Tento príspevok demonštruje metódy na povolenie alebo zakázanie vstavaného účtu správcu systému Windows:
- Používanie nástroja na správu miestnych používateľov a skupín
- Pomocou príkazového riadku systému Windows
Ako povoliť/zakázať vstavaný účet správcu systému Windows z výzvy na správu miestnych používateľov a skupín?
Vstavané konto správcu možno použiť na rôzne účely, ako je napríklad záložný účet, používateľský účet s oprávneniami správcu, inštalácia aplikácií bez prihlásenia do účtu a mnoho ďalších. V predvolenom nastavení je účet správcu v systéme Windows zakázaný.
Ak chcete povoliť/zakázať vstavané konto správcu systému Windows, postupujte podľa nasledujúceho postupu.
Krok 1: Spustite výzvu na správu miestnych používateľov a skupín
' Správa miestnych používateľov a skupín “ je vstavaný nástroj alebo výzva systému Windows, ktorá sa používa na správu používateľov a skupín systémov. Ak chcete spustiť nástroj na správu miestnych používateľov, postupujte podľa uvedených krokov:
- Najprv otvorte okno Spustiť Windows cez „ Okno + R “kľúč.
- Potom napíšte „ lusrmgr.msc “ v „ OTVORENÉ ” rozbaľovacie pole.
- Ak chcete spustiť tento nástroj s právami správcu, stlačte tlačidlo „ CTRL+SHIFT+ENTER “ kľúč:
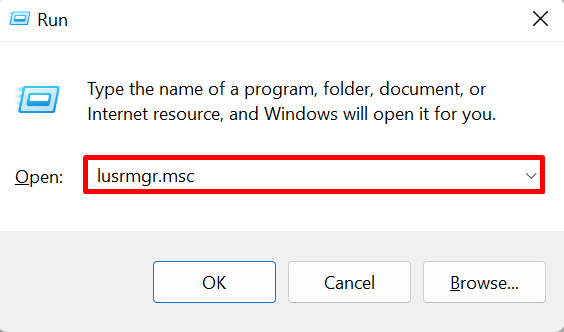
Krok 2: Otvorte adresár používateľov
Klikni na ' Používatelia ” adresár pod “ Miestni používatelia a skupiny (lokálne) “rozbaľovacia ponuka:
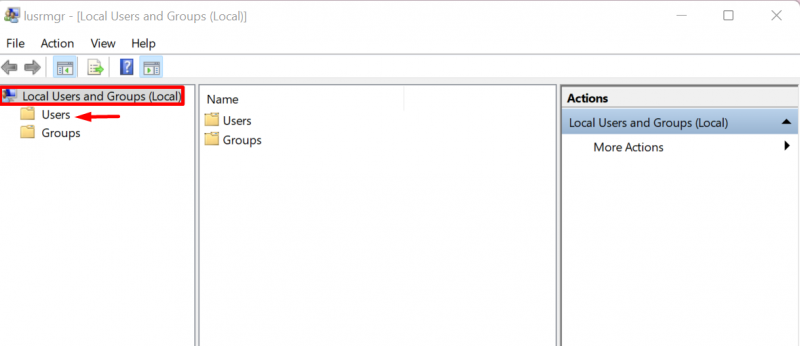
Krok 3: Povoľte alebo zakážte účet správcu
Ďalej kliknite na „ správca ' užívateľský účet:
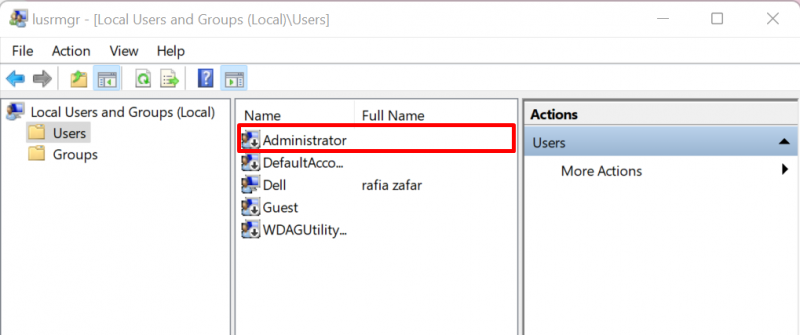
V predvolenom nastavení je účet správcu zakázaný. Ak chcete povoliť systém Windows “ správca “, zrušte začiarknutie políčka “ Účet je deaktivovaný ” začiarkavacie políčko z “ generál ' Ponuka. Ak chcete použiť zmeny, stlačte „ Použiť tlačidlo ”:
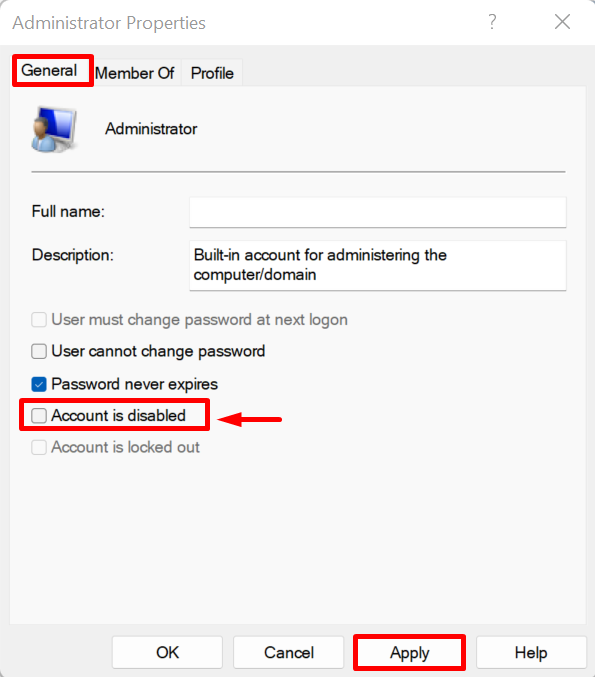
Ako povoliť/zakázať vstavaný účet správcu systému Windows z príkazového riadku?
Operačný systém Windows je väčšinou založený na grafickom používateľskom rozhraní. Väčšina používateľov však uprednostňuje používanie systému Windows cez príkazový riadok. Ak chcete povoliť alebo zakázať „ správca “, postupujte podľa poskytnutej ukážky.
Krok 1: Spustite Windows Terminal
Najprv spustite ľubovoľný terminál systému Windows, napríklad príkazový riadok alebo PowerShell, so správcom priamo z ponuky Štart:
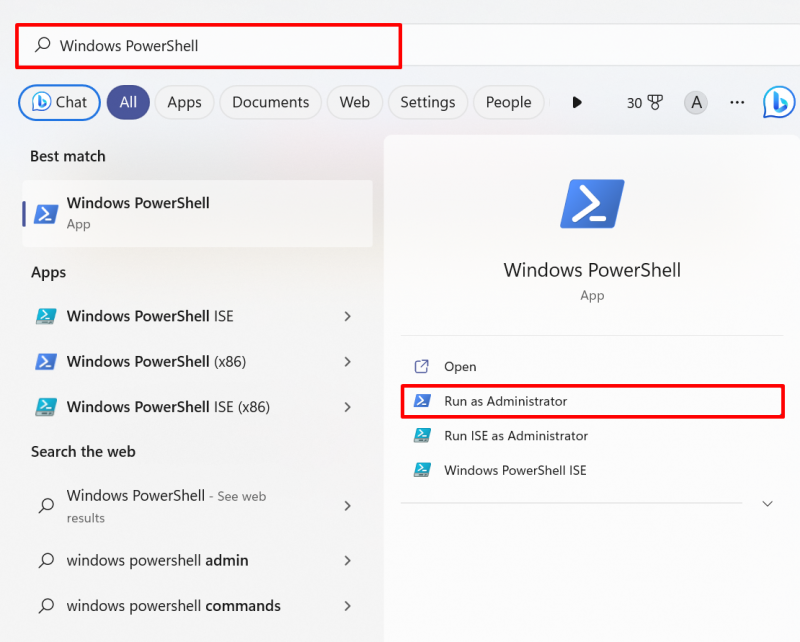
Krok 2: Povoľte/zakážte účet správcu
Potom vykonajte nasledujúci príkaz a nastavte „ aktívny “hodnota ako “ Áno ” v príkaze, ako je uvedené nižšie, aby ste povolili používateľský účet správcu:
správca čistých používateľov / aktívny: ánoVýstup ukazuje, že sme úspešne povolili účet správcu:
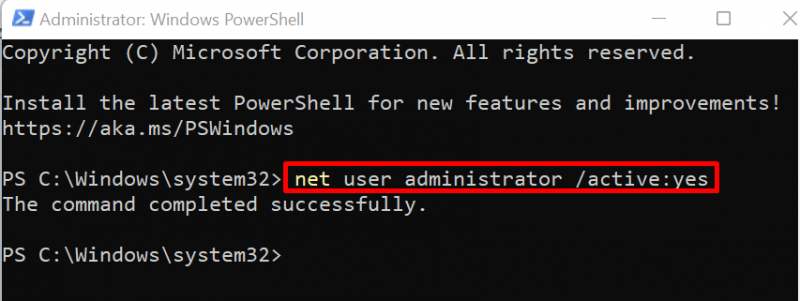
Ak chcete zakázať účet správcu, jednoducho zmeňte „ aktívny “hodnota na “ Nie “:
správca čistých používateľov / aktívny: nie 
To je všetko o povolení alebo zakázaní vstavaných správcovských účtov.
Záver
Ak chcete povoliť alebo zakázať vstavaný účet správcu systému Windows pomocou nástroja na správu miestnych používateľov a skupín, najprv spustite nástroj, navštívte stránku „ Používatelia “, otvorte priečinok “ správca vlastnosti účtu a zrušte začiarknutie alebo začiarknite políčko Účet je deaktivovaný začiarkavacie políčko. Ak chcete použiť príkazový riadok na zakázanie alebo povolenie účtu správcu, jednoducho použite „ správca používateľov siete /active:yes/no “príkaz. Tento článok ilustruje techniky na povolenie alebo zakázanie vstavaného používateľského účtu správcu systému Windows.