ESP32 je doska mikrokontroléra s pokročilejšími funkciami. Aby sme využili plný potenciál ESP32, môžeme ho naprogramovať pomocou jazyka MicroPython. Väčšinu času je ESP32 naprogramovaný pomocou MicroPythonu Thonny IDE alebo IDE uPyCraft avšak pre pokročilejšie projekty obsahujúce státisíce riadkov a viacero súborov používame VS Code na písanie kódu ESP32. VS Code má niektoré pokročilé funkcie, ako je automatické dokončovanie a kontrola chýb, ktoré v iných IDE MicroPython zaostávajú.
Pomocou VS Code môžeme naprogramovať dosky ESP32 s MicroPythonom pomocou PyMakr rozšírenie. Postupujte podľa všetkých krokov na dokončenie inštalácie ESP32 vo VS Code.
Tu je zoznam obsahu, ktorému sa budeme venovať:
- Inštalácia kódu VS na Windows (Visual Studio Code)
- Inštalácia Node.js v systéme Windows
- Inštalácia rozšírenia PyMakr na kód VS
- Vytvorenie nového projektu v kóde VS pomocou PyMakr pre ESP32
- Nahrávanie kódu v ESP32 pomocou rozšírenia PyMakr v kóde VS
Predpoklady
Predtým, ako sa pohneme vpred, tu je zoznam programov a rozšírení, ktoré musíme mať v počítači, aby sme mohli začať programovať ESP32 s MicroPythonom pomocou VS Code:
-
- VS kód
- Node.js
- rozšírenie PyMakr
- Firmvér MicroPython v ESP32
- Doska ESP32
Poznámka: Uistite sa, že firmvér MicroPythonu je flashovaný vo vnútri dosky ESP32. Ak MicroPython nie je flashovaný, potom nemôžeme programovať ESP32 pomocou kódu VS.
Prečítajte si tento článok Firmvér Flash MicroPython v ESP32
1: Inštalácia kódu VS na Windows (Visual Studio Code)
Prvým krokom k inštalácii je stiahnutie kódu VS. Nižšie uvedené kroky vás prevedú inštaláciou kódu VS.
Krok 1: OTVORENÉ Kód Visual Studio oficiálna stránka na stiahnutie a stiahnite si stabilný kód VS pre Windows.
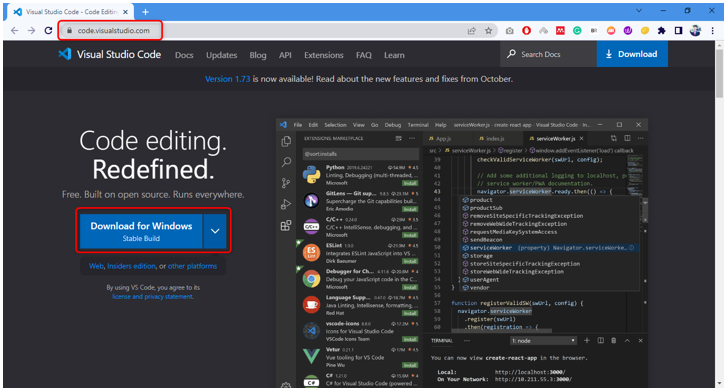
Krok 2: V adresári sťahovania sa stiahne exe súbor VS Code. Dvojitým kliknutím otvoríte sprievodcu inštaláciou.
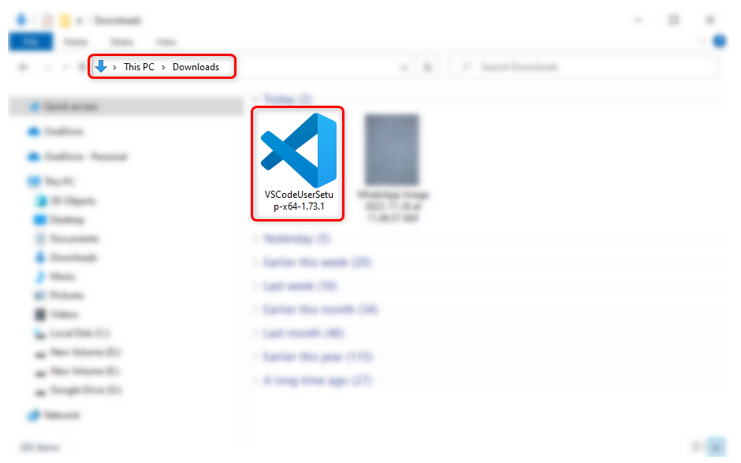
Krok 3: Prijmite povolenie a kliknite Ďalšie .
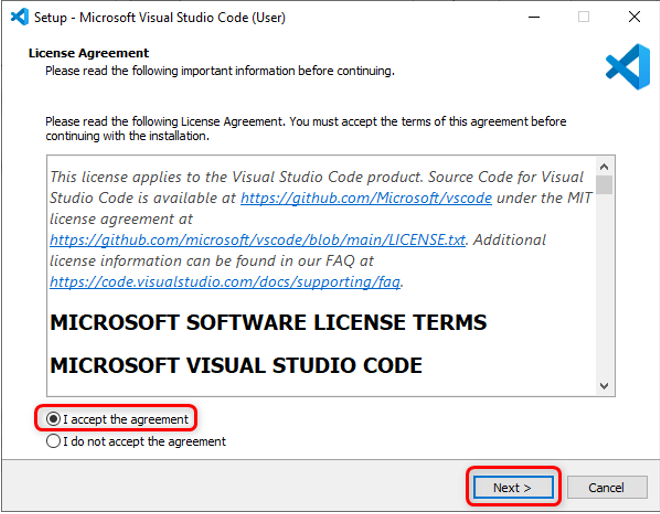
Krok 4: Skontrolujte Pridať do Path možnosť a kliknite na tlačidlo Ďalšie .
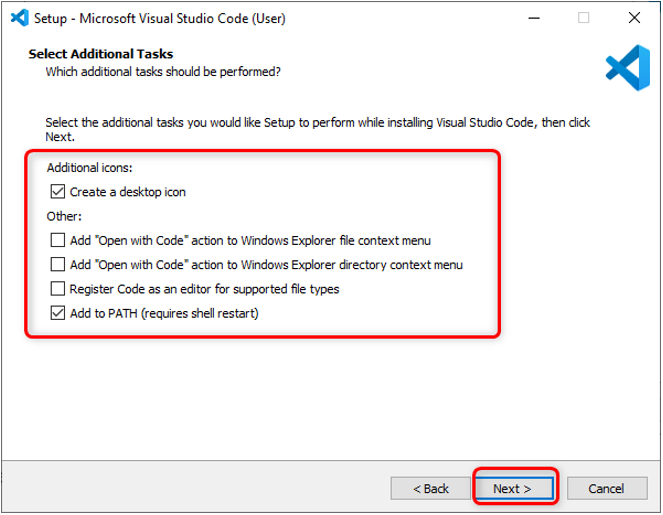
Krok 5: Teraz kliknite Inštalácia začať proces inštalácie VS Code.
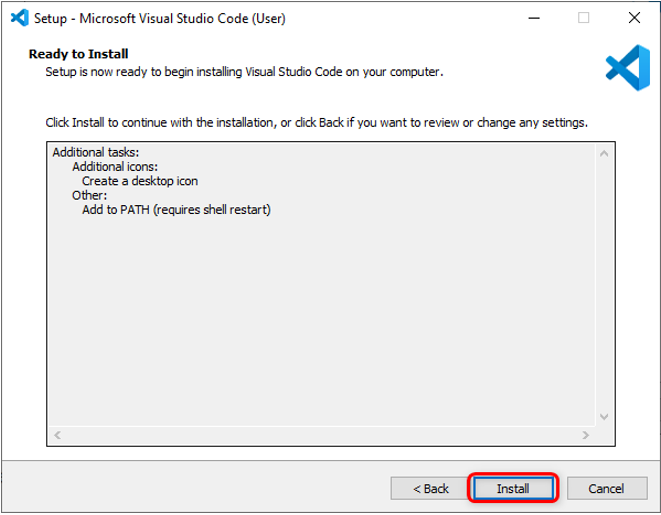
Krok 6: Po dokončení procesu inštalácie kliknite Skončiť .
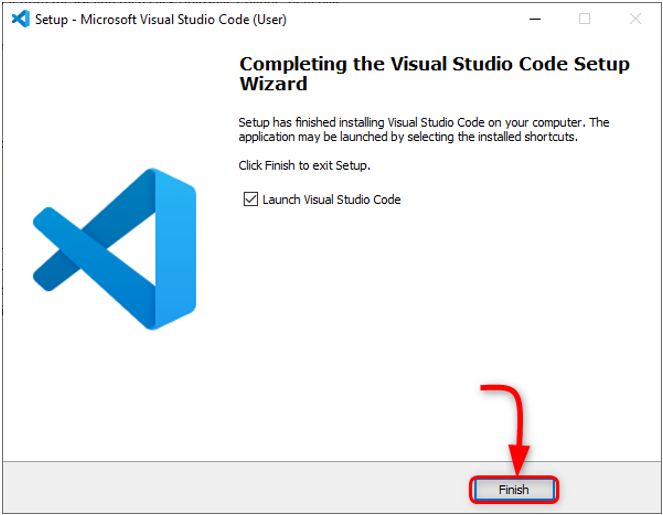
Krok 7: Otvorte kód VS. Otvorí sa nám nasledujúce okno, ktoré nám ukáže rozhranie VS Code. Presunutím kurzora na ktorúkoľvek ikonu sa zobrazí význam každej ikony plus skratka na jednoduchý prístup k nim.
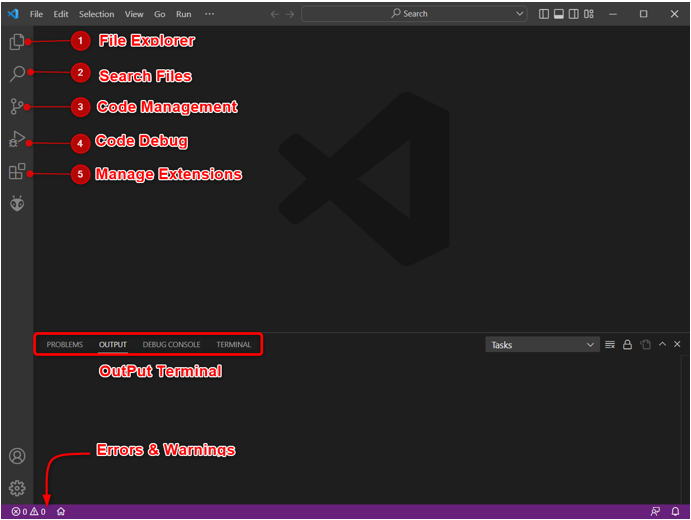
Úspešne sme nainštalovali kód VS na náš počítač. Teraz prejdeme k inštalácii Node.js na PC.
2: Inštalácia Node.js v systéme Windows
Na programovanie dosky ESP32 vo VS Code je potrebný Node.js. Potrebujeme Node.js, pretože PyMakr kódová základňa rozšírenia bola kompletne napísaná v JS. Pomocou rozšírenia Node.js PyMakr môžete komunikovať s doskami ESP32.
Nižšie uvedené kroky vás prevedú inštaláciou Node.js.
Krok 1: OTVORENÉ Stránka na stiahnutie Node.js . Stiahnite si najnovšiu dostupnú verziu. Stiahnite si LTS alebo aktuálnu verziu.
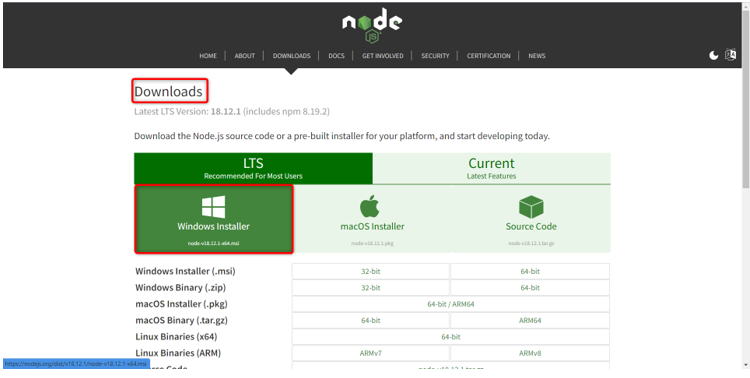
Krok 2: Nasledujúce súbory Node.js budú stiahnuté. Dvakrát kliknite na inštalačný súbor.
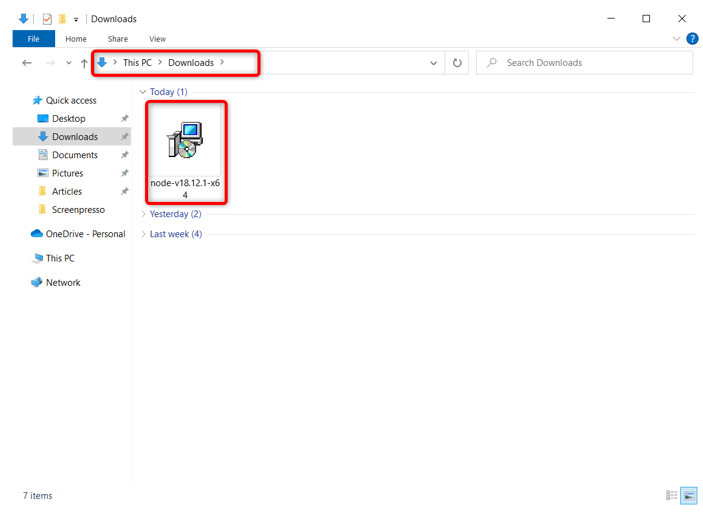
Krok 3: Prijmite zmluvu a kliknite Ďalšie .
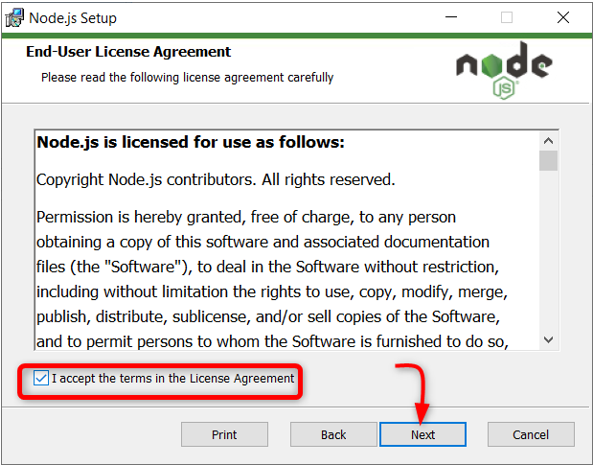
Krok 4: Vyberte adresár, ktorý chcete nainštalovať, a kliknite Ďalšie .
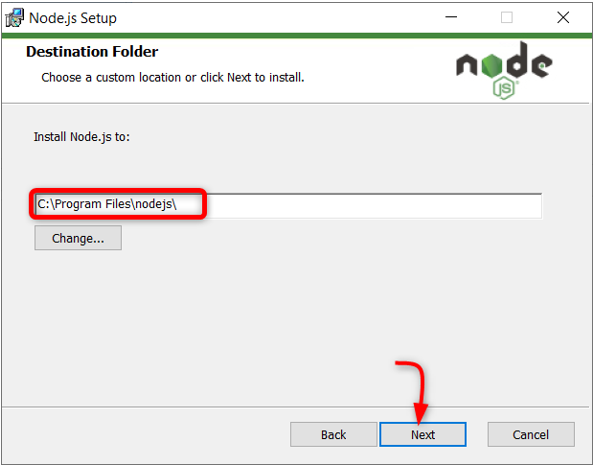
Krok 5: Vyberte Node.js runtime a kliknite Ďalšie .
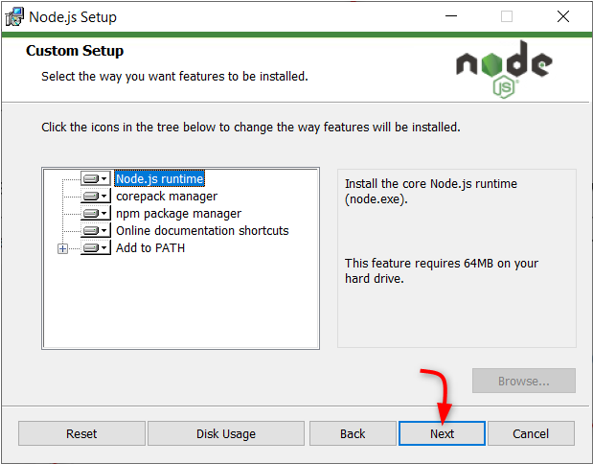
Krok 6: Kliknite Inštalácia začať inštaláciu.
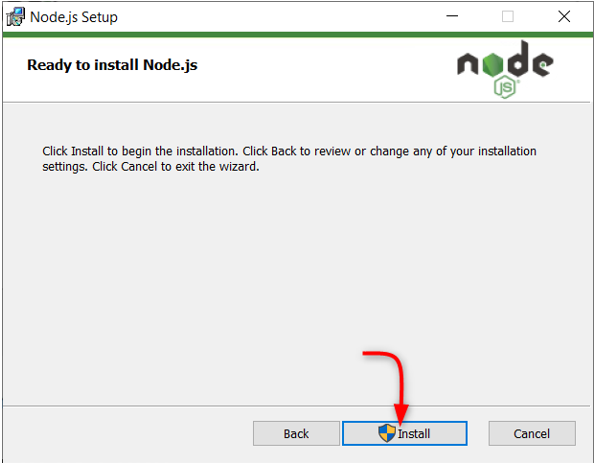
Krok 7: Po dokončení inštalácie. Kliknite Skončiť na zatvorenie okna.
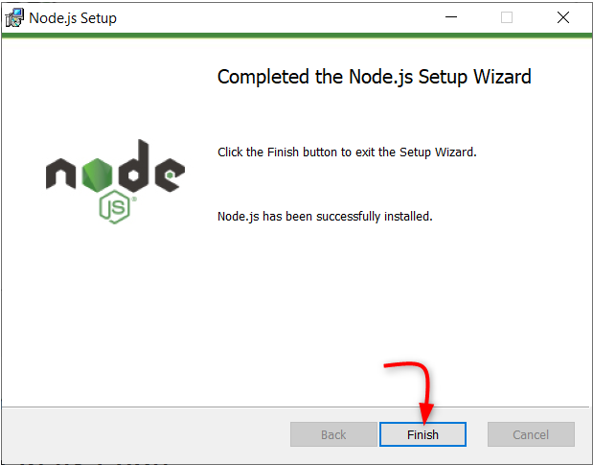
Keď je Node.js pripravený, otvorte VS Code a nainštalujte rozšírenie PyMakr pre ESP32.
3: Inštalácia rozšírenia PyMakr na kód VS
Ďalším krokom je inštalácia PyMakr rozšírenie v kóde VS. PyMakr je multiplatformové a viacrámcové profesionálne IDE pre mikrokontroléry a vstavané systémy a návrhy. Pomocou tohto rozšírenia vo VS Code môžeme ľahko naprogramovať zariadenia MicroPython, ako je doska ESP32. Má vstavaný príkazový riadok REPL. Umožňuje používateľom synchronizovať celý projekt v zariadení MicroPython pomocou jediného tlačidla.
Postupujte podľa krokov na nastavenie PyMakr v kóde VS:
Krok 1: Otvorte kód VS. Otvorí sa v novom okne s rozhraním VS Code.
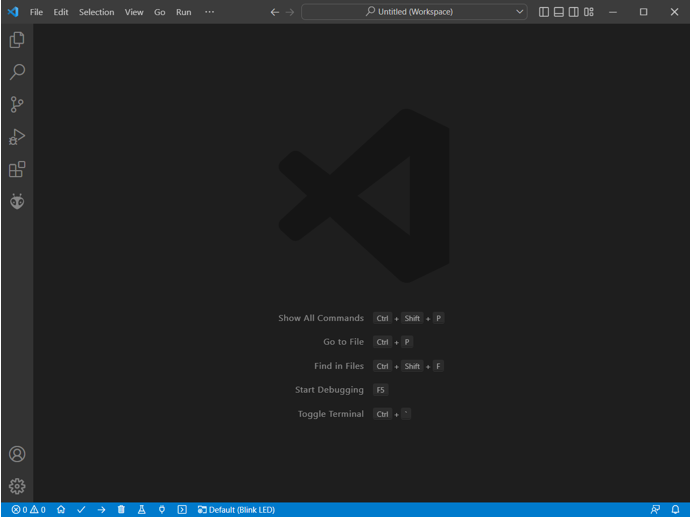
Krok 2: Otvorte kartu rozšírenia a na paneli vyhľadávania vyhľadajte rozšírenie PyMakr. Kliknutím na inštalovať spustíte inštaláciu.
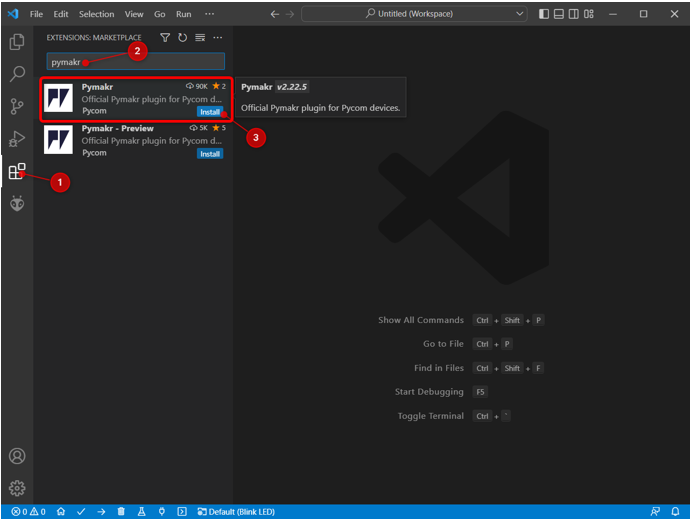
Krok 3: Ikona PyMakr sa po úspešnej inštalácii vytvorí na ľavom bočnom paneli. Tu máme prístup ku všetkým súborom MicroPythonu.
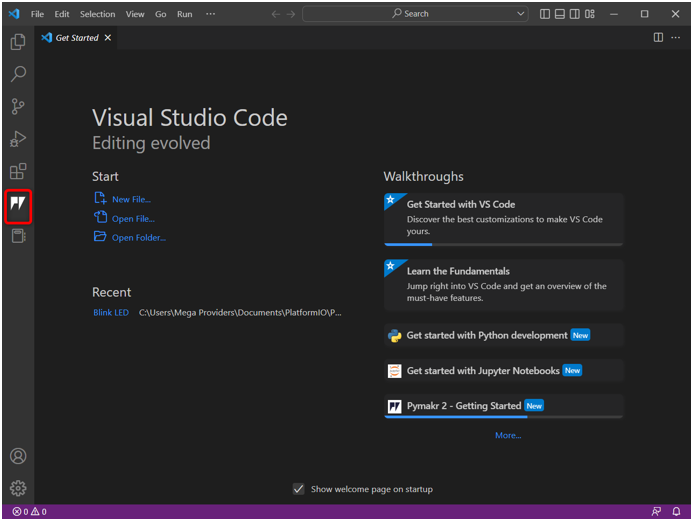
Úspešne sme nainštalovali rozšírenie PyMakr vo VS Code. Ďalej vytvoríme nový projekt v rámci rozšírenia PyMakr, ale predtým musíme nainštalovať požadovaný ovládač pre sériovú komunikáciu ESP32.
4: Vytvorenie nového projektu v kóde VS pomocou PyMakr pre ESP32
Na otestovanie PyMakr teraz nahráme kód v ESP32. Predtým však musia byť splnené tieto dva predpoklady:
-
- Firmvér MicroPython nainštalovaný v ESP32
- Nainštalované ovládače sériovej komunikácie USB
Pripojte dosku k PC . Uistite sa, že sériové ovládače pre UART komunikácie sú nainštalované na PC. Ak ovládače pre ESP32 nie sú k dispozícii, PyMakr nebude schopný zistiť dosku ESP32.
Pre podrobnejšie informácie si prečítajte článok Ako nastaviť ovládače ESP32 v systéme Windows .
Postupujte podľa uvedených krokov na dokončenie nahrávania kódu v ESP32:
Krok 1: Sťahovanie aktualizované Ovládače USB-to-UART Bridge VCP .
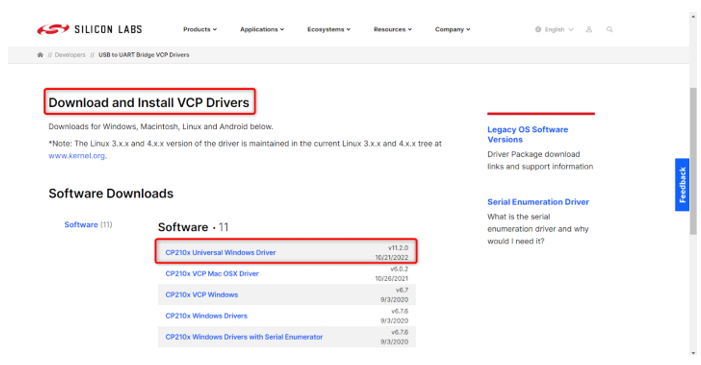
Krok 2: Po nainštalovaní ovládačov nahrajte firmvér MicroPythonu do ESP32. Tu je článok o Ako nainštalovať firmvér MicroPython v ESP32 .
Ak chcete nainštalovať firmvér MicroPython pomocou Thonny IDE, kliknite tu .
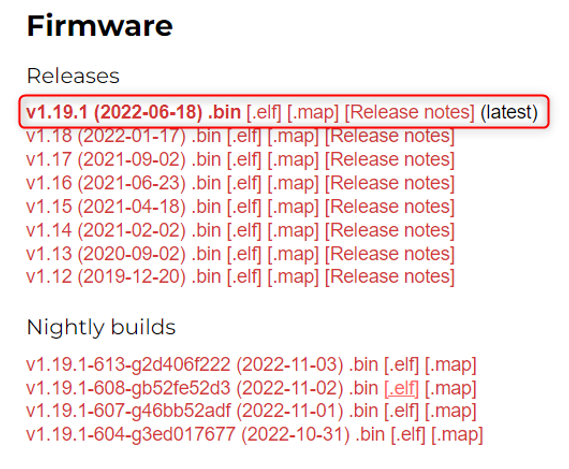
Krok 3: Keď sú nainštalované ovládače pre ESP32 a firmvér MicroPython, teraz sme pripravení vytvoriť náš prvý projekt MicroPython v kóde VS pomocou rozšírenia PyMakr.
Otvorte VS kód, vyberte rozšírenie PyMakr a kliknite Vytvoriť projekt .
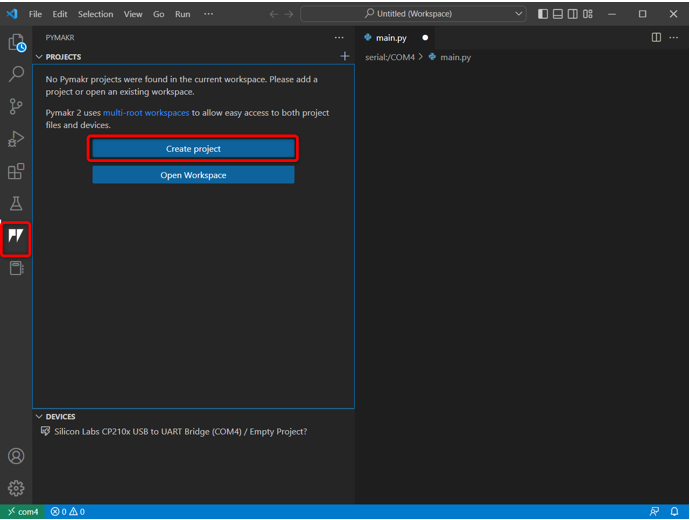
Krok 4: Vyberte priečinok pre nové súbory MicroPython. Vytvorili sme priečinok micropython .
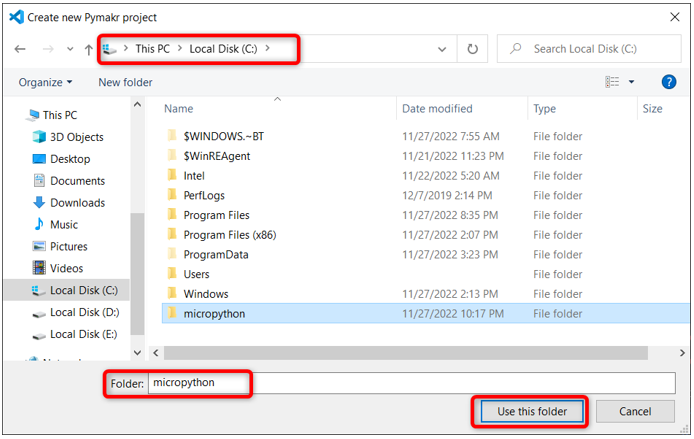
Krok 5: VS kód si vyžiada nový názov súboru. Vytvorte nový súbor s ľubovoľným názvom.
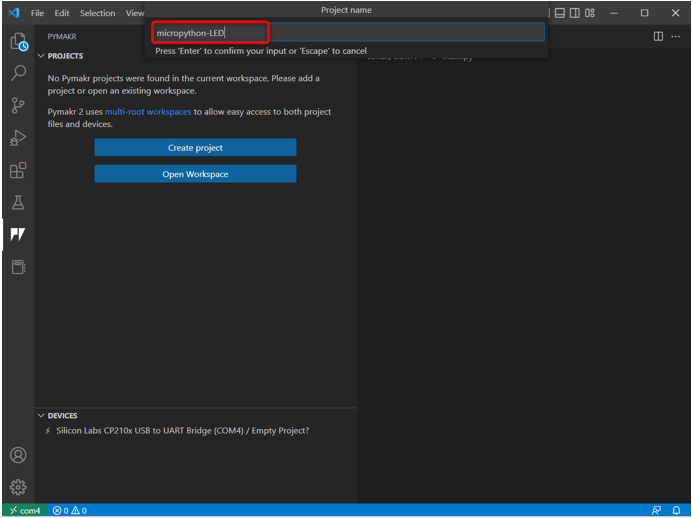
Krok 6: Teraz vyberte názov priečinka, ktorý sme práve vytvorili na uloženie hlavných súborov pythonu pre ESP32.
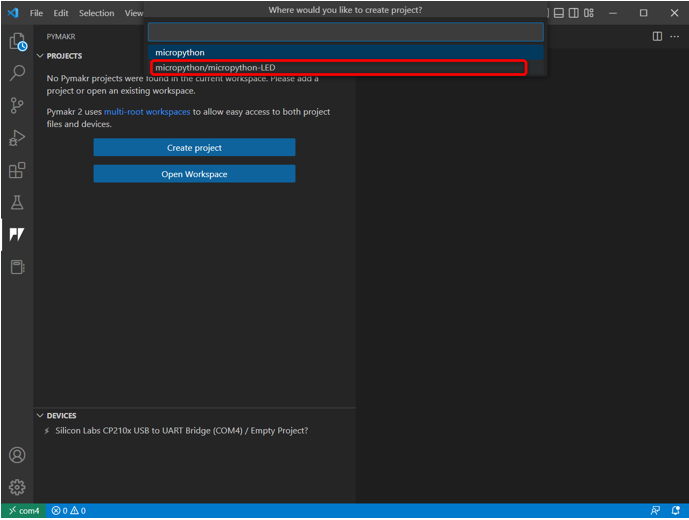
Krok 7: VS kód požiada o šablónu projektu, buď použite navrhovanú, alebo vyberte Prázdny .
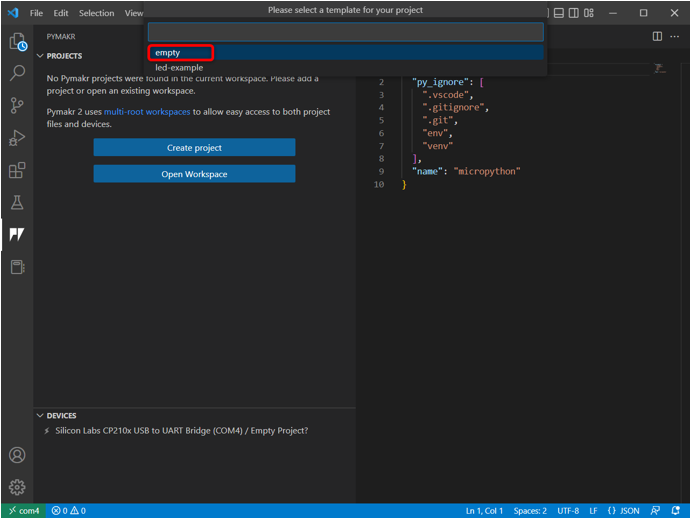
Krok 8: V okne sa zobrazí nasledujúce upozornenie. Kliknutím na áno povolíte kódu VS prístup k priečinku a vytvoríte nové súbory.
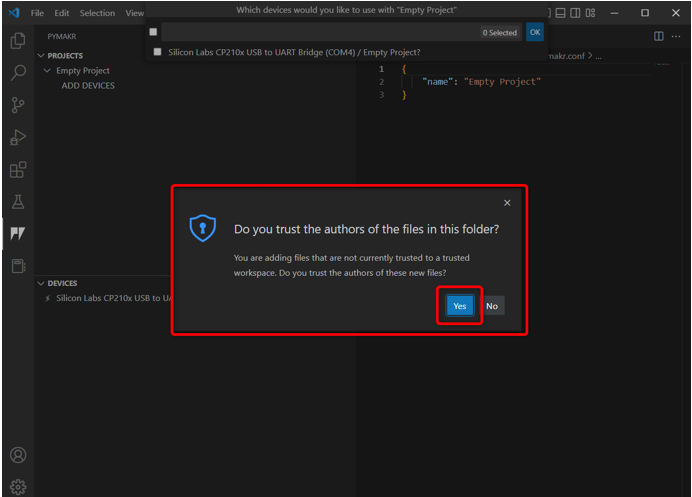
Krok 9: Teraz VS kód požiada o naprogramovanie zariadenia. Vyberte dosku ESP32 a kliknite OK .
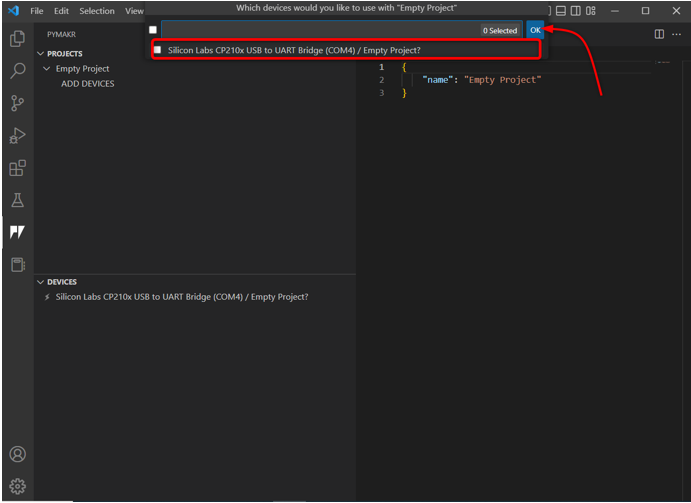
Prípadne môžete kliknúť aj na Pridať zariadenie možnosť, ak PyMakr automaticky nerozpozná zariadenie.
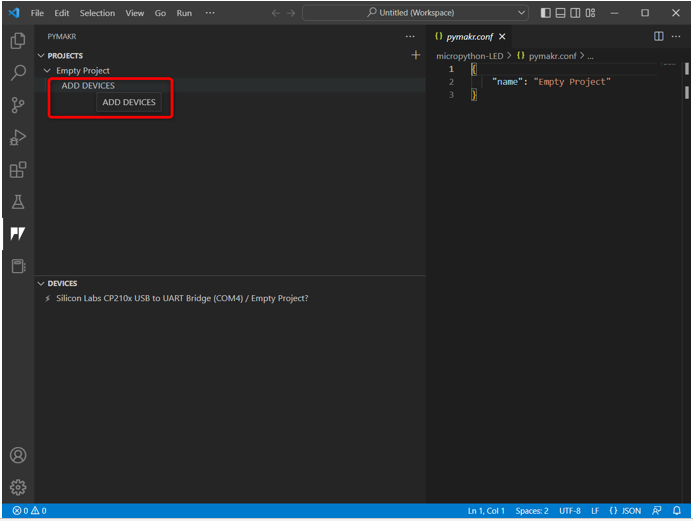
Krok 10: Po výbere zariadenia. Pripojte zariadenie k PyMakr pomocou spomínaného tlačidla.
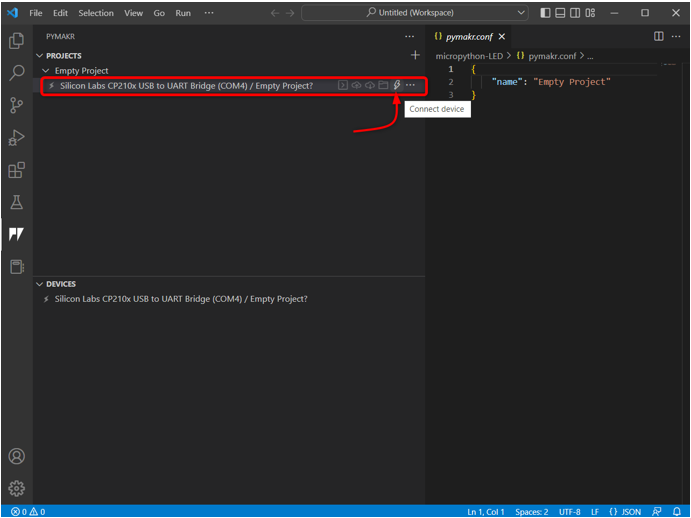
Po pripojení zariadenia sa zobrazia nasledujúce možnosti zariadenia.
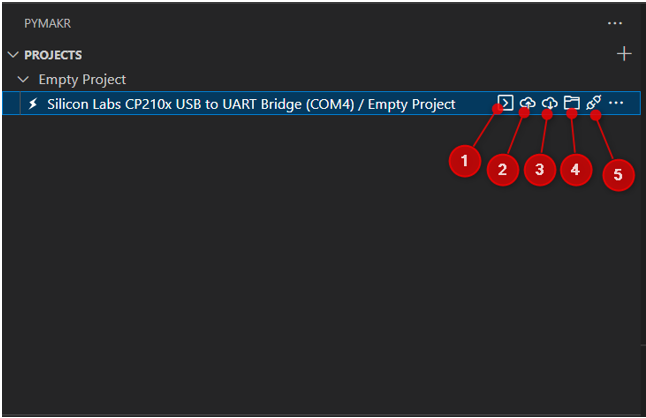
Tieto možnosti zahŕňajú:
- Otvorte terminál: Otvorte okno terminálu v kóde VS.
- Synchronizovať projekt so zariadením: Nahrajte aktuálny program do dosky ESP32.
- Stiahnite si projekt zo zariadenia: Stiahnite si nahraný program z ESP32 do rozšírenia PyMakr.
- Otvorte zariadenie v prieskumníkovi súborov: Otvorí súbory zariadenia v okne prieskumníka kódu VS. To vám pomôže zistiť, ktorý kód je nahraný vo vnútri dosky ESP32.
- Odpojiť zariadenie: Odpojí zariadenie od PyMakr.
Úspešne sme prepojili ESP32 s rozšírením PyMakr v kóde VS. Ďalším krokom je overenie pomocou príkazového terminálu.
Krok 11: Na overenie pripojenia zariadenia otvorte príkazový terminál.
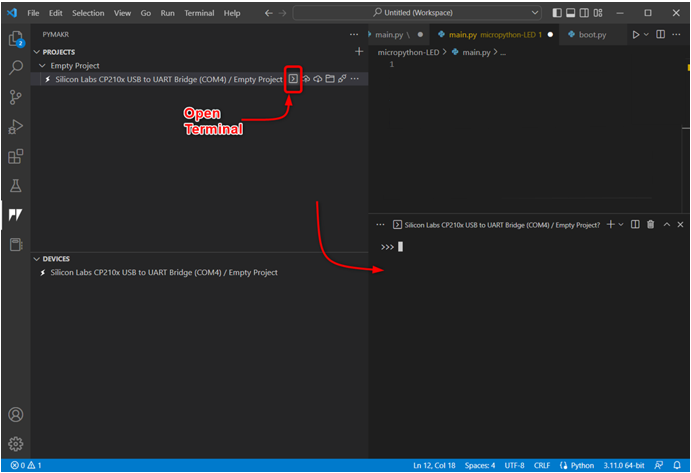
Krok 12: Zadajte nasledujúci príkaz do okna terminálu, aby ste získali názov platformy, ktorý tu máme ESP32. To znamená, že zariadenie je úspešne pripojené.
sys.platforma
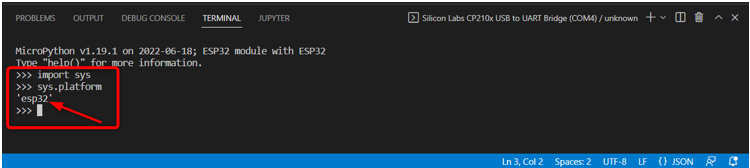
Teraz je ESP32 pripojený, napíšeme náš prvý MicroPython kód v PyMakr a nahráme ho na dosku ESP32.
5: Nahrávanie kódu v ESP32 pomocou rozšírenia PyMakr v kóde VS
Po pripojení zariadenia a vytvorení nového projektu sa v okne prieskumníka zobrazia nasledujúce súbory:
-
- boot.py: Kód sa tu spustí pri každom reštarte MCU.
- main.py: Toto sú hlavné súbory programu. Do tohto súboru zapíšeme náš MicroPython.
- pymakr.conf: Toto sú konfiguračné súbory PyMakr.
Teraz postupujte podľa krokov na napísanie prvého kódu MicroPython a nahrajte ho do ESP32.
Krok 1: Otvorte okno prieskumníka. Tu sa zobrazia všetky súbory.
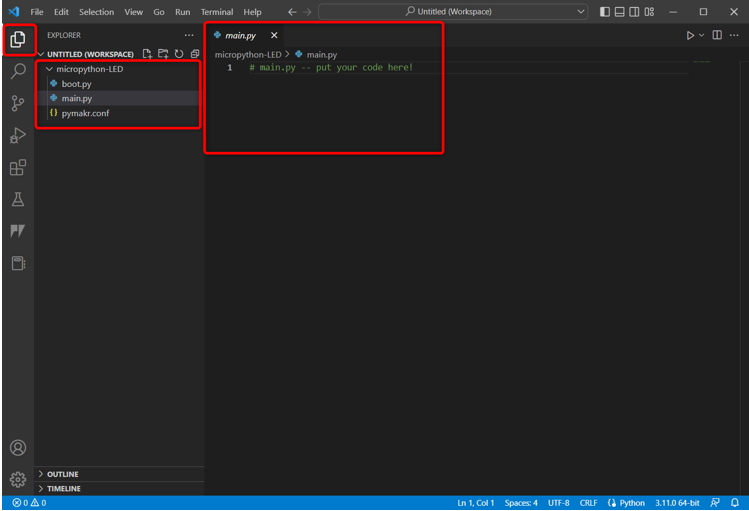
Krok 2: Ak chcete skontrolovať, ktoré súbory sú aktuálne nahrané v ESP32, prejdite na PyMakr a vyberte Otvorte zariadenie v prieskumníkovi .
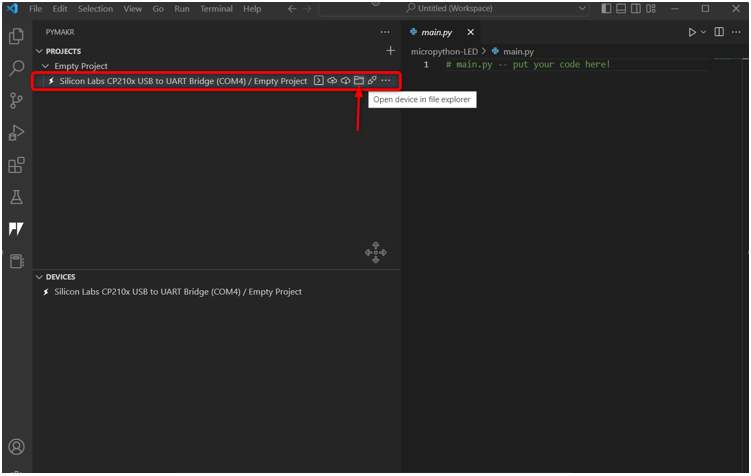
Krok 3: Teraz sa vráťte k oknu prieskumníka ESP32, pod ktorým uvidíte tri nové súbory Serial/COM4 oddiele. Tieto súbory sú momentálne nahrané na dosku ESP32.
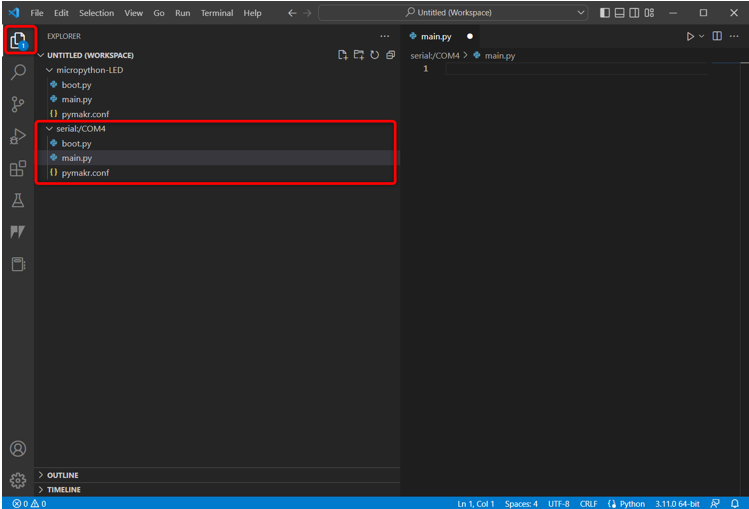
Krok 4: Teraz otvorte časť zariadenia PyMakr, vyberte pripojené zariadenie a kliknite Zastaviť skript aby sme do nej mohli napísať a nahrať kód.
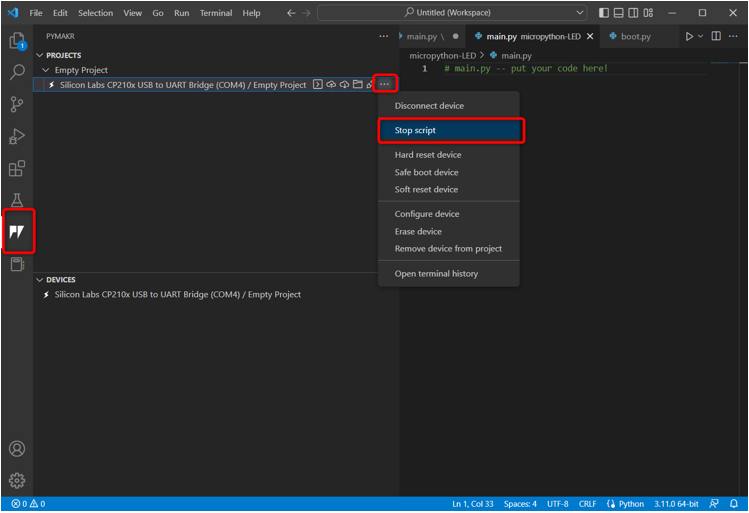
Poznámka: Ak chcete nahrať nový skript do ESP32, musíte najprv zastaviť aktuálny skript zariadenia, inak nemôžeme nahrať nový skript, ak predchádzajúci skript stále beží.
Krok 5: Teraz vložte daný kód do main.py súbor s príponou PyMakr.
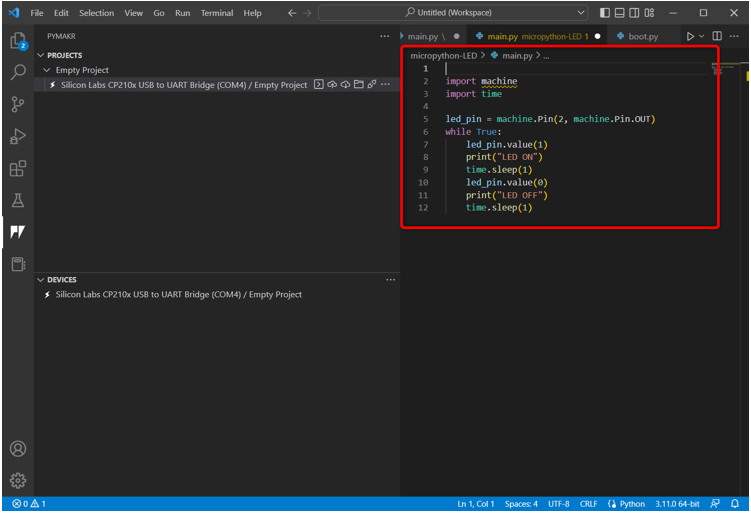
Tento kód rozsvieti LED na doske pripojenú na kolíku 2 a začne blikať s oneskorením 1 sekundy.
importovať čas
led_pin = stroj.Pin ( dva , stroj.PIN.OUT )
zatiaľ čo pravda:
led_pin.value ( 1 )
vytlačiť ( 'LED ON' )
čas.spánok ( 1 )
led_pin.value ( 0 )
vytlačiť ( 'LED OFF' )
čas.spánok ( 1 )
Krok 6: Ďalším krokom je synchronizácia aktuálneho programu v súbore main.py dosky ESP32.
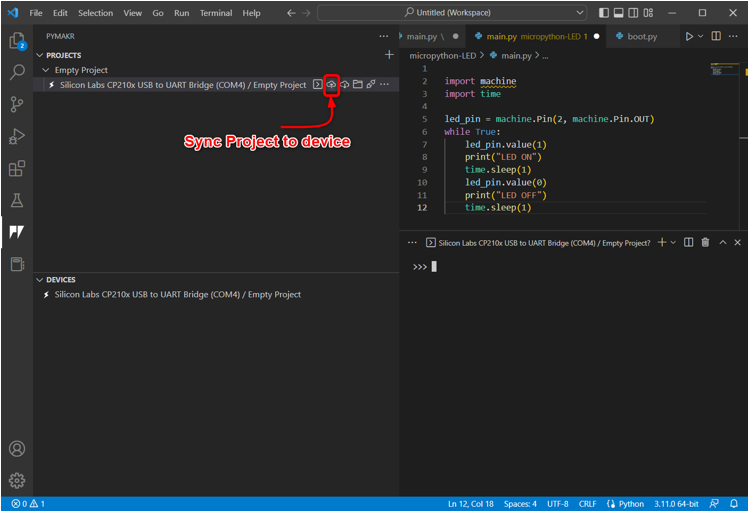
Krok 7: Keď PyMakr začne synchronizovať aktuálny skript MicroPython v ESP32, objaví sa nasledujúca správa o nahrávaní.
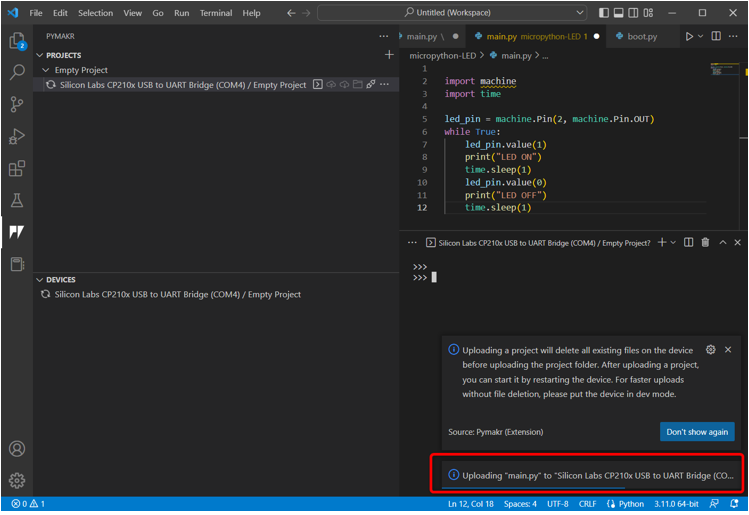
Krok 8: Na potvrdenie, či ide o rovnaký program synchronizácia do main.py súbor ESP32 nastúpiť alebo nie. Otvorte okno prieskumníka a vyberte main.py súbor pod Sériová časť .
Ak je program nahraný, objaví sa tu rovnaký skript ako v PyMakr main.py súbor.
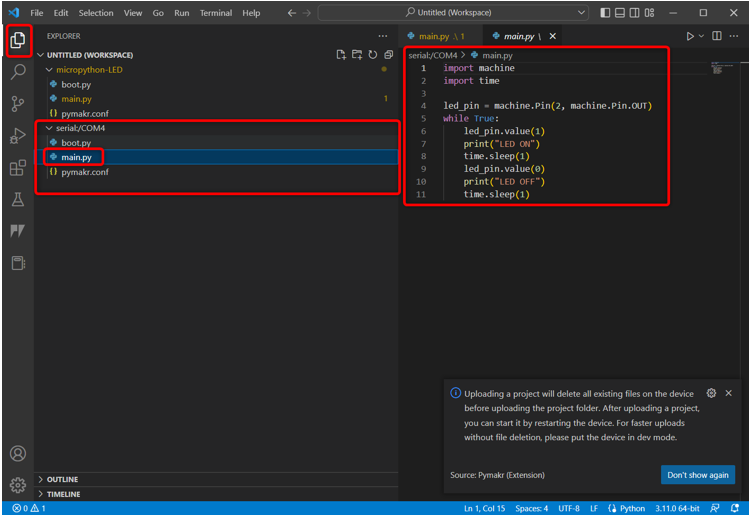
Krok 9: Teraz, keď sme nahrali náš prvý kód v ESP32. Ak to chcete otestovať, otvorte časť zariadenia, vyberte zariadenie a kliknite Zariadenie na tvrdý reset .
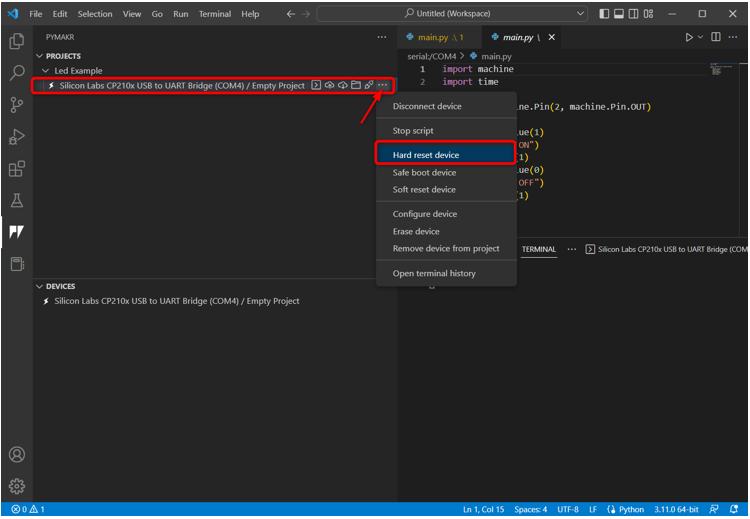
5.1: Výstup
Výstup je možné vidieť na termináli VS kódu. Stav LED sa tlačí každú 1 sekundu.
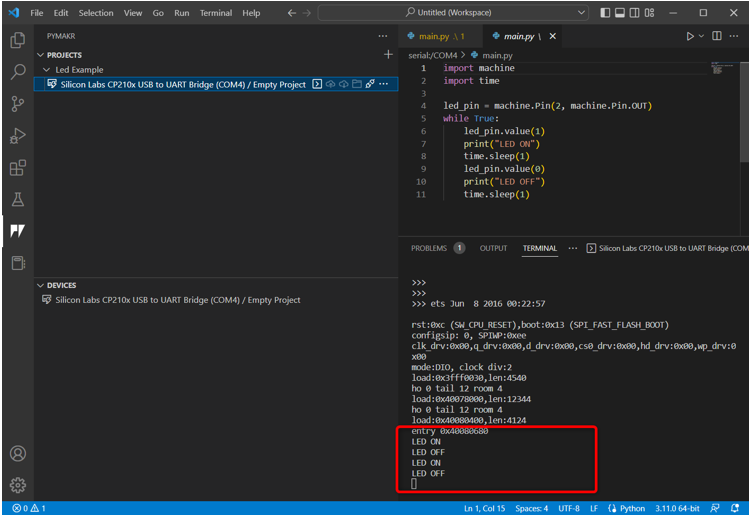
Vidíme, že vstavaná LED pripojená na kolík 2 ESP32 začne blikať.
LED sa rozsvietila na 1 sekundu.
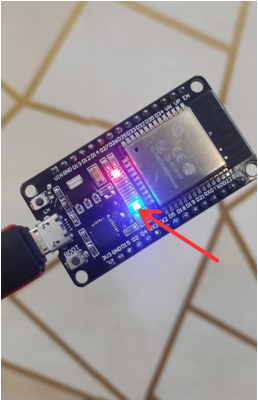
LED zhasla na 1 sekundu.
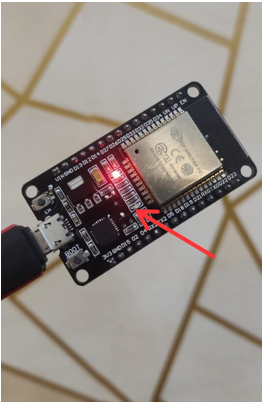
Úspešne sme naprogramovali ESP32 pomocou VS kódu.
Ak chcete zastaviť aktuálny program LED, vyberte zariadenie a kliknite Zastaviť skript .
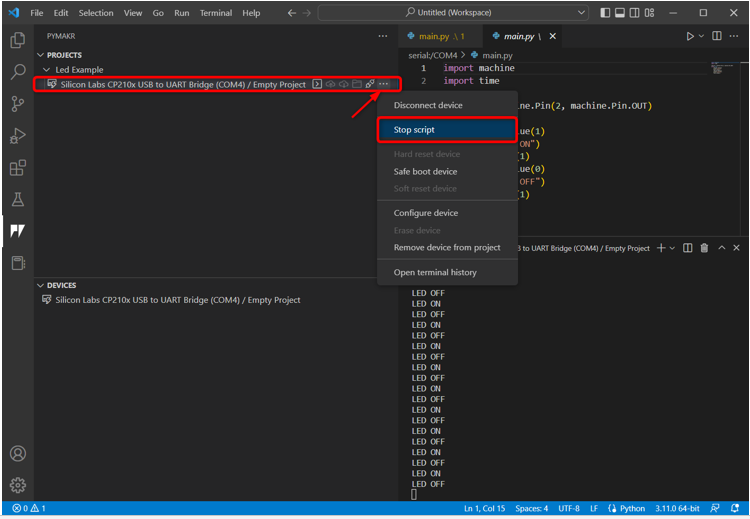
Tu je rýchly prehľad všetkých krokov:
- Vytvorte nový projekt.
- Pripojte zariadenie.
- Spustite terminál a skontrolujte platformu zariadenia.
- Teraz zastavte spustenie skriptu na zariadení.
- OTVORENÉ main.py súbor a napíšte skript MicroPython.
- Ak chcete nahrať kód do zariadenia, vyberte synchronizovať projekt so zariadením .
- Po nahratí projektu tvrdý reset zariadenia v PyMakr.
- Výstup sa objaví na termináli aj na doske ESP32.
- Ak chcete zobraziť aktuálne nahraný skript na ESP32. Vyberte zariadenie a kliknite na Otvoriť v prieskumníkovi.
Záver
VS Code je veľmi všestranná platforma na písanie programov na pokročilej úrovni. Rovnako ako ostatné dosky Py, aj ESP32 je možné programovať pomocou MicroPythonu pomocou kódu VS; potrebujeme len nainštalovať rozšírenie PyMakr IDE. Rozšírenie PyMakr IDE je určené na programovanie MicroPythonu vo vstavaných systémoch. Táto príručka obsahuje všetky kroky potrebné na programovanie ESP32 s MicroPythonom pomocou VS kódu. Pre viac informácií si prečítajte článok.