Použime Mu Editor na naprogramovanie dosky ESP32.
Nasleduje obsah, o ktorom budeme diskutovať v tomto článku:
2: Inštalácia editora Mu v systéme Windows
3: Stiahnutie firmvéru MicroPython pre ESP32
4: Blikajúci firmvér MicroPythonu
5: Spustenie prvého skriptu v editore Mu
1: Úvod do MicroPythonu
MicroPython je štíhly a ľahko písaný programovací jazyk, ktorý je podmnožinou Pythonu 3. Je navrhnutý pre prácu s mikrokontrolérmi a obsahuje štandardné knižnice Pythonu 3.

MicroPython nám poskytuje platformu nízkoúrovňových operačných systémov python na ovládanie mikrokontrolérov a iných elektronických dosiek. MicroPython prichádza s cieľom zvýšiť kompatibilitu kódu medzi Pythonom 3 a MicroPythonom, takže kód možno ľahko preniesť z počítača do mikrokontroléra.
2: Inštalácia editora Mu v systéme Windows
Pre inštaláciu Mu Editor si ho musíme najprv stiahnuť a potom pomocou súboru firmvéru MicroPython flashneme ESP32 s MicroPythonom.
Inštaláciu Mu Editora je možné vykonať pomocou nižšie uvedených krokov.
Krok 1: Na stiahnutie najnovšej a aktualizovanej verzie V Editore ísť do Stránka na stiahnutie editora Mu .
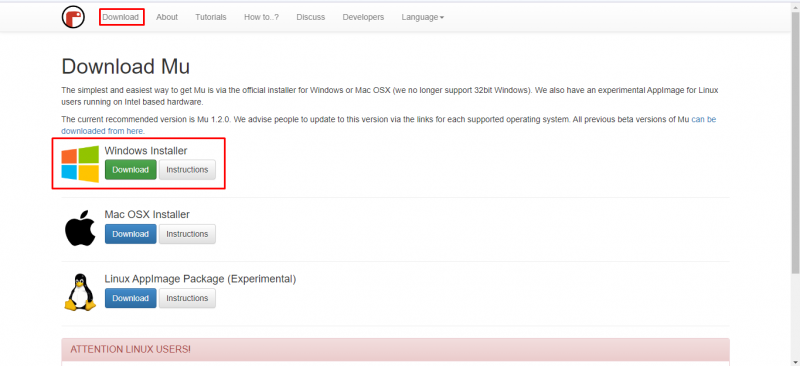
Krok 2: Akonáhle je súbor stiahnutý, môžeme ho vidieť v K stiahnutiu adresár. Dvojitým kliknutím spustíte inštaláciu Mu Editor.
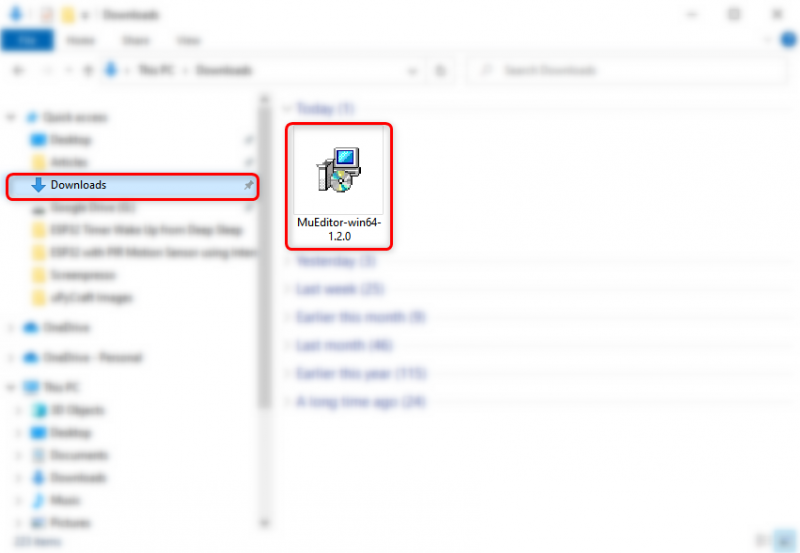
Krok 3: Otvorí sa nasledujúce okno nastavenia kliknutím Ďalšie pokračovať.
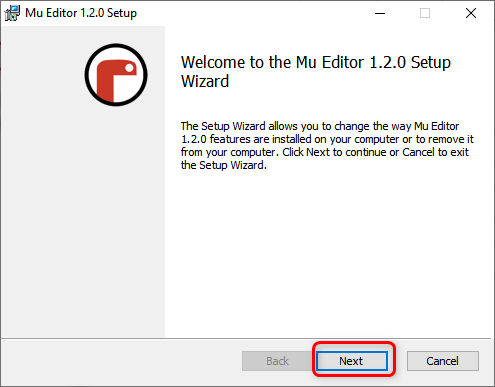
Krok 4: Kliknite Skončiť po dokončení inštalácie.
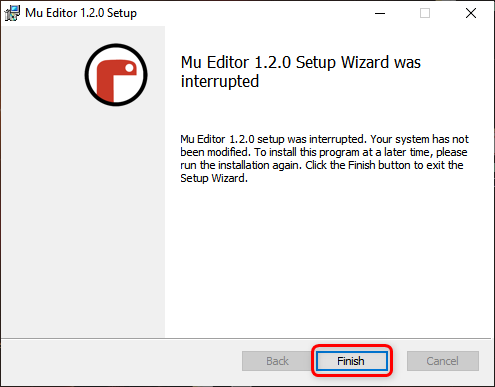
Krok 5: Teraz otvorte aplikáciu Mu Editor, nižšie sa objaví okno, v ktorom si môžeme vybrať režim pre rôzne dosky s podporou MicroPythonu. Vyberte ESP MicroPython.
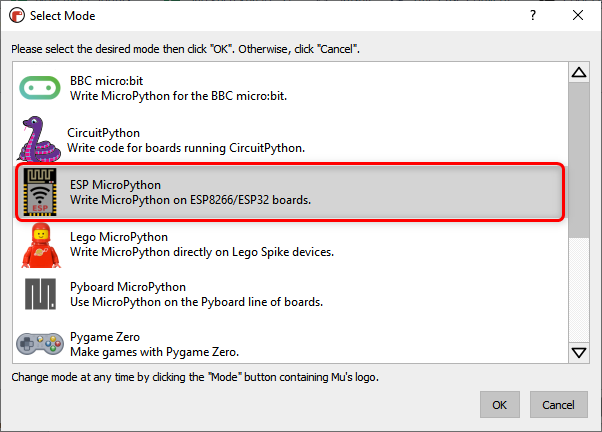
Krok 6: Zobrazí sa nasledujúce rozhranie editora Mu.
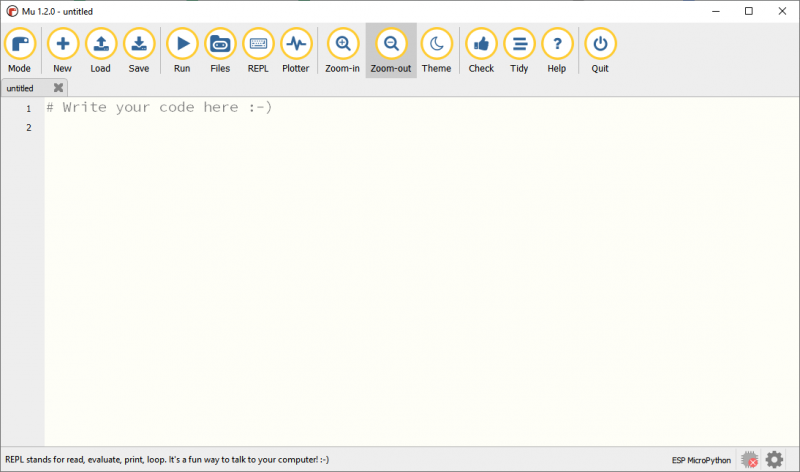
3: Stiahnutie firmvéru MicroPython pre ESP32
Predtým, ako budeme môcť naprogramovať dosku ESP32 s MicroPythonom, musíme najskôr aktualizovať firmvér ESP32 s MicroPythonom. Ak chcete stiahnuť firmvér MicroPython pre ESP32, navštívte oficiálnu stránku Stránka na stiahnutie firmvéru MicroPython .
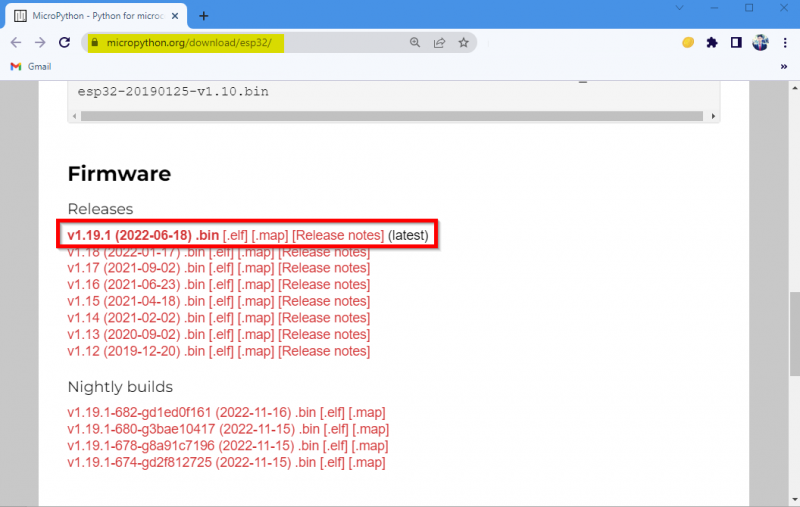
4: Blikajúci firmvér MicroPythonu
Po stiahnutí súboru firmvéru je čas nahrať ho na dosku ESP32.
Postupujte podľa nižšie uvedených krokov.
Krok 1: Pred pohybom vpred najprv pripojte dosku ESP32 k počítaču. Po pripojení skontrolujte dosku ESP32 v správcovi zariadení.
Poznámka: Ak počítač nerozpozná ESP32, musíte nainštalovať čip ESP32 CP210 najprv vodič, Stiahnite si ovládač CP210x_Universal_Windows_Driver .
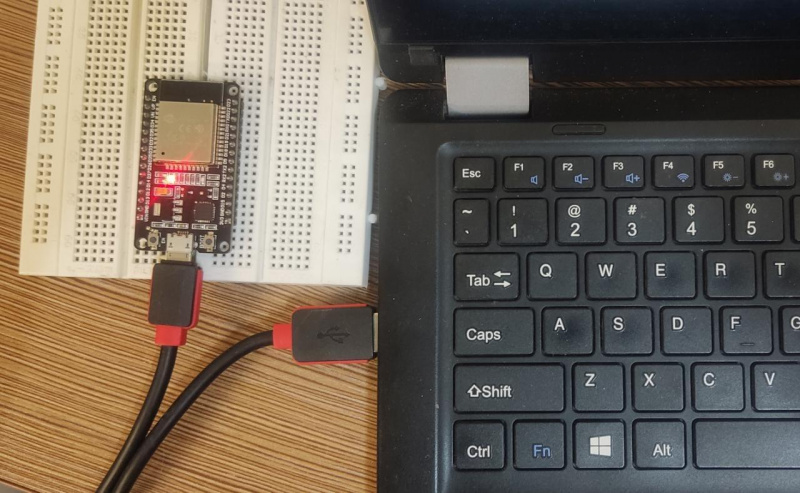
Krok 2: Teraz otvorte Mu Editor a kliknite na nastavenie tlačidlo v ponuke vpravo dole.
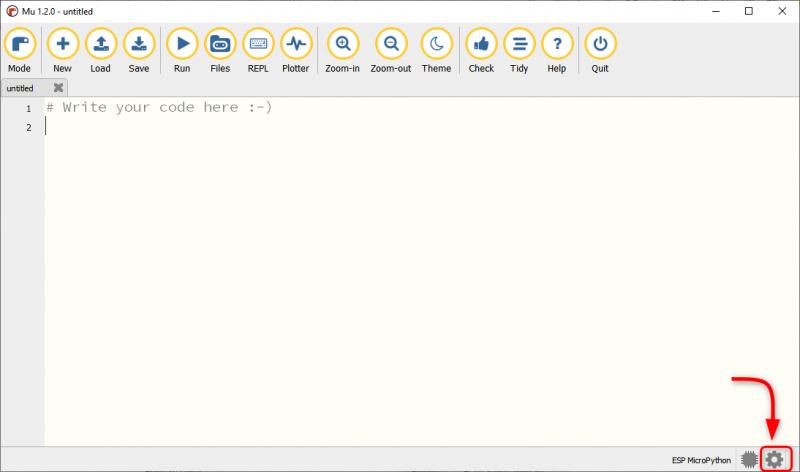
Krok 3: Vyberte ESP Firmvérový blikač a uistite sa, že je vybratý COM port zariadenia. Potom vyberte typ dosky.
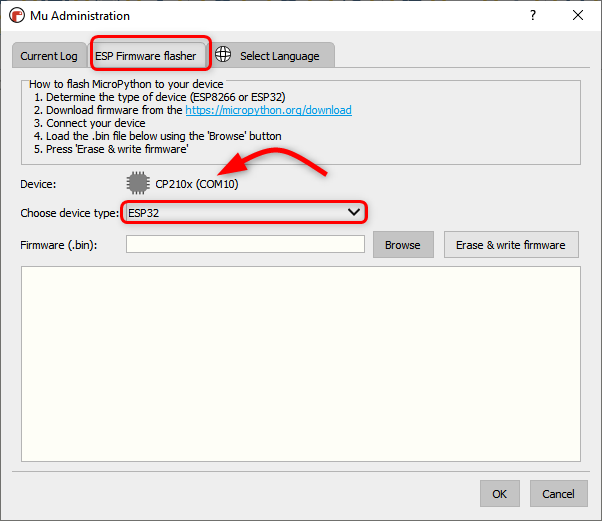
Krok 4: Teraz kliknite na tlačidlo Prehľadávať a vyberte firmvér ESP32 MicroPython.
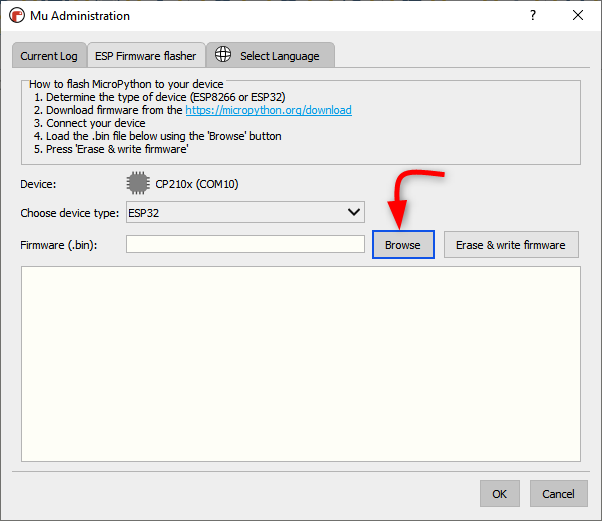
Krok 5: Vyberte .bin súbor a kliknite na tlačidlo OTVORENÉ .
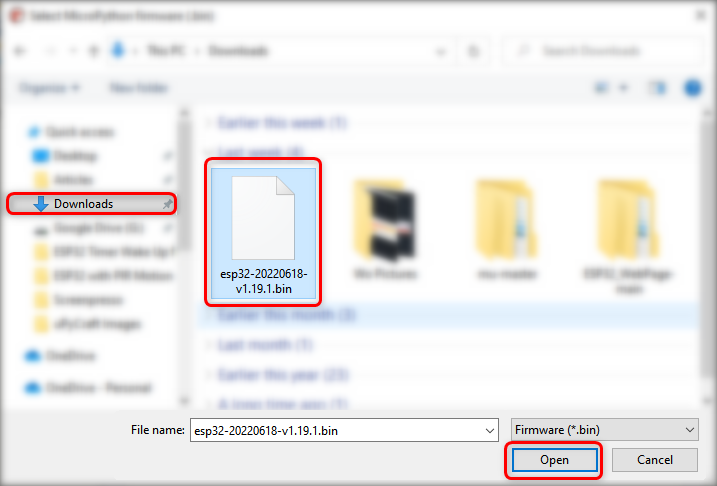
Krok 6: Po výbere súboru kliknite Vymazať a zapísať firmvér .
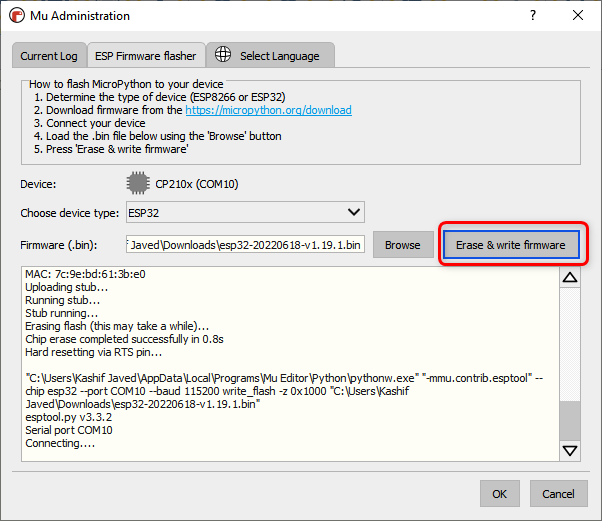
Krok 7: Počkajte, kým firmvér úplne nezabliká v ESP32, kliknite OK .
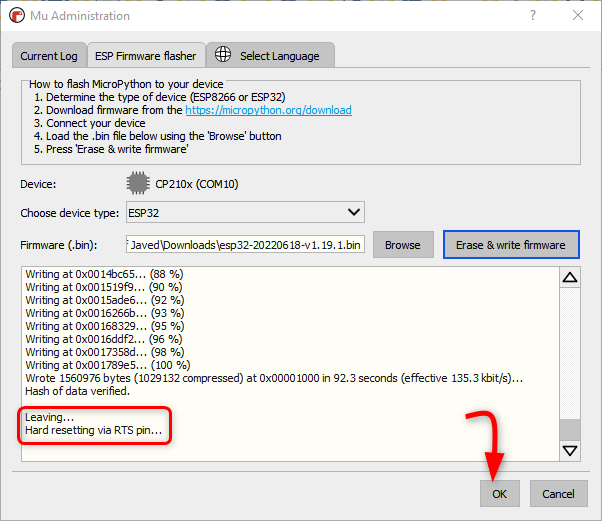
Teraz sme úspešne nainštalovali firmvér MicroPython do dosky ESP32. Je čas napísať a nahrať náš úplne prvý kód MicroPython v ESP32 pomocou editora Mu.
5: Spustenie prvého skriptu v editore Mu
Na otestovanie inštalácie a fungovania ESP32 s Mu Editorom napíšeme jednoduchý blikajúci kód LED. Nasledujúce kroky pomôžu pri nahrávaní kódu MicroPython.
Krok 1: Otvorte Mu Editor a kliknite Nový tlačidlo alebo stlačte Ctrl + N .
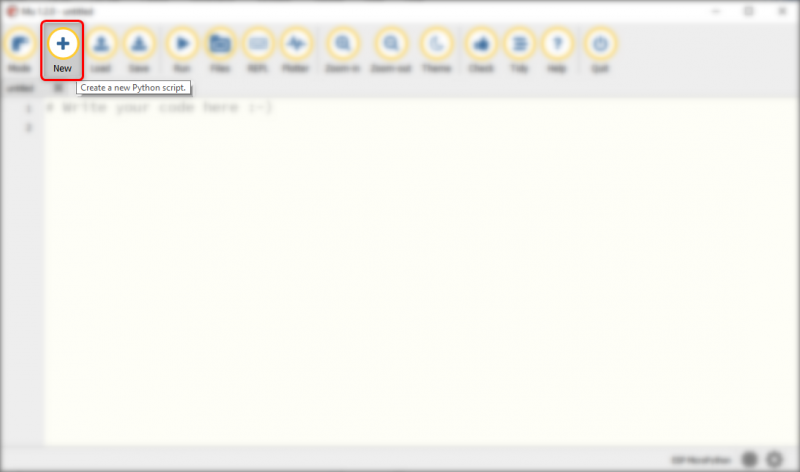
Krok 2: Teraz skopírujte a prilepte nižšie uvedený kód do okna Mu Editor.
# Zdroj kódu https://Linuxhint.comzo stroja import Pin
od čas importovať spánok #import spánku na oneskorenie
viedol = Pin ( dva , Pin. VON ) #LED na kolíku 2 (vstavaná LED)
zatiaľ čo Pravda :
viedol. hodnotu ( neviedol. hodnotu ( ) )
spať ( 1 ) #meškanie 1 sek
Po skopírovaní kódu bude editor vyzerať takto.
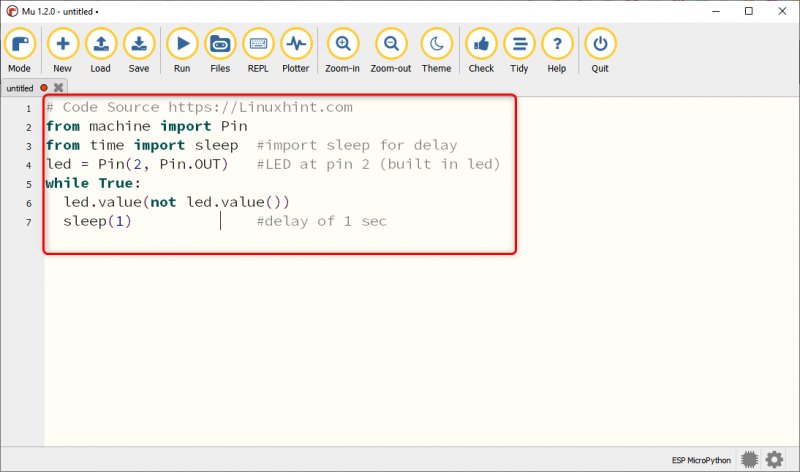
Krok 3: Kliknutím na tlačidlo uložíte aktuálny skript MicroPython do počítača Uložiť .
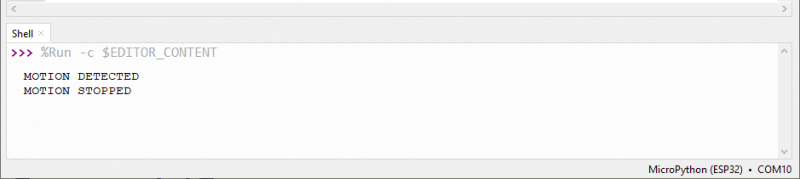
Krok 4: Vyberte adresár alebo vytvorte nový priečinok a uložte súbor s názvom main.py.
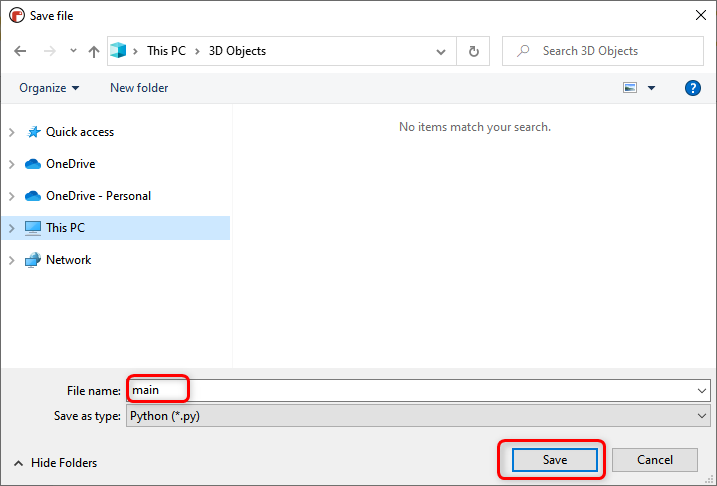
Krok 5: Ak chcete skontrolovať všetky súbory uložené v zariadení MicroPython a na počítači kliknite na Súbory.
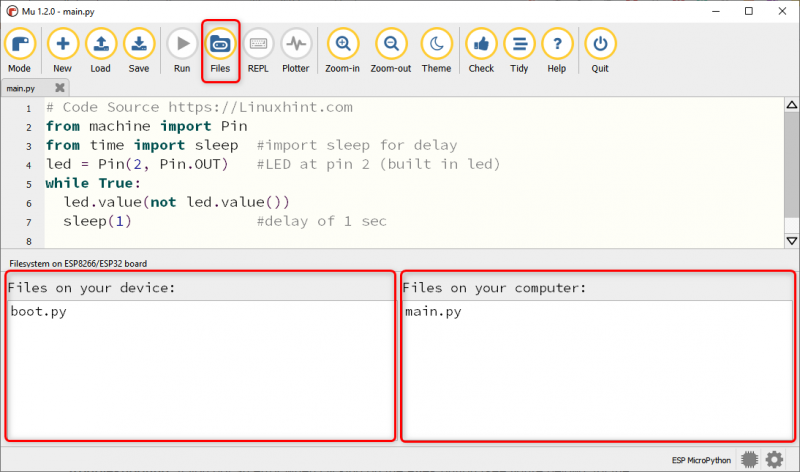
Poznámka: S týmto typom chyby sa môžete stretnúť v editore Mu pri zobrazovaní súborov, preto zatvorte editor Mu, odpojte dosku ESP32 a znova otvorte editor Mu.
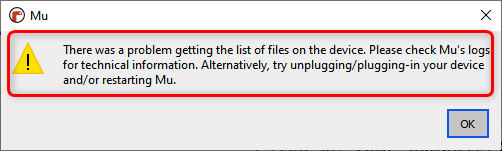
Krok 6: Ak chcete nahrať súbor na dosku ESP32, presuňte tento súbor z okna Počítač do okna zariadenia.
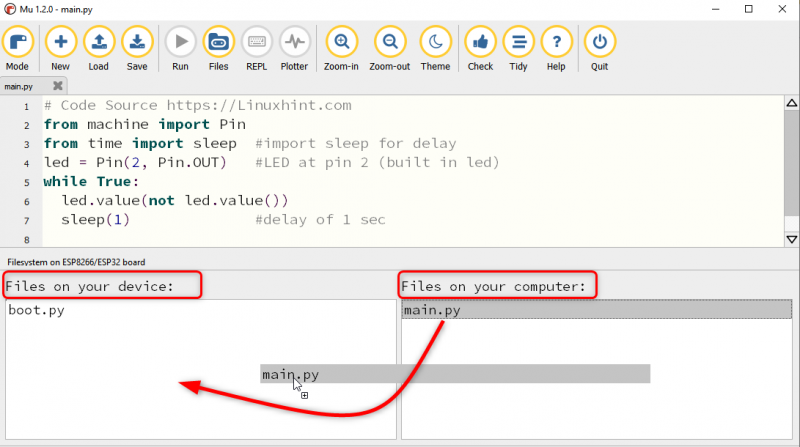
Krok 7: Po úspešnom nahraní súboru sa zobrazí nasledujúca správa.
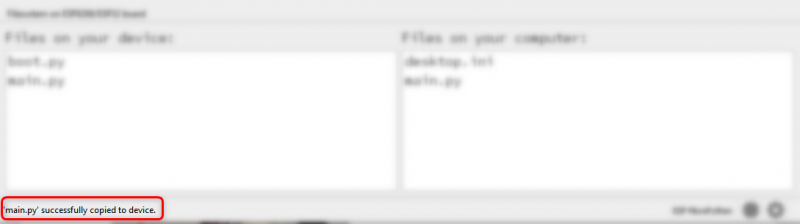
Teraz stlačte tlačidlo Reset/EN tlačidlo na doske ESP32, čím spustíte nahraný náčrt.
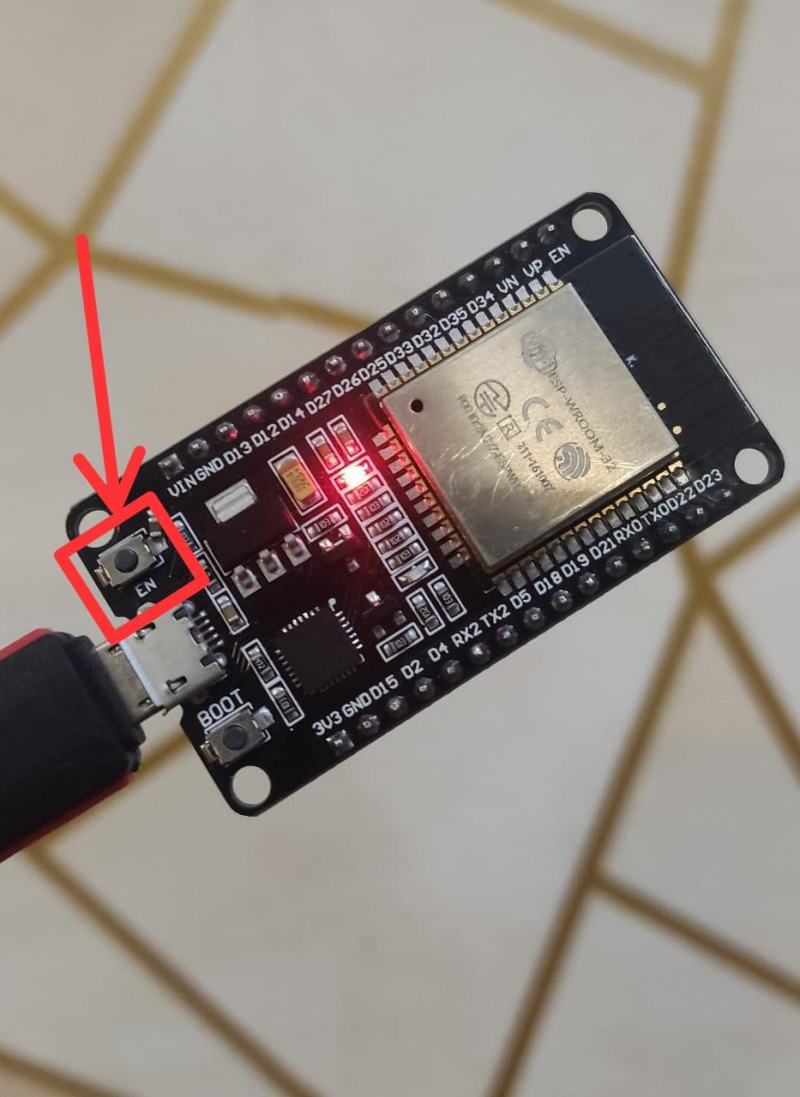
Výkon
Na výstupe vidíme, že na doske ESP32 začne blikať modrá LED dióda.
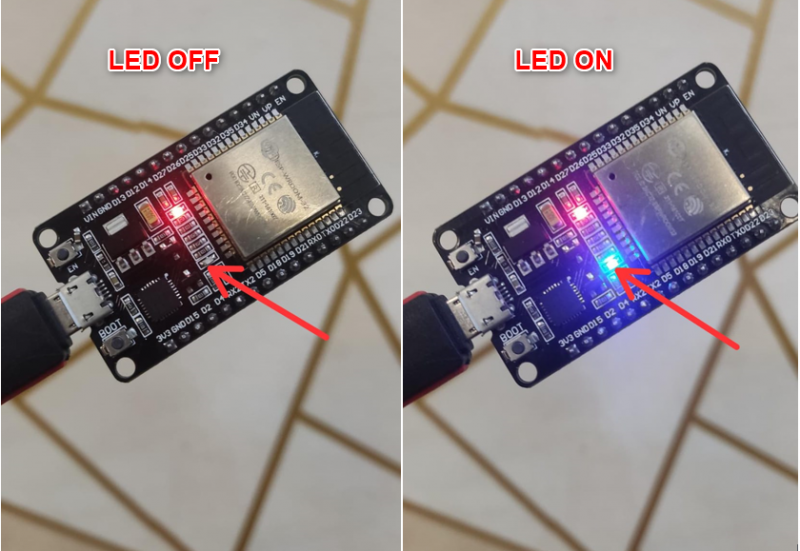
Dokončili sme inštaláciu ESP32 pomocou editora Mu a úspešne sme nahrali prvý náčrt MicroPythonu.
Záver
Mu Editor je na zozname ľahko použiteľných kompilátorov MicroPython. Tu v tomto článku prepájame ESP32 s Mu Editorom a pokrývame všetky kroky potrebné na programovanie dosky ESP32 pomocou MicroPythonu. Pomocou tejto príručky je možné prepojiť s Mu Editorom nielen ESP, ale aj všetky dosky s podporou MicroPythonu.