Vzdialená plocha (RDP) je populárno používaná funkcia v systéme Windows, ktorá nám umožňuje pristupovať a ovládať vzdialené počítače alebo virtuálne stroje z iného zariadenia/umiestnenia. Predvolený port pre RDP je „ 3389 “, čo je známy prístav. Môže teda zvýšiť šance na škodlivé útoky, pretože útočníci sa často zameriavajú na zraniteľné systémy vyhľadávaním známych portov. Preto zmena portu načúvania pre vzdialenú plochu môže pridať ďalšiu vrstvu zabezpečenia.
Tento príspevok ilustruje nasledujúce metódy na zmenu portu počúvania pre vzdialenú plochu v systéme Windows:
Ako zmením port na počúvanie pre RDP pomocou editora databázy Registry?
Editor databázy Registry je najjednoduchší a najpohodlnejší spôsob, ako zmeniť port počúvania pre RDP. Ak to chcete urobiť, musíte postupovať podľa nižšie uvedených podrobných pokynov:
Krok 1: Spustite Editor databázy Registry
Otvorte „Editor databázy Registry“ z vyhľadávacieho panela systému Windows:
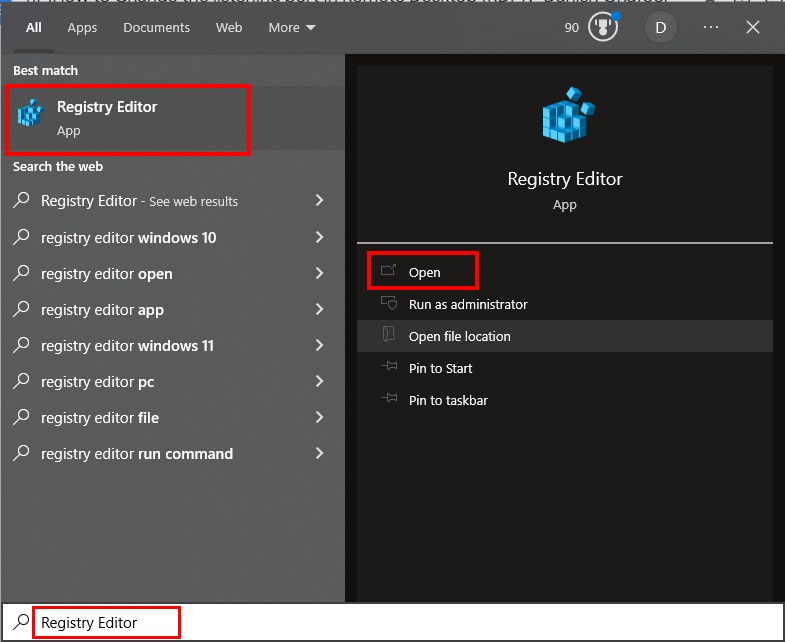
Krok 2: Prejdite na podkľúč databázy Registry
Do vyhľadávacieho poľa editora databázy Registry zadajte nasledujúcu cestu:
„HKEY_LOCAL_MACHINE\System\CurrentControlSet\Control\Terminal Server\WinStations\RDP-Tcp“:
Daná cesta vás nasmeruje do priečinka „RDP-Tcp“:
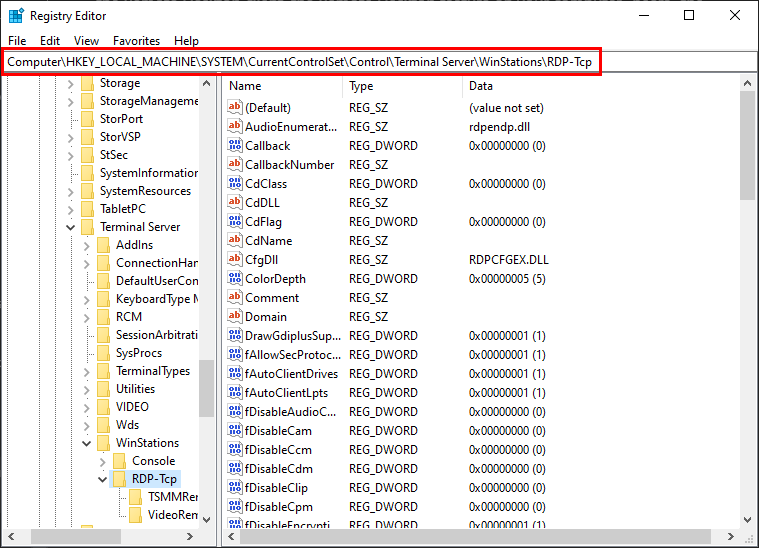
Krok 3: Nájdite a zmeňte číslo portu
Nájdite „ Číslo portu “, kliknite naň pravým tlačidlom myši a vyberte možnosť „ Upraviť… “možnosť:
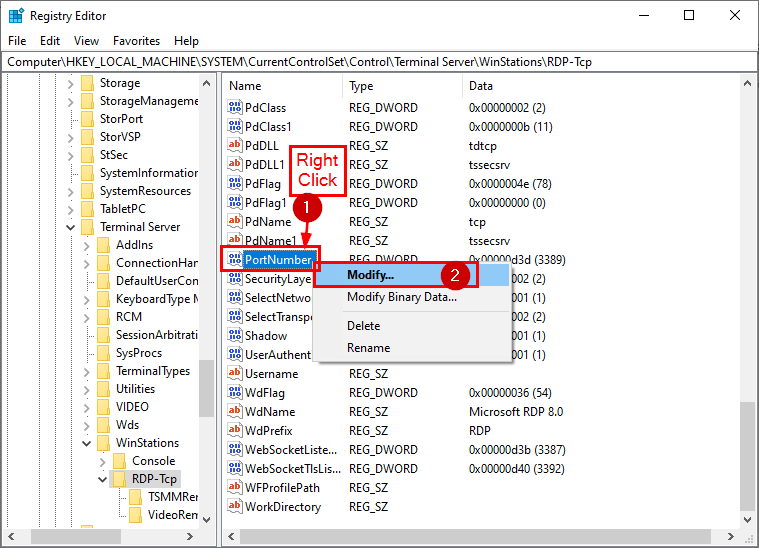
Vyberte základňu ako „ Desatinné “, zadajte číslo portu pod „ hodnotu údajov “, stlačte „ OK “, zatvorte „ Editor databázy Registry “ a „ Reštart “systém na implementáciu zmien:
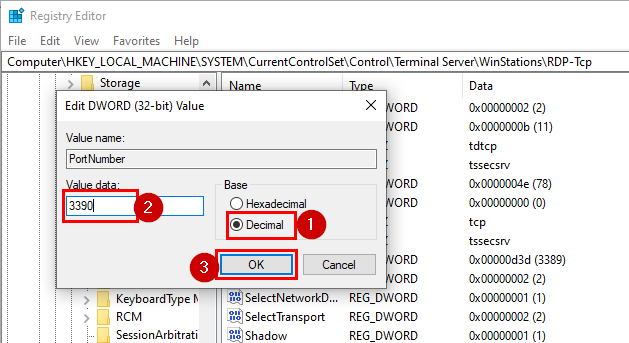
Po reštartovaní systému začne služba Vzdialená plocha počúvať na novo špecifikovanom porte.
Ako zmením/nastavím port na počúvanie pre RDP pomocou prostredia Windows PowerShell?
Ak považujete vyššie uvedenú metódu za neúčinnú alebo uprednostňujete prístup založený na CLI, postupujte podľa nasledujúcich krokov a zmeňte port počúvania pre vzdialenú plochu pomocou prostredia PowerShell:
Krok 1: Otvorte PowerShell
Vyhľadajte „PowerShell“ vo vyhľadávacom poli/ponuke systému Windows a otvorte ho ako správca:
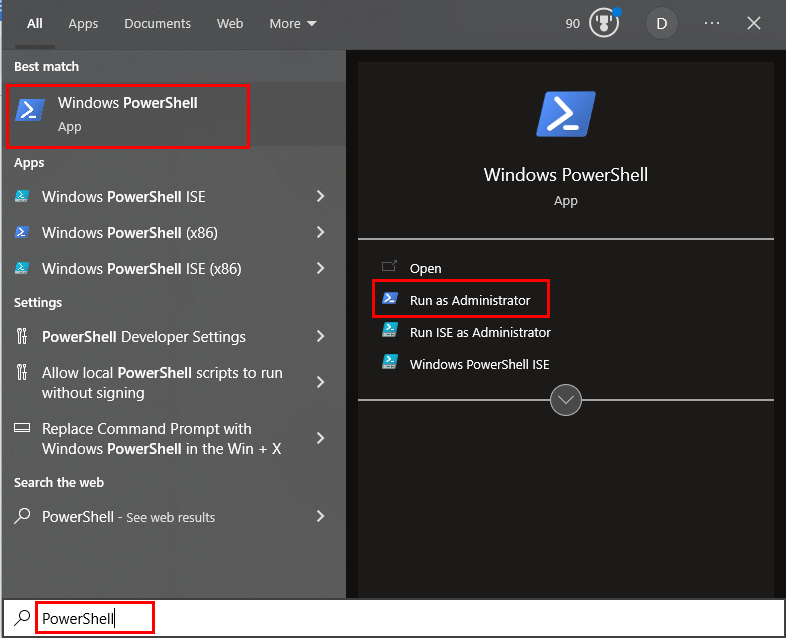
Krok 2: Nájdite aktuálny port
Ak chcete nájsť aktuálny port počúvania pre RDP, spustite nasledujúci cmdlet:
Get-ItemProperty -Cesta 'HKLM:\SYSTEM\CurrentControlSet\Control\Terminal Server\WinStation\RDP-Tcp' -názov 'Číslo portu'
Nasledujúci úryvok ilustruje, že „ Get-ItemProperty ” príkaz bol úspešne vykonaný a načíta všetky podrobnosti:
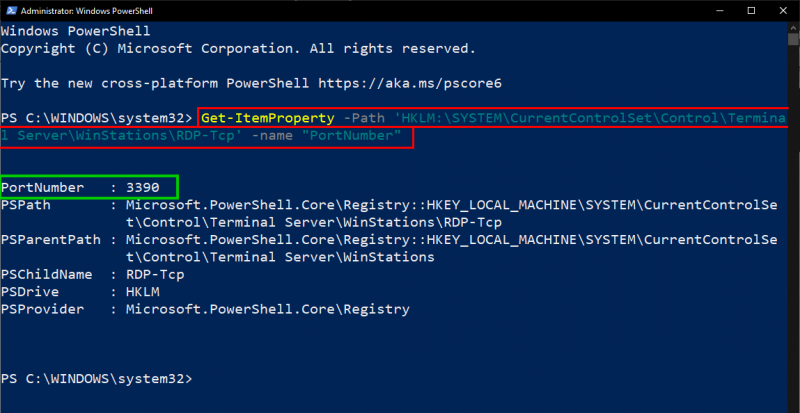
Ďalší krok zahŕňa pokračovanie procesu zmeny portu.
Krok 3: Zmeňte/upravte aktuálny port
Ak chcete zmeniť aktuálny port, použite nižšie uvedený cmdlet:
$ portvalue = 3389
Vyššie uvedená rutina cmdlet určí nový načúvací port pre RDP, t. j. 3389 “:

Krok 4: Pridajte port RDP do databázy Registry
Vykonajte nasledujúci kus kódu na pridanie/nastavenie nového portu RDP do registra:
Set-ItemProperty -Cesta 'HKLM:\SYSTEM\CurrentControlSet\Control\Terminal Server\WinStation\RDP-Tcp' -názov 'Číslo portu' -Hodnota $portvalue
Kurzor sa presunie na nasledujúci riadok, ktorý označuje, že port RDP bol úspešne pridaný do registra:

Kurzor sa presunie na ďalší riadok, ktorý označuje, že port RDP bol úspešne pridaný do registra.
Krok 5: Zmena TCP a UDP
RDP používa TCP ako predvolený transportný protokol na nastavenie vzdialených pripojení. Porty RDP je však možné v systéme Windows v prípade potreby zmeniť. Ak chcete zmeniť port TCP, spustite nasledujúci cmdlet:
Nové pravidlo NetFirewall -Zobraziť meno „RDPPORTLatest-TCP-In“ -Profil 'Verejné' - Smer Prichádzajúce -Akcia Povoliť -Protokol TCP - LocalPort $portvalue
Po úspešnom spustení danej rutiny cmdlet dostane používateľ nasledujúci výstup, ktorý obsahuje „Názov“, „Zobrazovaný názov“, „Profil“, „Stav“ atď.
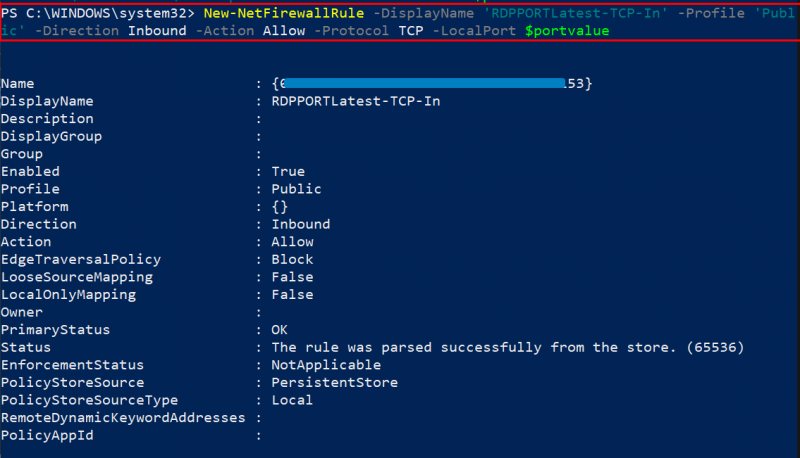
Podobne môžu používatelia zmeniť port UDP vykonaním nižšie uvedeného príkazu:
Nižšie uvedený úryvok dokazuje, že vykonaním danej rutiny cmdlet sa načítajú podrobnosti o zmene portu UDP, ako napríklad „Názov“, „Zobrazený názov“, „Profil“, „Smer“, „Primárny stav“ atď.
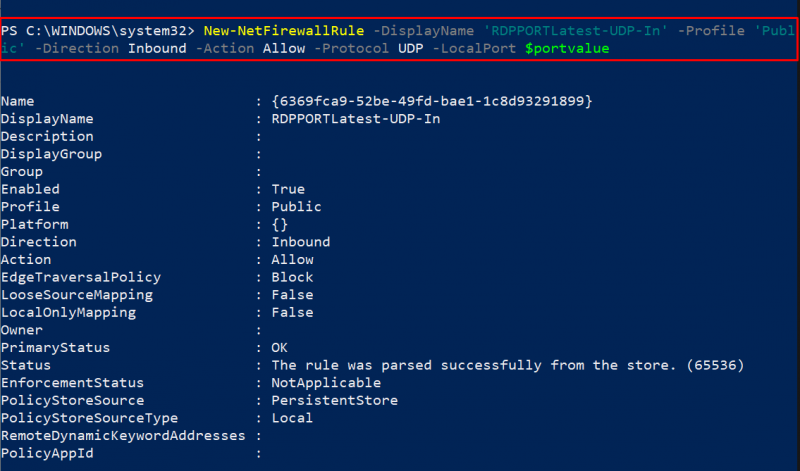
Krok 6: Potvrdenie
Pomocou nasledujúceho cmdlet overte, či sa port načúvania pre vzdialenú pracovnú plochu zmenil alebo nie:
Get-ItemProperty -Cesta 'HKLM:\SYSTEM\CurrentControlSet\Control\Terminal Server\WinStation\RDP-Tcp' -názov 'Číslo portu'
Nižšie uvedený úryvok zobrazuje číslo portu spolu s ďalšími podrobnosťami, ako sú „PSPath“, „PSProvider“ atď., čo potvrdzuje zmenu portu:
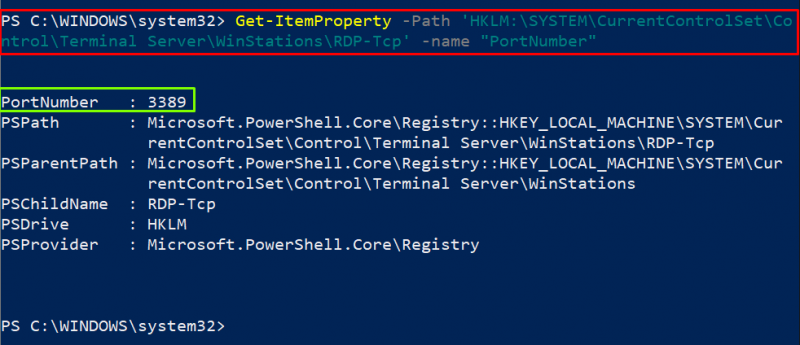
To je všetko o zmene portu počúvania pre RDP v systéme Windows.
Záver
Pomocou Editora databázy Registry alebo prostredia PowerShell zmeňte port načúvania pre RDP (Remote Desktop) v systéme Windows. Napríklad, ak chcete zmeniť načúvací port pre RDP, spustite Editor databázy Registry, prejdite na podkľúč databázy Registry, nájdite číslo portu, vyberte Základ ako „Decimal“, zadajte číslo portu v časti „údaje o hodnote“, stlačte tlačidlo „OK“, zatvorte „Editor databázy Registry“ a „Reštartujte“ systém, aby sa zmeny implementovali. Tento príspevok rozpracoval niekoľko metód na zmenu portu počúvania pre RDP.