Špecifikácia PC je súhrn hardvérových a softvérových komponentov zariadenia/počítača. Poskytuje informácie o type procesora, pamäte, úložiska, grafickej karte, operačnom systéme a ďalších funkciách prítomných v počítači. Je nevyhnutné nájsť a pochopiť špecifikáciu počítača, keď si používatelia chcú kúpiť nový počítač, aktualizovať komponenty, nainštalovať špecifické aplikácie alebo riešiť problémy. Používatelia môžu ľahko pristupovať a porozumieť špecifikácii počítača v systéme Windows 11.
Tento článok demonštruje rôzne spôsoby prístupu a pochopenia špecifikácií počítača v systéme Windows 11.
Ako získať prístup k špecifikáciám počítača a porozumieť im v systéme Windows 11?
Existuje mnoho spôsobov prístupu a kontroly špecifikácií počítača v systéme Windows 11, napríklad:
Metóda 1: Prístup a kontrola špecifikácií počítača pomocou nástroja Nastavenia
Najprv klepnite na „ Windows “ na paneli úloh a vyberte možnosť „ nastavenie aplikácia:
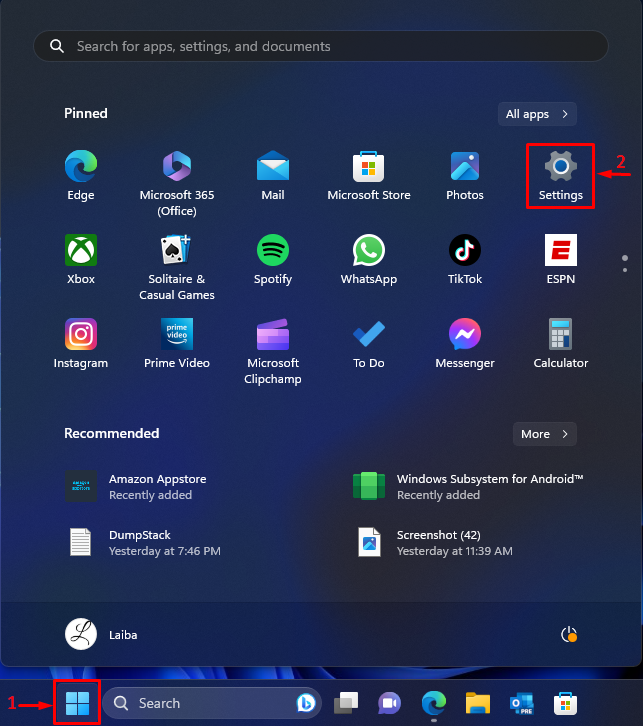
Potom kliknite na „ O “ na karte “ Systém “okno:
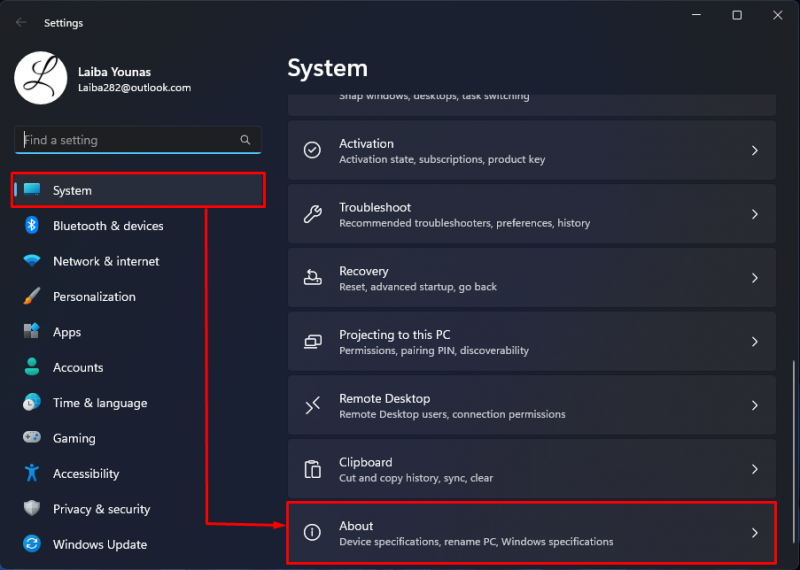
Následne uvidíte špecifikácie zariadenia a špecifikácie Windows. ' Špecifikácie zariadenia “ zobrazuje hardvérovú špecifikáciu, ako je názov zariadenia, systémová pamäť, procesor, architektúra a podpora pera a dotyku.
' Špecifikácie systému Windows ” zobrazuje špecifikácie softvéru, ako je vydanie Windows, verzia, dátum inštalácie, zostava OS a skúsenosti:
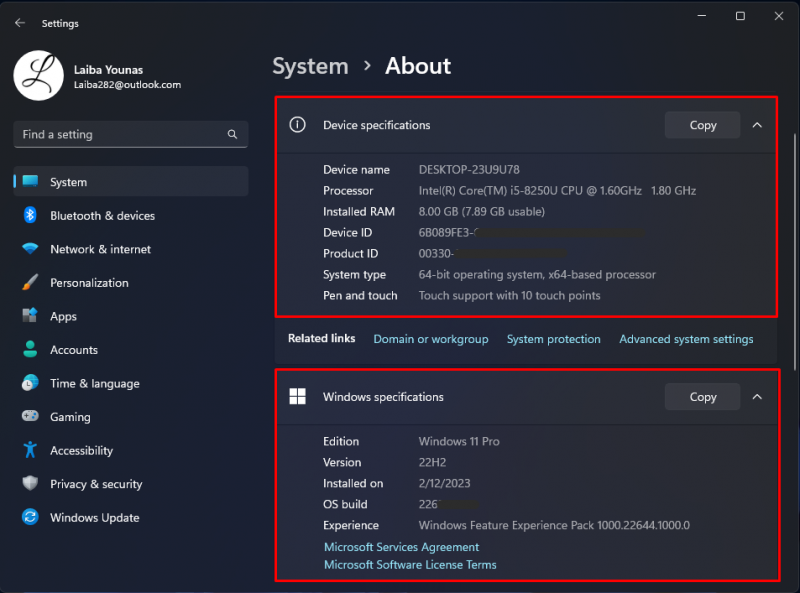
Metóda 2: Prístup a kontrola špecifikácií počítača pomocou systémových informácií
Najprv stlačte tlačidlo „ Windows + R ” na spustenie dialógového okna Spustiť. Potom zadajte „ msinfo32 “ a stlačte „ Zadajte “ kľúč:
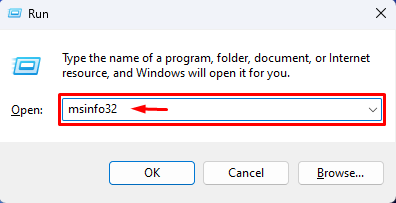
Potom sa otvorí aplikácia Systémové informácie a uvidíte všetky špecifikácie počítača:
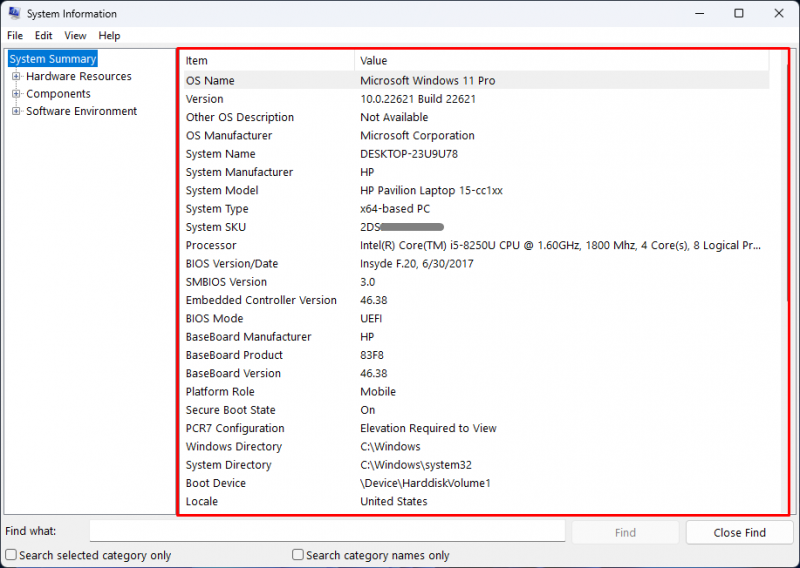
Okrem toho môžu používatelia zobraziť podrobné informácie o hardvéri, softvéri a ďalších komponentoch ich rozbalením z ľavej strany:
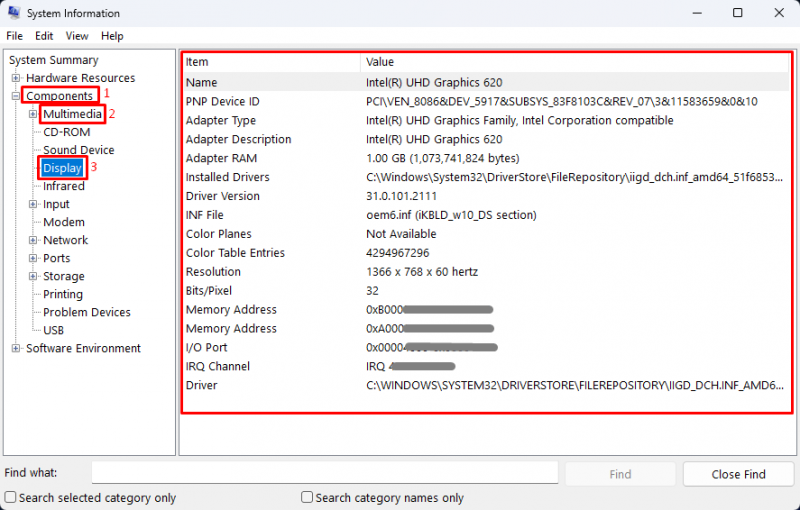
Metóda 3: Prístup a kontrola špecifikácií počítača pomocou diagnostického nástroja DirectX
Najprv napíšte „ dxdiag “ v dialógovom okne Spustiť a kliknite na „ OK tlačidlo ”:
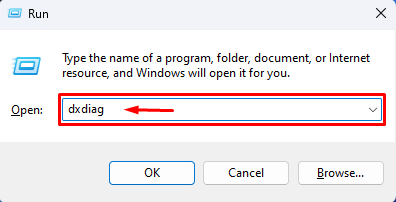
Tým sa otvorí diagnostický nástroj DirectX a zobrazí sa špecifikácie počítača:
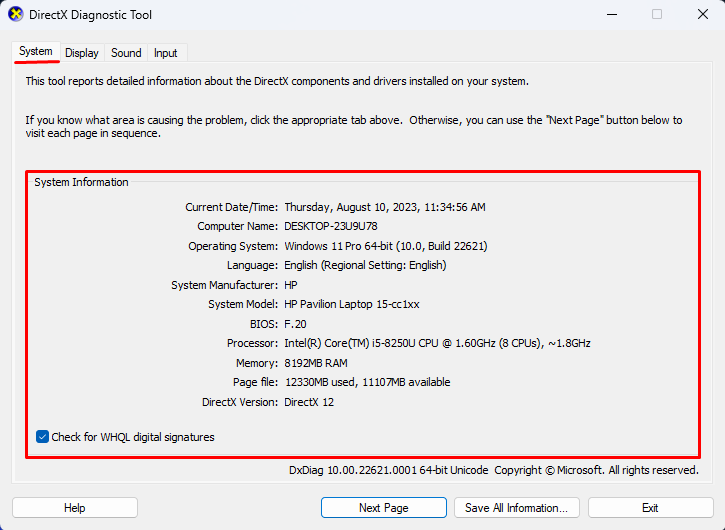
Metóda 4: Prístup a kontrola špecifikácií počítača pomocou príkazového riadka
Najprv vyhľadajte výraz „ Príkazový riadok “ v ponuke Štart a otvorte ju s oprávneniami správcu:
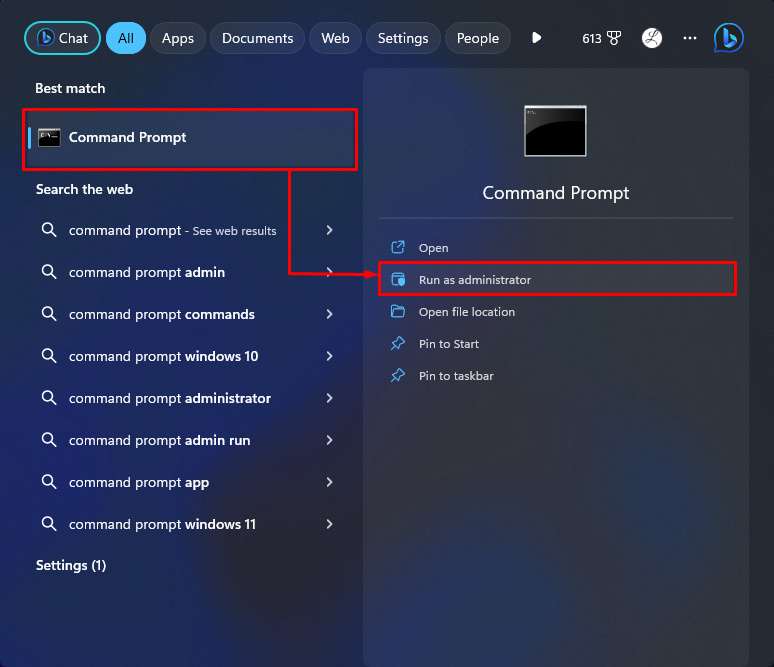
Potom v ňom vykonajte príkaz uvedený nižšie, aby ste zobrazili systémové špecifikácie:
V nižšie uvedenom výstupe je možné vidieť všetky špecifikácie PC:
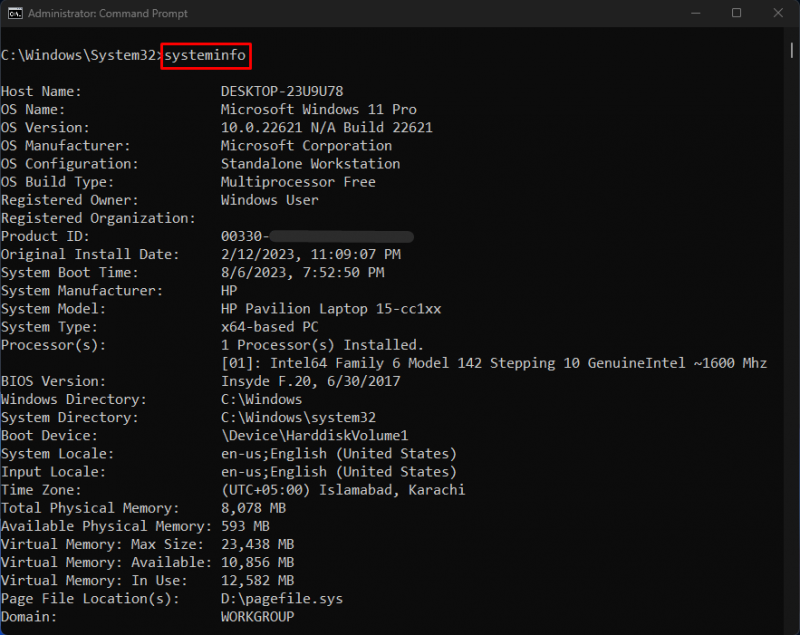
Metóda 5: Prístup a kontrola špecifikácií počítača pomocou prostredia PowerShell
Najprv otvorte PowerShell s oprávneniami správcu:
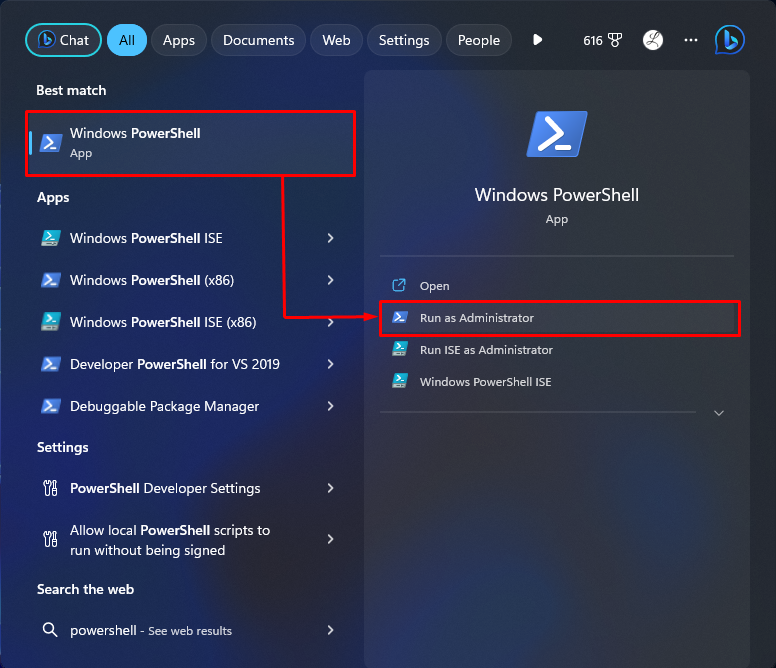
Ďalej v ňom spustite zadaný príkaz:
Zobrazí sa všetky špecifikácie systému:
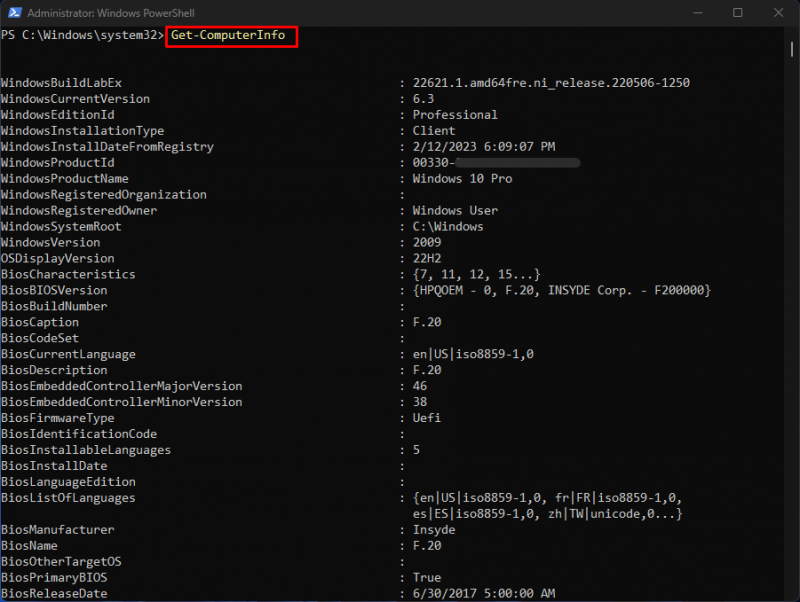
Účinne sme vysvetlili rôzne spôsoby prístupu a zobrazenia špecifikácií počítača v systéme Windows 11.
Záver
Na prístup a kontrolu špecifikácií počítača v systéme Windows 11 je možné použiť rôzne metódy. Používatelia môžu použiť nástroj Nastavenia alebo Diagnostický nástroj DirectX, zobraziť systémové informácie alebo použiť rozhranie príkazového riadka.
Napríklad prejdite na „ Nastavenia > Systém > Informácie “ a zobrazte špecifikácie zariadenia a systému Windows. Prípadne vykonajte príkaz „ systémové informácie ” v príkazovom riadku. Tento článok demonštroval rôzne efektívne metódy prístupu a pochopenia špecifikácií PC v systéme Windows 11.