V tomto blogu si ukážeme rôzne prístupy k vytvoreniu nového priečinka alebo adresára v systéme Windows. Očakávajú sa nižšie uvedené vzdelávacie výstupy:
- Používanie GUI
- Používanie príkazového riadka
- Použitie klávesovej skratky
- Používanie prostredia Windows PowerShell
Takže, začnime!
Metóda 1: Vytvorte adresár alebo priečinok manuálne pomocou GUI
Ľudia väčšinou používajú a ovládajú operačné systémy Windows prostredníctvom GUI. Ak chcete vytvoriť nový adresár alebo priečinok v systéme Windows pomocou GUI, postupujte podľa nižšie uvedených pokynov:
- Najprv otvorte cestu, kde chcete vytvoriť priečinok. Povedzme, že je potrebné vytvoriť nový priečinok na pracovnej ploche systému Windows
- Teraz kliknite pravým tlačidlom myši na pracovnú plochu a na obrazovke sa zobrazí kontextová ponuka.
- Presuňte ukazovateľ na „ Nový “ a stlačte “ Priečinok možnosť “.
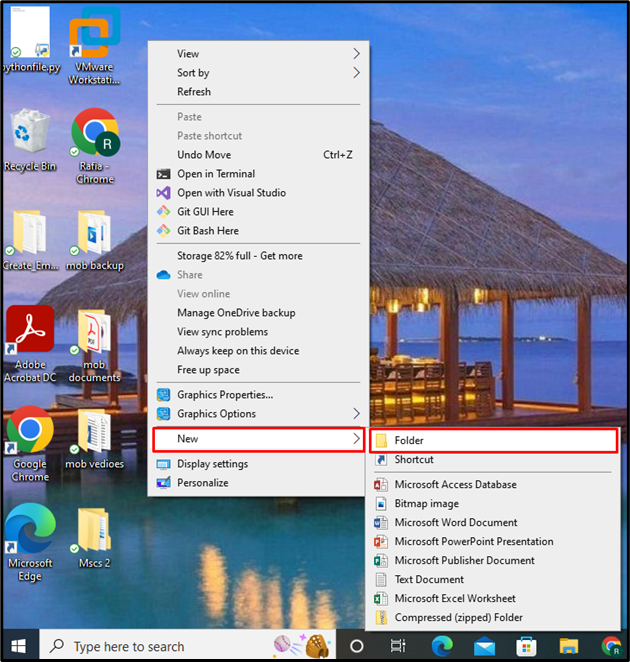
Teraz môžete vidieť, že sa na obrazovke objaví nový priečinok. Nastavte názov priečinka a stlačte kláves Enter:
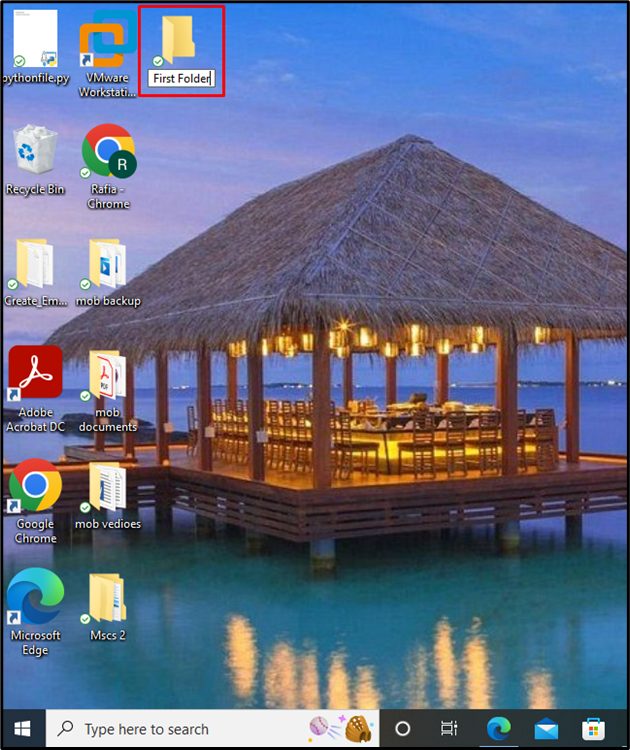
Tu to je! Na pracovnej ploche sa vytvorí adresár/priečinok.
Metóda 2: Vytvorte adresár alebo priečinok pomocou príkazového riadka systému Windows
Príkazový riadok je rozhranie príkazového riadka alebo shell systému Windows, v ktorom používatelia ovládajú operačné systémy Windows prostredníctvom príkazov. Pozrime sa na nižšie uvedené kroky na vytvorenie nového adresára alebo priečinka pomocou príkazového riadka.
Krok 1: Otvorte príkazový riadok systému Windows
Vyhľadávanie ' Príkazový riadok “ v „ Začiatok ” a zo zobrazených výsledkov otvorte príkazový riadok:
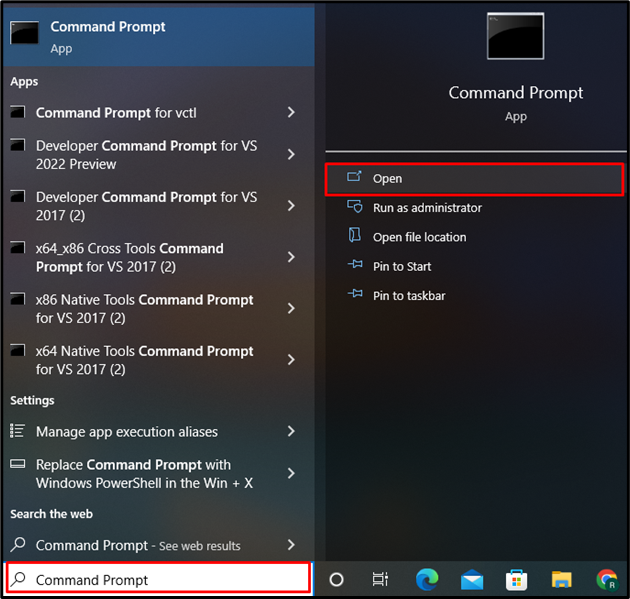
Krok 2: Otvorte požadovaný adresár
Otvorte cestu k priečinku, v ktorom chcete vytvoriť nový adresár. Tu vytvoríme nový adresár v „ Dokumenty “. Poskytnutý príkaz zmení aktuálny adresár na „ Dokument “:
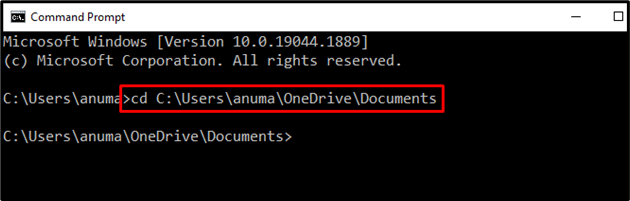
Krok 3: Vytvorte nový priečinok
Na vytvorenie nového adresára použite „ mkdir “príkaz. Podľa nižšie uvedeného príkazu vytvorte nový priečinok s názvom „ My_First_Folder “:
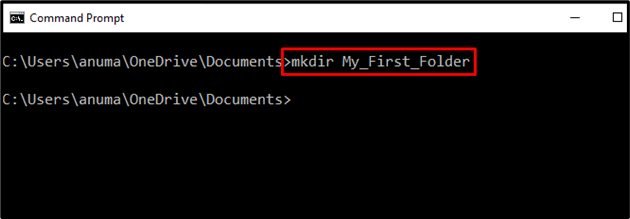
Krok 4: Overte vytvorenie priečinka
Overme, či nový priečinok „ My_First_Folder “ je vytvorený alebo nie. Na tento účel použite „ vy “príkaz. Príkaz dir sa primárne používa na zobrazenie zoznamu súborov a priečinkov aktuálne otvoreného adresára:
Môžete vidieť, že „ My_First_Folder ” priečinok sa nachádza v aktuálnom adresári, čo zabezpečuje vytvorenie priečinka.
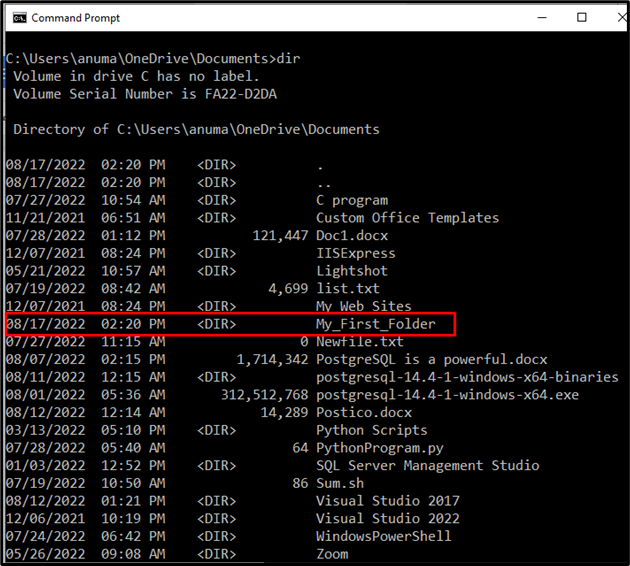
Metóda 3: Vytvorte adresár alebo priečinok pomocou klávesovej skratky
Klávesové skratky sú kombináciou kláves na okamžité vykonanie akéhokoľvek procesu. Za ovládaním klávesových skratiek je nejaký príkaz. V systéme Windows môžeme vytvoriť nový adresár alebo priečinok pomocou „ CTRL+SHIFT+N ” klávesová skratka.
Najprv otvorte adresár, v ktorom chcete vytvoriť nový adresár alebo priečinok. Keď sme otvorili „ Dokumenty “. Potom stlačte tlačidlo „ CTRL+SHIFT+N ” kombinovaného klávesu na klávesnici na vytvorenie nového priečinka alebo adresára. Môžete vidieť, že sa na obrazovke objaví nový priečinok, nastavte názov priečinka a stlačte kláves Enter:
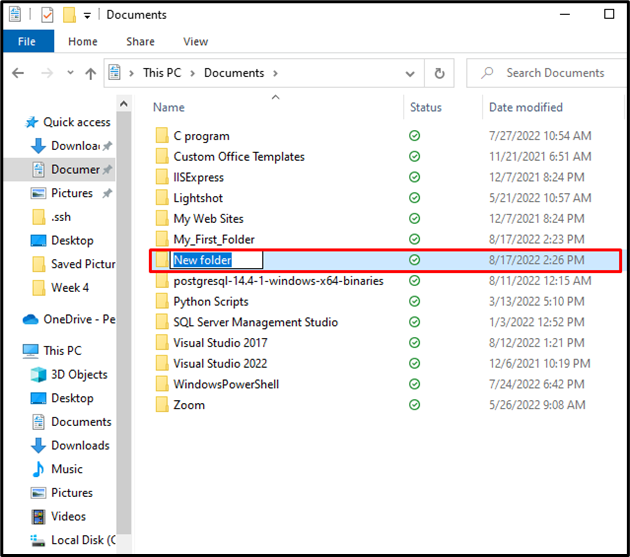
Z nižšie uvedeného výstupu môžete vidieť, že sme úspešne vytvorili „ Môj priečinok ” pomocou klávesovej skratky v systéme Windows:
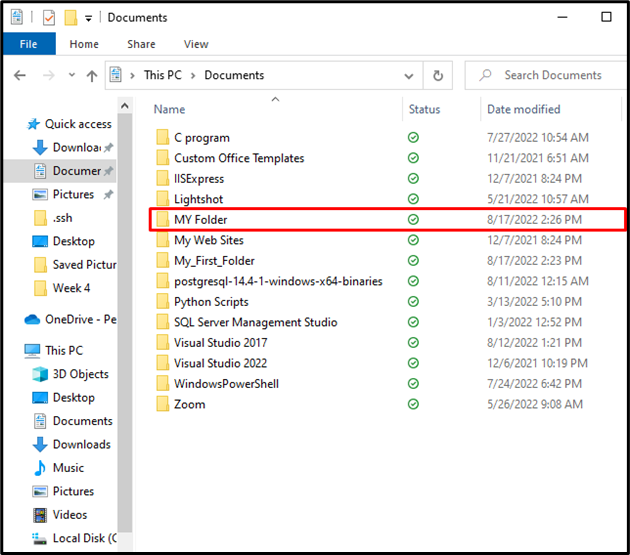
Metóda 4: Vytvorte adresár alebo priečinok pomocou prostredia Windows PowerShell
Adresár alebo priečinok môžeme vytvoriť aj pomocou prostredia PowerShell. PowerShell je rozhranie príkazového riadka/shell systému Windows používané na automatizáciu administratívnych činností. Nižšie uvedené kroky vás prevedú vytvorením nového adresára v prostredí Windows PowerShell.
Krok 1: Otvorte Windows PowerShell
Najprv spustí prostredie Windows PowerShell. Ak to chcete urobiť, otvorte „ Bežať ” pomocou poľa “ Windows + R “ kľúč a potom napíšte “ powershell “ a stlačte tlačidlo „ OK tlačidlo ”:
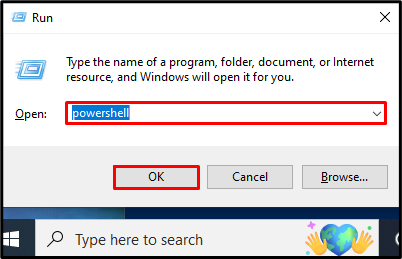
Krok 2: Vytvorte nový adresár
Využite PowerShell “ Nová vec ” cmdlet, ktorý sa používa na pridávanie nových položiek, ako sú priečinky a súbory v systéme Windows. '- typ položky “, bude špecifikovať položku, ktorú “ Nová vec ” vytvorí adresár. Nasledujúci príkaz vytvorí adresár “ Adresár1 “ v “ A ” pohon:
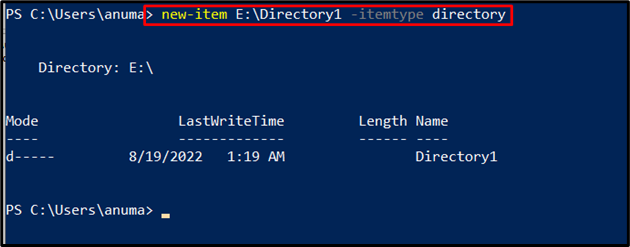
Na účely overenia môžete vidieť, že sme úspešne vytvorili „ Adresár1 “ v “ A ” pohon:
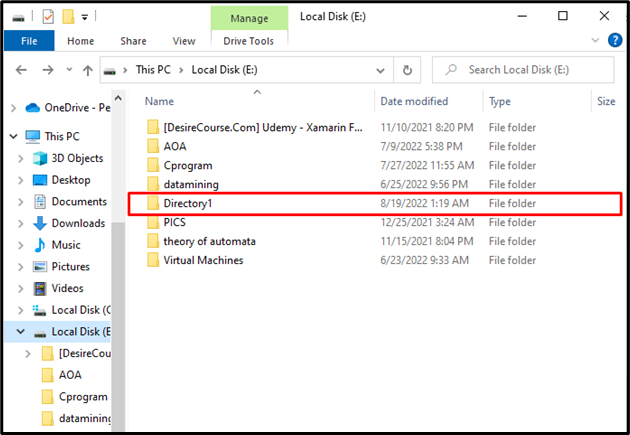
Prípadne môžete využiť aj „ md 'príkaz' (znamená ' Vytvoriť adresár “) na vytvorenie nového adresára alebo priečinka. Napríklad nasledujúci príkaz vytvorí adresár “ Adresár2 “ v „ A:\ ” pohon:
> md E:\Adresár2 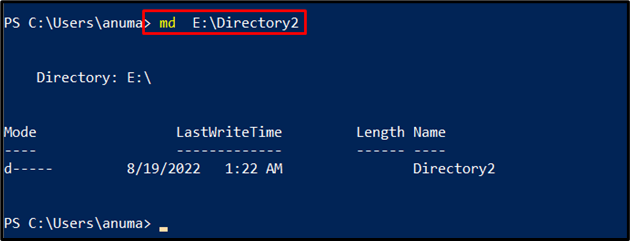
Úspešné vykonanie príkazu ukazuje, že „ Adresár2 “ bol vytvorený v “ A:\ “pohon.
Naučili ste sa rôzne metódy na vytvorenie nového priečinka alebo adresára.
Záver
Ak chcete vytvoriť nový priečinok alebo adresár, použite „ mkdir ” v CMD alebo použite príkaz “ CTRL+SHIFT+N ” alebo GUI Windows, alebo “ Nová vec “ a „ md cmdlet v prostredí PowerShell. Ukázali sme viacero spôsobov vytvárania adresárov alebo priečinkov v systéme Windows. Nadšenec terminálu môže na vytvorenie adresára použiť príkazy CMD a PowerShell. Zatiaľ čo milovník GUI môže použiť klávesovú skratku alebo kliknúť pravým tlačidlom myši kdekoľvek na vytvorenie adresára alebo priečinka. Tu ste sa naučili niekoľko metód na vytvorenie priečinka v systéme Windows.