Tento článok slúži ako komplexný sprievodca s podrobnými postupmi, ako vynútiť odstránenie súboru v systéme Windows 11.
Prečo súbory/priečinky odmietajú odstrániť zo systému?
Existuje mnoho dôvodov, prečo niektoré súbory odmietajú odstrániť zo systému. Niektoré z nich sú uvedené nižšie:
Súbor sa používa
Systém Windows vám neumožňuje vymazať súbor/priečinok, ktorý otvoril program. Pred odstránením súboru/priečinku sa preto uistite, že tento súbor/priečinok nie je spustený žiadnym programom.
Procesy na pozadí
Hoci je všetok softvér zatvorený, súbor nie je možné odstrániť. Je to preto, že existujú procesy na pozadí, ktoré budú používať súbor/priečinok. Na tento účel slúži Správca úloh na ukončenie irelevantných procesov kliknutím na „ Ukončiť úlohu ” tlačidlo uvedené v hornej časti Správcu úloh.
Vlastníctvo súboru/priečinku
Jedným z dôvodov je, že používateľ nemá povolenie na mazanie súborov/priečinkov. Povolenia môžeme upraviť a táto metóda je podrobne uvedená v tomto článku.
Ako vynútiť odstránenie súboru/priečinku, ktorý nemožno odstrániť v systéme Windows 11?
Existuje mnoho príčin, prečo sa tento tvrdohlavý súbor neodstráni. Existuje mnoho riešení, ako vynútiť odstránenie týchto súborov.
V tomto článku sa bude diskutovať o nasledujúcich metódach:
Metóda 1: Použitie povolení
Používateľ sa väčšinou prihlásil do systému a nemá právo súbor/priečinok vymazať alebo upraviť. Nižšie uvedené kroky poskytujú jeho praktickú ukážku:
Krok 1: Vyberte súbor
Prejdite do adresára, kde sa nachádza súbor, ktorý chcete odstrániť. Vyberte tento súbor/priečinok a kliknite pravým tlačidlom myši v priečinku a klepnite na „ Zobraziť viac možností “:
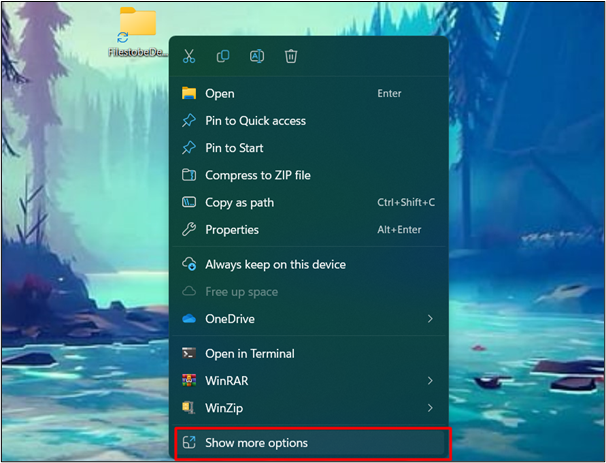
Krok 2: Stlačte možnosť Vlastnosti
Z „ Zobraziť viac možností “, vyberte “ Vlastnosti ” na úpravu oprávnení:
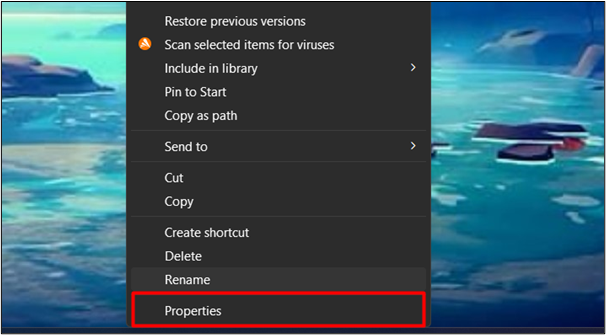
Krok 3: Stlačte tlačidlo Upraviť
Vyberte svoje používateľské meno a kliknite na „ Upraviť tlačidlo ”:
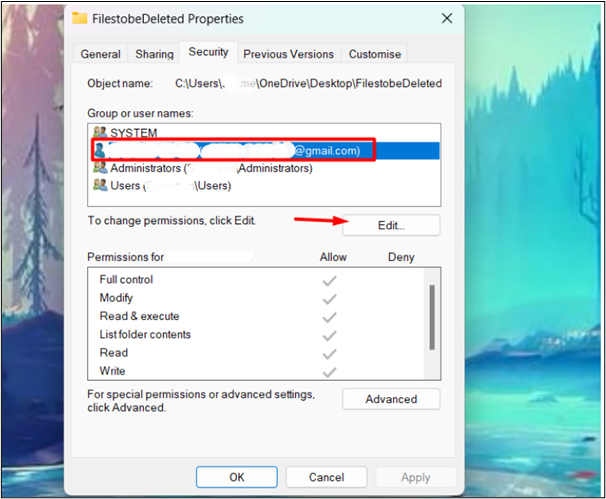
Krok 4: Upravte povolenia
V okne Úpravy zrušte začiarknutie políčka „ Odmietnuť “ možnosti a kliknite na „ OK ” na použitie a uloženie zmien:
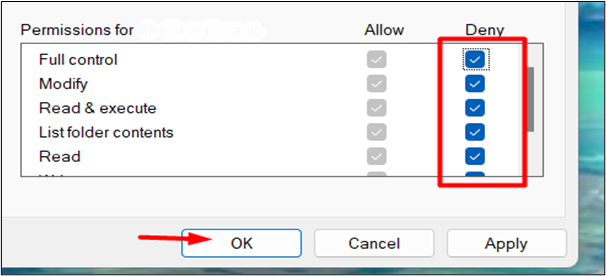
Teraz môžu používatelia skúsiť odstrániť súbor/priečinok znova. Teraz bude problém vyriešený.
Stlačte tlačidlo „ Shift + Delete ” na klávesnici výberom súboru/priečinku, ktorý chcete odstrániť. Kliknite na „ Áno ” a súbor bude natrvalo odstránený:
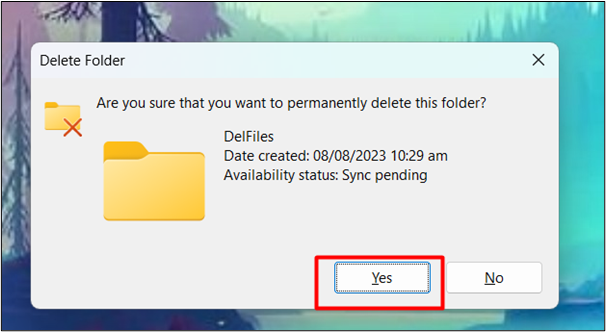
Metóda 2: Použitie CMD
Ďalšou metódou, ako vynútiť odstránenie týchto súborov/priečinkov, je použitie príkazového riadka. Tu sú kroky, ktoré môžete vykonať:
Krok 1: Otvorte príkazový riadok
V ponuke Štart zadajte do vyhľadávacieho panela CMD a kliknite naň:
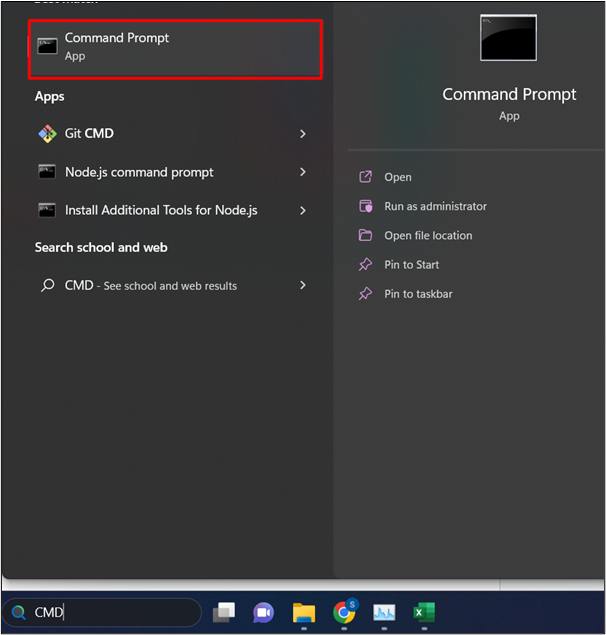
Krok 2: Vyberte súbor
Nájdite a vyberte súbor/priečinok, ktorý chcete odstrániť. Kliknite pravým tlačidlom myši na priečinok a vyberte „ Zobraziť viac možností “:
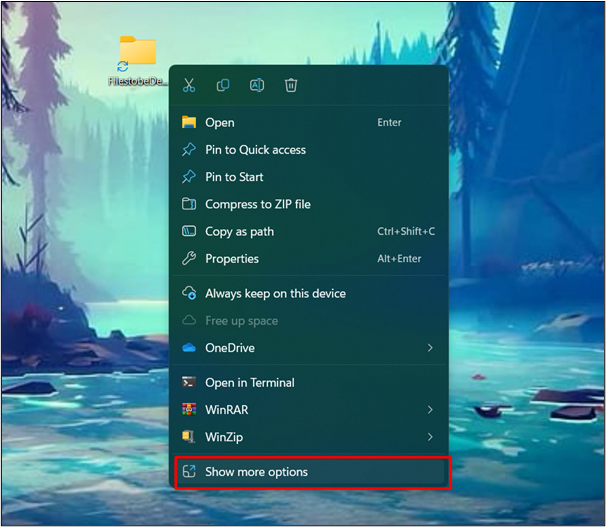
Krok 3: Vyberte možnosť Vlastnosti
Z „ Zobraziť ďalšie možnosti “, vyberte “ Vlastnosti ” na úpravu oprávnení:
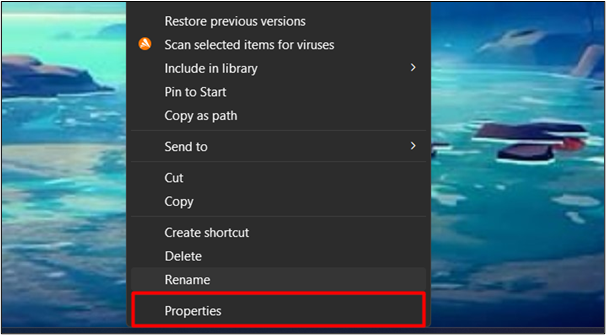
Krok 4: Skopírujte cestu k súboru
V ' generál ” na karte Vlastnosti skopírujte cestu k súboru z umiestnenia.
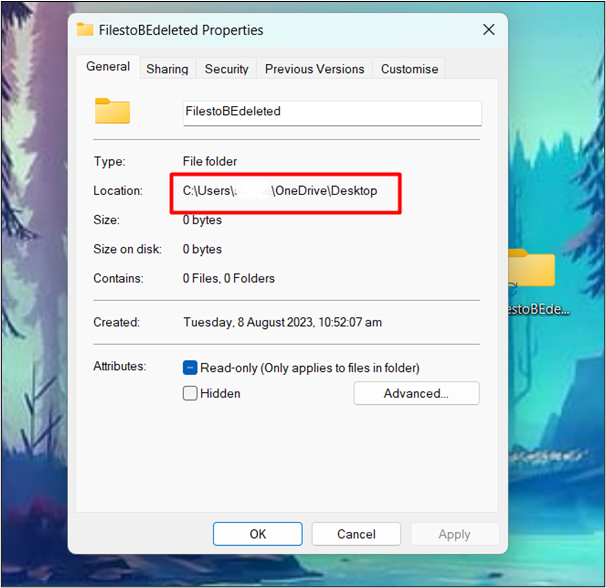
Krok 5: Zmeňte adresár
V CMD napíšte „ cd/d “ a vložte cestu ku skopírovanému súboru. Potom stlačte „ Zadajte tlačidlo ”:
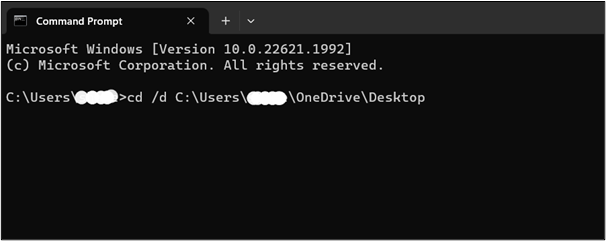
Krok 6: Zapíšte všetky súbory/priečinky
Potom, čo sme zmenili náš adresár, zaraďte všetky súbory/priečinky pomocou „ dir /x 'príkaz:
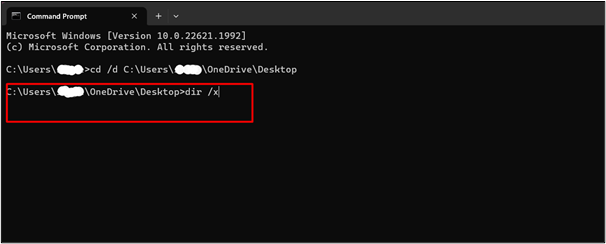
Krok 7: Nájdite súbor, ktorý chcete odstrániť
V zobrazenom zozname všetkých súborov nájdite súbor/priečinok, ktorý chcete odstrániť. Tým sa overí, či adresár obsahuje súbor/priečinok alebo nie:
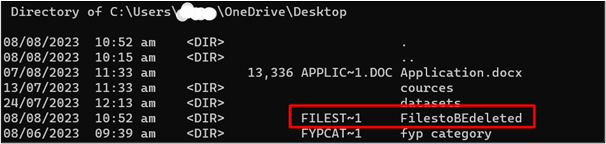
Krok 8: Odstráňte adresár
Ak chcete vynútiť odstránenie súboru/priečinka, zadajte „ rmdir /q /s

Poznámka : Táto metóda je určená na odstránenie priečinka, ako rmdir odkazuje na „ Odstrániť adresár “.
Obnovte adresár ktorý predtým obsahoval daný priečinok/súbor. Súbor/priečinok bude úspešne odstránený. Môžeme tiež overiť či súbor odstráni alebo nie nasledujúci príkaz :
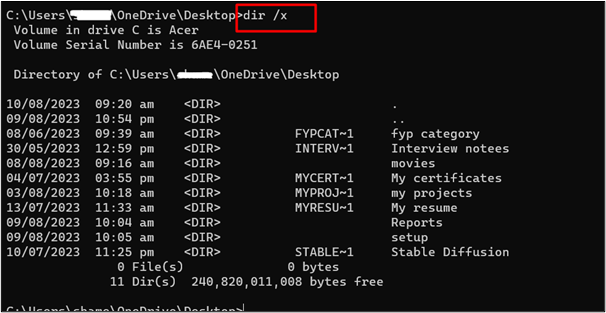
Bonusový tip: Softvér tretích strán
K dispozícii je aj niekoľko softvérov tretích strán, ktoré môžu vynútiť odstránenie súboru/priečinka. Niektoré z nich sú uvedené tu:
- Súbor Assassin
- BitRaser File Eraser
- IOBit Unlocker
- Wise Force Deleter
- Unlocker
Záver
Ak chcete vynútiť odstránenie súborov/priečinkov, ktoré nemožno odstrániť v systéme Windows 11, zmeňte vlastníctvo adresára pomocou CMD alebo použite softvér tretej strany. Existuje mnoho dôvodov, prečo niektoré súbory/priečinky nemožno v systéme Windows odstrániť, okrem toho, že nie sú dôležité pre spustenie alebo správne fungovanie systému. Tento článok poskytuje rôzne metódy s podrobným návodom na odstránenie týchto tvrdohlavých súborov, aby sa uvoľnilo miesto.