SSH je „kryptografický sieťový protokol“, ktorý pomáha pri prenose údajov po sieti, ktorá je tiež šifrovaná. V tomto článku budeme diskutovať o všetkých možných metódach znalosti generovania kľúča SSH v systéme Windows 11.
Spôsoby vygenerovania kľúča SSH systému Windows 11:
Nasledujú metódy, ktoré budeme pokrývať pri generovaní kľúčov SSH v systéme Windows 11. Obe metódy sú vhodné na generovanie kľúča SSH. Zvoľte si spôsob vygenerovania kľúča, ktorý je pre vás zrozumiteľnejší.
- Generovanie kľúča SSH príkazového riadku v systéme Windows 11.
- Generovanie kľúča putTTY SSH v systéme Windows 11.
Poďme diskutovať krok za krokom o spôsoboch s podrobným popisom pre lepšie pochopenie generovania kľúča SSH v systéme Windows 11:
Metóda # 01: Generovanie kľúča SSH príkazového riadku v systéme Windows 11
Vygenerujme kľúč SSH v systéme Windows 11 pomocou príkazového riadku. Windows prišiel so vstavanou funkciou otvoreného klienta SSH. Terminál Windows je tiež predvolene nainštalovaný v systéme Windows 11 na používanie príkazového riadka kedykoľvek zapnúť a vypnúť, čo spúšťa výkon podsystémov Powershell, cmd a Windows lepšie ako kedykoľvek predtým. Nasledujme kroky pre generovanie kľúča SSH príkazového riadku.
Krok č. 01:
Najprv otvorte príkazový riadok vyhľadaním v ponuke Štart alebo pomocou ikony panela vyhľadávania hneď vedľa ponuky Štart. Vyberte cmd a kliknite naň.
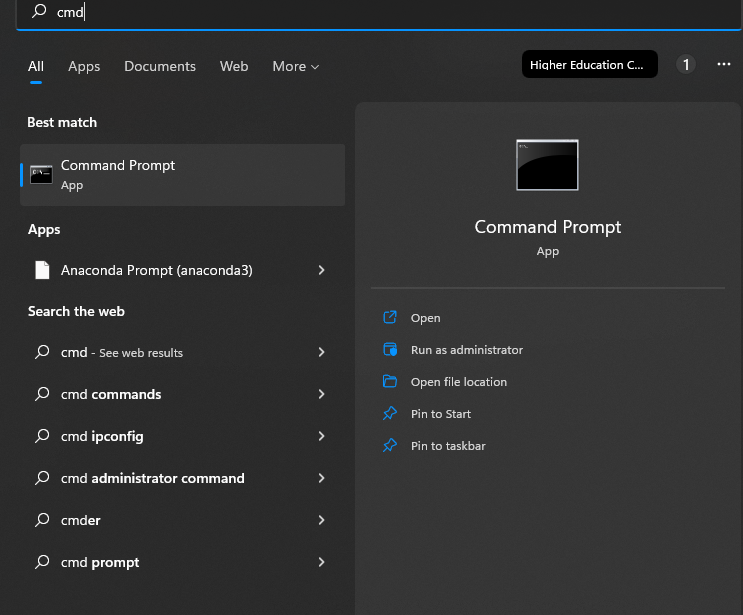
Krok č. 02:
Do príkazového riadka napíšte „SSH – Keygen“ a stlačte kláves „enter“.
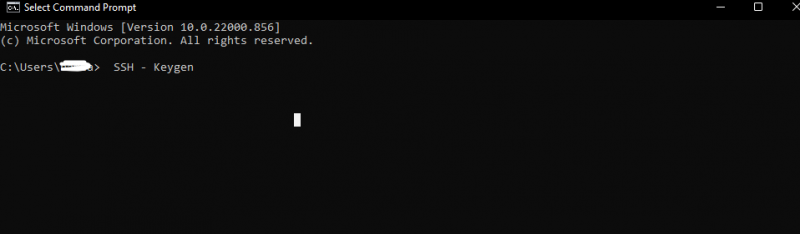
Krok č. 03:
Vyššie uvedený príkaz už vygeneruje kľúč. Teraz musíme pomenovať kľúč a tiež vybrať konkrétne miesto na uloženie kľúča. Ak kľúč neuložíme do konkrétnej oblasti v našom systéme, kľúč sa predvolene uloží na jednotku „c“ na pracovnej ploche ako „C: Používateľ[ zadajte meno používateľa] . ssh“. A ak je používateľský účet uložený v inom priečinku, bude sa predpokladať, že namiesto „c“.

Krok č. 04:
Potom budeme vyzvaní, aby sme nastavili a zadali nejakú prístupovú frázu, ktorou je heslo. Alebo ak to nechceme, stačí stlačiť enter. Teraz máme vygenerovaný a uložený kľúč. Teraz to môžeme použiť. Budeme mať súbory ako „.ssh“ v priečinku „id name“ bez prípony a ďalší súbor bude ako „id_rsa.pub“. Ak máme súkromný kľúč, nikdy ho s nikým nezdieľajte. Podobne môžeme vygenerovať rôzne kľúče pre každú stránku, ktorú chceme. Postupujte podľa rovnakého procesu jednotlivo toľkokrát, koľkokrát chceme, aby sa nový kľúč vygeneroval. Pokračovanie jednorazového procesu bude nejaký čas trvať a vygenerovaním ostatných časov bude prehľadnosť.
Metóda # 02: Generovanie kľúča putTTY SSH v systéme Windows 11
Tu je ďalší spôsob generovania kľúča SSH v systéme Windows 11 pomocou puTTY. Je to starý populárny spôsob, ktorý je kompletnou metódou. Funguje to ako program, ktorý mal byť špecifickou metódou v systéme Windows na komunikáciu so serverom. Ak ho máme vo vašom systéme, umožní nám to zostaviť kľúče SSH. Dodáva sa s maximálnym počtom programov, ktoré sú pomocníkmi. Z týchto pomocníkov sa jeden nazýva generátor kľúčov putTTY.
Krok č. 01:
Vyhľadajte „puttygen“ v systéme Windows 11. Kliknite na ikonu vyhľadávania lupou alebo jednoducho kliknite na ponuku Štart a vyhľadajte ju, keď sa zobrazí výber a otvorenie. Ak nemáme súbor na stiahnutie puTTY, jednoducho si ho stiahnite z prehliadača alebo aplikácie Microsoft.
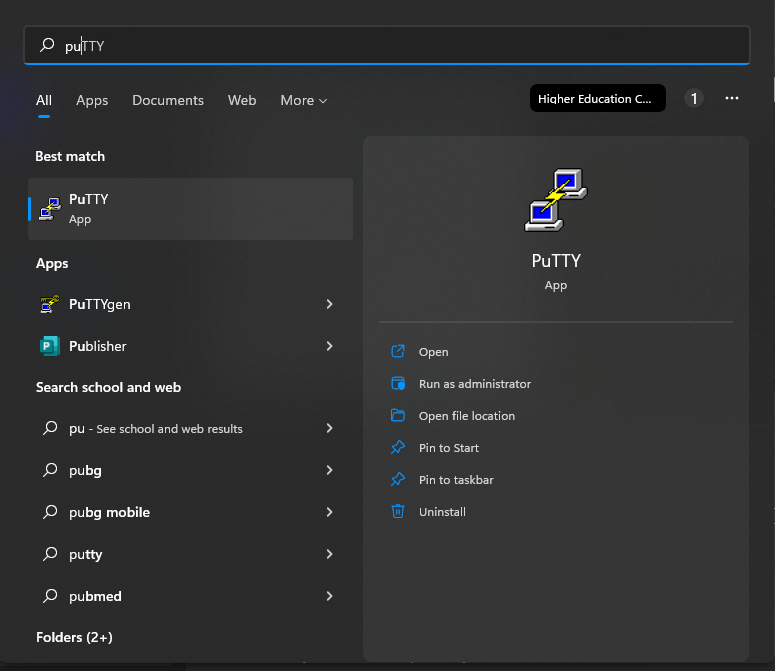
Inštalácia v aplikácii Microsoft bude vyzerať takto:
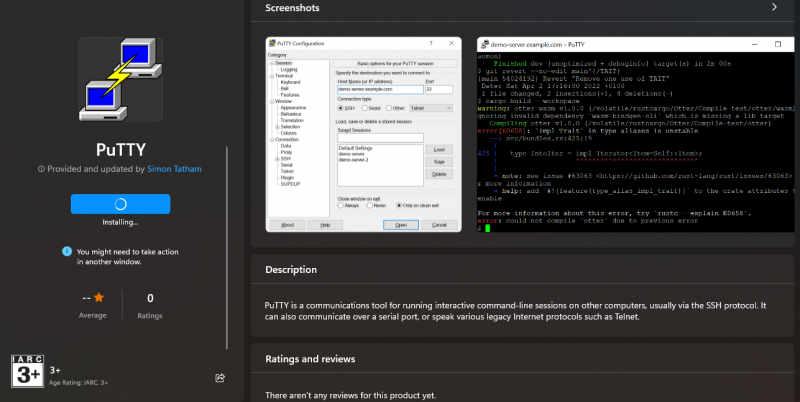
Krok č. 02:
Keď otvoríme Puttygen, v spodnej časti okna uvidíme rôzne klávesy. Ak sme zmätení alebo nevieme, ktorý kľúč použiť s „RSA“, vyberte ho a kliknite naň. Zobrazí sa okno so správou: zadajte „4060“ s počtom bitov vo vygenerovanom kľúči. Existuje ďalšia možnosť, ktorá je „EdDSA“. Kliknutím naň sa zobrazí rozbaľovacia ponuka, aby ste sa uistili, že sme vybrali „Ed25519“, čo je 255 bitov.
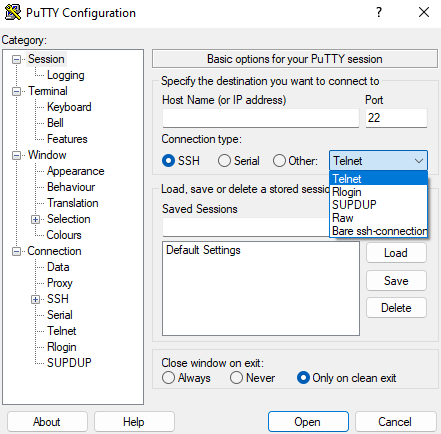
Krok č. 03:
Teraz musíme stlačiť kláves generovať a zobrazí sa, že metóda putTTY začne fungovať. Čas by mal závisieť od rýchlosti nášho systému; v opačnom prípade to netrvá dlho a potom pošle správu, aby sa myš presunula z miesta, aby sa kurzor pohyboval na obrazovke Windows. Tým sa vytvorí náhodné generovanie kľúča.
Krok č. 04:
Teraz uložte kľúč ako „verejný kľúč“ na uloženie verejného kľúča a môžeme ho pomenovať a nájsť na pozíciách v systéme kdekoľvek ich chceme uložiť. Rovnakou metódou môžeme uložiť aj názov a ID v závislosti od vybratých kľúčov v kroku 2 vyššie.
Krok č. 05:
Ak chceme súkromný kľúč, v niektorých mysliach sa objaví otázka. Takže, aby sme ušetrili generovanie súkromného kľúča, musíme ísť trochu ďalej, aby sme v tom mohli pokračovať. PuTTY generuje kľúče PPK ako predvolené použitie. Musíme vybrať konverzáciu v hornej časti okna, ktorá by mala byť väčšia ako otvorený export kľúča SSH. Potom ho musíme uložiť podľa vlastného výberu alebo podľa rovnakého „id _ user name“ alebo „id _ ed25519“ končiaceho nulovým súborom.

Záver
SSH je „prístupové poverenie“. Sú to moderný svet, ktorý vytvoril základ pre platformu „infraštruktúra ako služba“, príkladmi sú „google cloud“, azure a tak ďalej. Generovanie kľúčov SSH nie je také ťažké, ako sa zdá; jednoducho postupujte podľa krokov ktorejkoľvek z metód, ktoré chceme implementovať na generovanie kľúča v SSH, a potom postupujte. Je to super jednoduché. Vykonali sme dva spôsoby generovania kľúča SSH v systéme Windows 11, jeden s príkazovým riadkom a druhý pomocou puTTY, čo je stará technická metóda.