Túto funkciu môžete použiť na nahradenie série vnorených príkazov IF. Ide teda o životaschopnú funkciu, ktorú môžete použiť na zjednodušenie zložitej logiky. Funkciu SWITCH však nemôžete použiť pri veľmi komplikovaných výpočtoch, ako sa to často robí s podmienkami IF.
Tento článok popisuje všetko o funkcii Power BI SWITCH (DAX). Načrtneme jej syntax a parametre, ako aj niekoľko príkladov, ako môžete túto funkciu DAX použiť v službe Power BI.
Syntax a parametre funkcie Power BI SWITCH
Syntax pre kontext Power BI SWITCH je nasledovná:
PREPNÚŤ(
výraz,
hodnota1, výsledok1,
hodnota2, výsledok2,
...
else_vysledok
)
Nasledujúce parametre sú:
- Výraz – Parameter výrazu je výraz, ktorý chcete vyhodnotiť. Mal by to byť výraz DAX s očakávanou jedinou skalárnou hodnotou. Práve táto hodnota sa vyhodnocuje viackrát v riadkoch alebo v zadanom kontexte.
- Hodnota1, hodnota2 – Parametre hodnota1, hodnota2, … predstavujú zoznam hodnôt, s ktorými chcete porovnať parameter výrazu.
- Výsledok1, Výsledok2 – Parametre vysledok1, vysledok2, … sú zoznamom výsledkových výrazov, ktoré chcete vrátiť, ak sa parameter výrazu zhoduje s príslušným parametrom hodnoty.
- else_vysledok – Tento parameter je výsledný výraz, ktorý chcete vrátiť, ak sa parameter výrazu nezhoduje so žiadnym z parametrov hodnoty.
Ako používať funkciu SWITCH v službe Power BI
Nasledujúce kroky sú užitočné, ak chcete použiť túto funkciu v aplikácii Power BI Desktop:
Krok 1: Otvorte Power BI a načítajte údaje
Najprv otvorte Power BI Desktop a načítajte svoje údaje. Ak už máte údaje načítané v aplikácii Power BI Desktop, jednoducho prejdite na zostavu alebo dátový model, kde chcete použiť funkciu PREPNÚŤ.
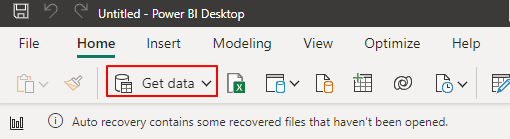
Krok 2: Vytvorte nové opatrenie
Rovnako ako pri všetkých logických príkazoch musíte použiť funkciu SWITCH vytvorením novej miery alebo vypočítaného stĺpca v službe Power BI. Môžete to dosiahnuť kliknutím pravým tlačidlom myši na tabuľku, v ktorej chcete použiť funkciu SWITCH, a výberom položky „Nová miera“ alebo „Nový vypočítaný stĺpec“.
V prípade tejto ilustrácie klikneme na finančný prehľad v našej Power BI Desktop.
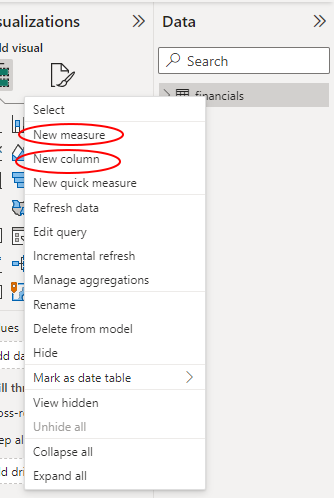
Krok 3: Zadajte funkciu SWITCH
Kliknutím na ktorúkoľvek z predchádzajúcich metód sa otvorí riadok vzorcov v hornej časti tably zostavy. Kliknite na kartu „Nové opatrenie“. V riadku vzorcov pokračujte v zadávaní funkcie SWITCH s požadovanými parametrami.
Zatiaľ čo Power BI preberá PREPNÚŤ(výraz, hodnota, výsledok[, hodnota, výsledok]…) syntax, môžete upraviť príslušnú syntax na základe podrobností vašej tabuľky. Napríklad môžeme určiť zľavnené predaje podľa krajiny zadaním nasledujúceho vzorca. Všimnite si, že naša tabuľka už obsahuje potrebné stĺpce a miery.
Zľavnený predaj podľa krajiny = SUMX(VALUES( 'financie' [Krajina]),
SWITCH([Krajina],
'USA' , SUM( 'financie' [Hrubý predaj]) – SUM( 'financie' [Zľavy]),
'Kanada' , SUM( 'financie' [Hrubý predaj]) – SUM( 'financie' [Zľavy]) * 0,9 ,
'Mexiko' , SUM( 'financie' [Hrubý predaj]) – SUM( 'financie' [Zľavy]) * 0,8 ,
SUM( 'financie' [Hrubý predaj])
)
)
Pozrite si nasledujúcu snímku obrazovky:
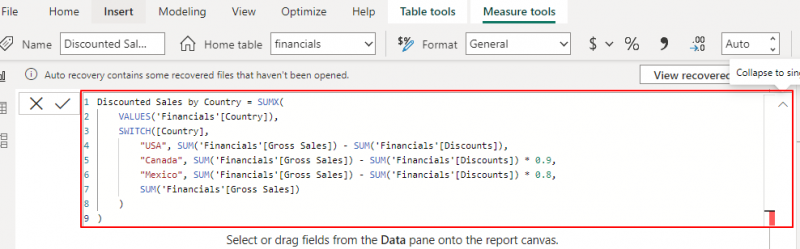
Krok 4: Stlačte tlačidlo Enter
Po zadaní funkcie a potvrdení, či ste urobili všetko správne, dokončite stlačením tlačidla „Enter“, aby Power BI vyhodnotil vzorec. Vaša nová miera sa zobrazí v časti „Údaje“.
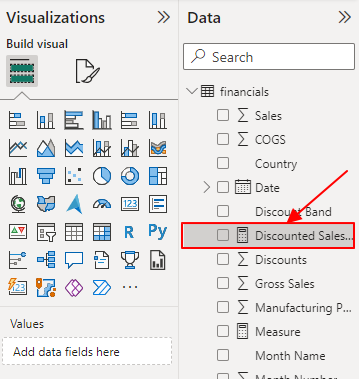
Krok 5: Použite novú mieru vo vizualizáciách
Nakoniec môžete novú mieru použiť vo svojich tabuľkách, vizualizáciách alebo akýchkoľvek častiach prehľadov, ako uznáte za vhodné. Teraz môžeme napríklad použiť naše nové zľavnené predaje podľa krajín v zoskupenom stĺpcovom grafe.
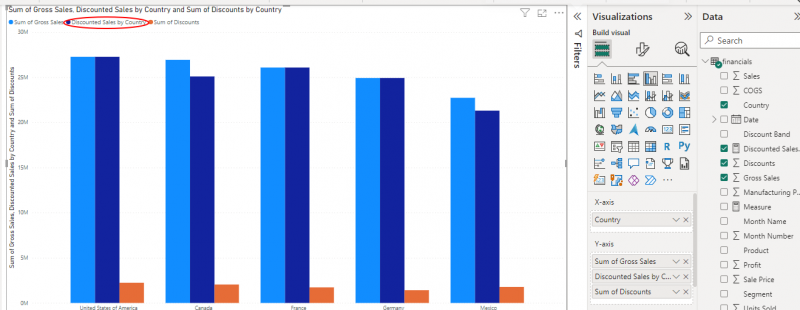
Predchádzajúce kroky ilustrujú, ako používať funkciu PREPNÚŤ DAX v službe Power BI.
Ďalšie príklady funkcie SWITCH v službe Power BI
Predchádzajúce príklady sú dokonalou ilustráciou toho, ako môžete použiť funkciu Power BI SWITCH. Nasledujú ďalšie príklady:
1. Kategorizácia zisku
Na kategorizáciu zisku na predajnej/finančnej tabuľke môžete použiť funkciu SWITCH. Pomôže vám nasledujúci vzorec:
Kategória zisku = SWITCH(TRUE(),[Zisk] > 0,2 * SUM( 'financie' [Hrubý predaj]), 'vysoký zisk' ,
[Zisk] > 0,1 * SUM( 'financie' [Hrubý predaj]), 'stredný zisk' ,
[Zisk] > 0 , 'nízky zisk' ,
'strata'
)
Daný vzorec používa funkciu SUM na agregáciu stĺpca „Hrubé tržby“ a vypočítava ziskovú maržu na základe hrubých tržieb. Keď je to hotové, funkcia SWITCH vyhodnotí ziskovú maržu oproti zoznamu hodnôt a vráti zodpovedajúcu kategóriu. Nakoniec sa funkcia TRUE() používa ako parameter výrazu vo funkcii SWITCH, aby sa predišlo akýmkoľvek chybám.
2. Analýza predaných jednotiek podľa dátumu
V tomto prípade funkcia SWITCH vyhodnotí dátum oproti zoznamu hodnôt a vráti zodpovedajúce predané jednotky. Ak sa nenájde žiadna zhoda, vráti prázdnu hodnotu.
Nasleduje vzorový vzorec:
Jednotky predané podľa dátumu = SUMX(VALUES( 'financie' [Dátum]),
PREPNÚŤ(PRAVDA(),
'financie' [Dátum] = DATE( 2021 , 1 , 1 ), SUM( 'financie' [Predané jednotky]),
'financie' [Dátum] = DATE( 2019 , 2 , 1 ), SUM( 'financie' [Predané jednotky]),
'financie' [Dátum] = DATE( 2003 , 3 , 1 ), SUM( 'financie' [Predané jednotky]),
PRÁZDNE ()
)
)
Tento vzorec používa funkciu SUM na agregáciu stĺpca „Predané jednotky“ a vypočítava jednotky predané za konkrétne dátumy. Funkcia SUMX iteruje každú jedinečnú hodnotu v stĺpci „Dátum“, zatiaľ čo funkcia SWITCH vráti zodpovedajúce predané jednotky. Nakoniec sa funkcia TRUE() používa ako parameter výrazu vo funkcii SWITCH, aby sa predišlo akýmkoľvek chybám.
Záver
To nás privádza na koniec nášho tutoriálu funkcie Power BI SWITCH. Tento článok pokrýval syntax, parametre, použitie a príklady funkcie DAX. Ako ste už videli, funkcia SWITCH v Power BI poskytuje čitateľnejší a efektívnejší spôsob definovania rôznych výsledkov na základe konkrétnych podmienok. Vždy nezabudnite vytvoriť každý vzorec ako vypočítaný stĺpec alebo mieru v závislosti od vašich požiadaviek.