Tento článok vám v niekoľkých jednoduchých krokoch ukáže, ako pomocou AI Midjourney zväčšiť obrázok.
Ako upscalovať obrázok pomocou Midjourney?
Ak chcete zväčšiť alebo zväčšiť obrázok bez straty kvality, Midjourney AI je výkonný nástroj, ktorý využíva umelú inteligenciu. Pozrime sa na podrobné pokyny na zmenu veľkosti obrázka v Midjourney:
Krok 1: Prístup k Midjourney
Choďte na Stredná cesta webové stránky a „ Prihlásiť sa “ na účet. Používatelia môžu tiež kliknúť na „ Pripojte sa k beta verzii tlačidlo ”:
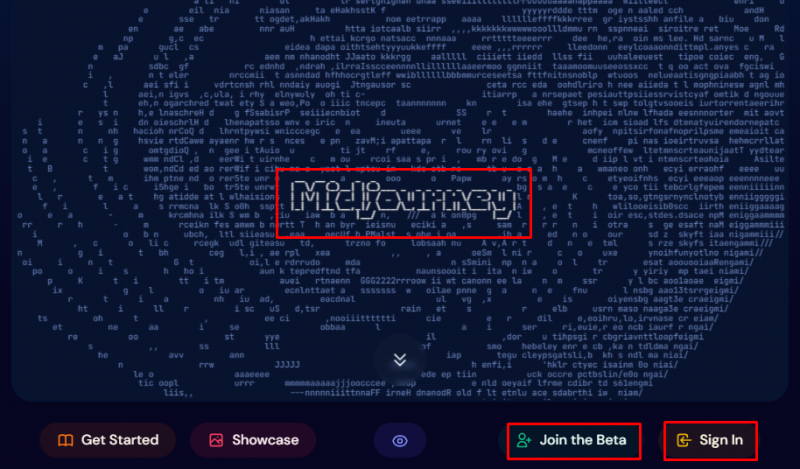
Krok 2: Zadajte textovú výzvu na vytvorenie obrázka
Po vstupe do rozhrania Midjourney zadajte textovú výzvu a vygenerujte obrázok podľa požiadaviek používateľa. Zadajte napríklad dopyt „ lev v džungli “ pomocou „/ predstavte si výzva:
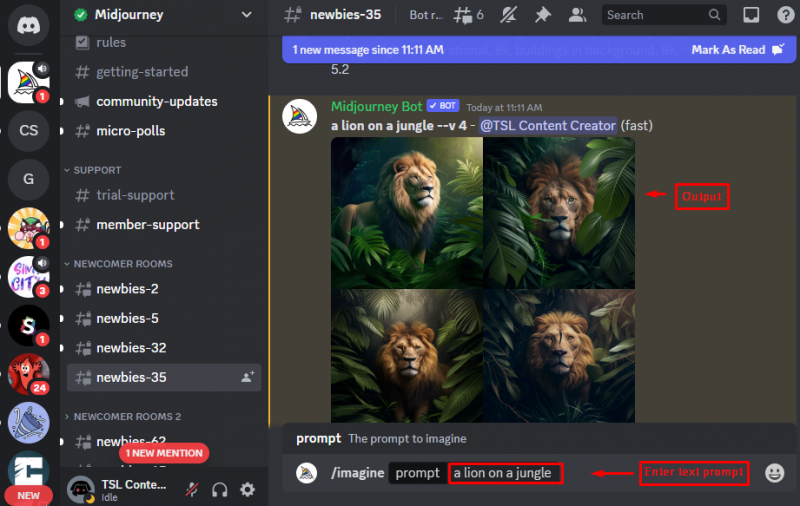
Krok 3: Kliknite na tlačidlá „Upscale“.
Potom kliknite na „ Prvotriedny “, ktoré obsahujú “ U1 ',' U2 ',' U3 “ a „ U 4 “ a počkajte na dokončenie procesu. V závislosti od veľkosti a zložitosti obrázka to môže trvať niekoľko minút:
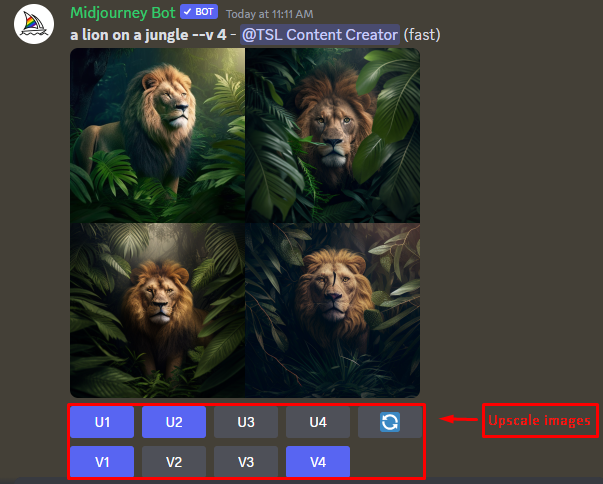
Upscale obrázku po stlačení tlačidla „U1“.
Upscale zväčší veľkosť obrázka a pridá ďalšie detaily. Kvalita novo vygenerovaného obrázka závisí od pôvodného obrázka. Prejdite napríklad na luxusné „ U1 “, ktoré generuje obrázok s vysokým rozlíšením, ako je vidieť nižšie:
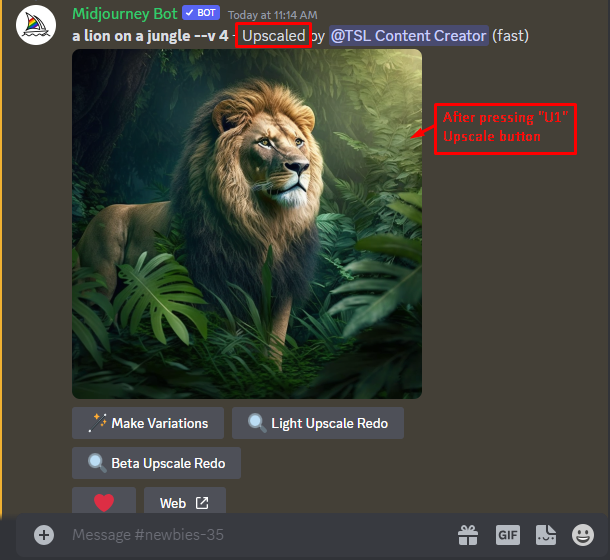
Upscale obrázku po stlačení tlačidla „U4“.
' U 4 ” je funkcia vyššej kvality s najvyšším rozlíšením dostupná v Midjourney. Zväčší veľkosť obrázka na 1024 × 1024 pixelov. Napríklad vyberte iný obrázok cez „ V4 “ a stlačte “ U 4 “ tlačidlo, ako je znázornené na obrázku nižšie:
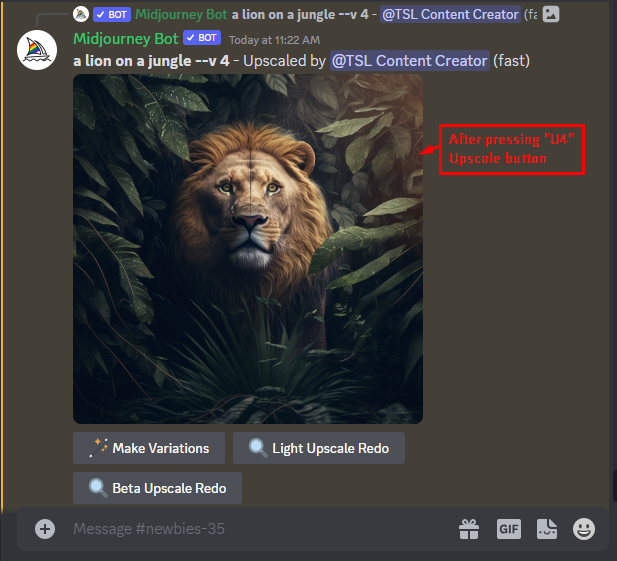
Ako používať funkcie Light Upscale Redo v Midjourney?
Používatelia môžu tiež použiť funkciu upscaling „ Light Upscale Redo “. Na tento účel stlačte toto tlačidlo a výsledok môžete vidieť na obrázku nižšie:
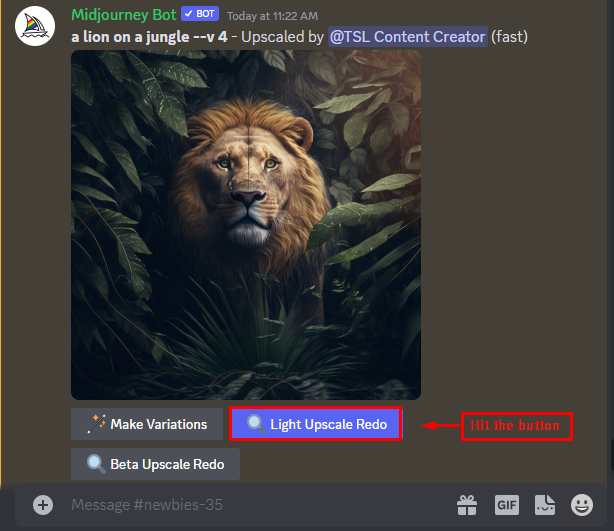
Ako používať funkciu Beta Upscale Redo v Midjourney?
Používatelia môžu tiež kliknúť na „ Beta Upscale Redo ” tlačidlo na využitie tejto funkcie:
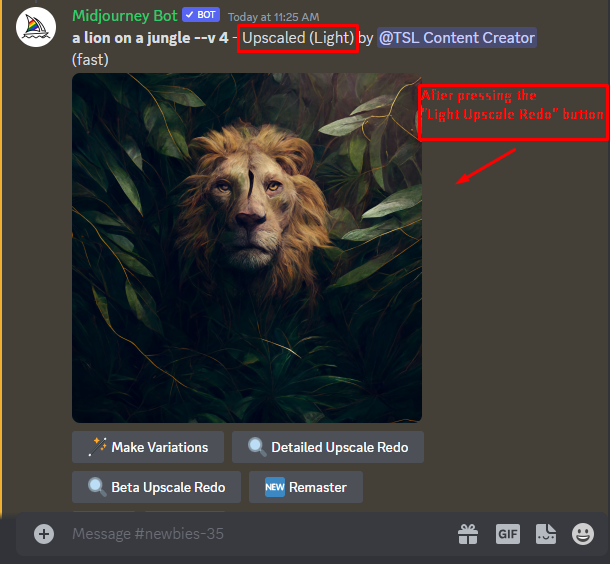
Po stlačení tlačidla „ Beta Upscale Redo “, používatelia môžu zobraziť nasledujúci obrázok:
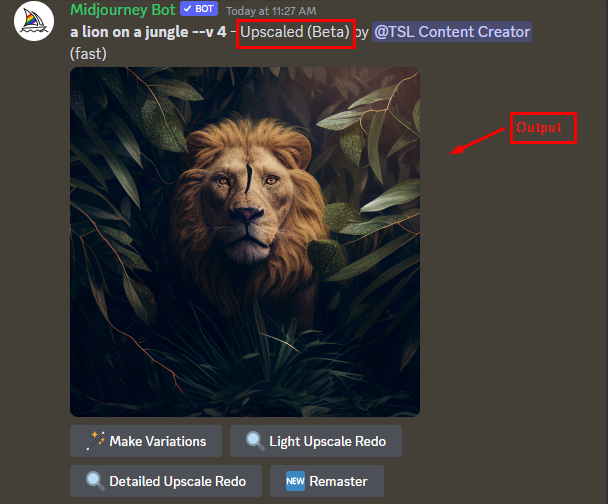
Ako používať rôzne variácie obrázkov pomocou Midjourney?
Používatelia môžu tiež kliknúť na „ Robte variácie “ tlačidlo, ktoré predstavuje “ V1 ',' v2 ',' V3 “ a „ V4 “ na preskúmanie rôznych variácií existujúcich obrázkov:
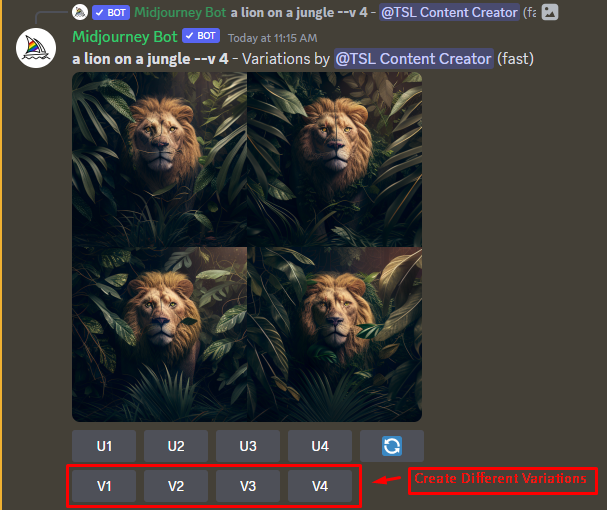
Aké sú obmedzenia zväčšovania obrázkov v Midjourney?
Tu sú niektoré obmedzenia prevzorkovania obrázkov v Midjourney:
- Maximálne rozlíšenie obrázka v Midjourney je 1024 × 1024 pixelov.
- Kvalita novo vygenerovaného obrázka závisí od pôvodného obrázka.
- Prevzorkovanie obrázka môže spôsobiť artefakty, ako je rozmazanie a šum.
- Celkovo je zvýšenie veľkosti obrázkov v Midjourney dobrý spôsob, ako zväčšiť veľkosť a detaily obrázka. Je však dôležité uvedomiť si obmedzenia upscalingu, ako je maximálne rozlíšenie a potenciál pre vznik artefaktov
Záver
Ak chcete aktualizovať obrázok pomocou AI Midjourney, používatelia si môžu vybrať „ U1 ',' U2 ',' U3 “ a „ U 4 “tlačidlá. Zväčšujú obraz zachovaním kvality a pridaním ďalších detailov. Predtým zadajte textovú výzvu, aby sa obrázok vygeneroval na základe textovej výzvy. Používatelia môžu tiež zdieľať svoje výsledky s ostatnými pomocou „ zdieľam tlačidlo “. V tomto článku sú uvedené podrobné pokyny na zvýšenie veľkosti obrázka v aplikácii Midjourney.