Keď používateľ nastaví prostredie Linuxu, prvá vec, ktorá je pre používateľa pohodlná, je možnosť nastaviť keymapu podľa jednoduchosti prístupu používateľa. Prostredie Linuxu prichádza s predvoleným mapovaním kľúčov, ktoré je možné upraviť podľa potreby používateľa.
Na mapovanie kľúčov môže používateľ použiť „ xmodmap “príkaz. Pomocou tohto príkazu môže používateľ premapovať konkrétne klávesy na klávesnici, čo je užitočné na vytvorenie prispôsobeného a dokonalého rozloženia klávesnice namiesto toho, aby sa rozhodol pre predvolenú distribúciu Linuxu.
Tento príkaz možno použiť aj na priradenie určitých funkcií k niektorým klávesom, ktoré sa inak nemuseli použiť, napríklad pridávanie písmen s diakritikou alebo mapovanie nefunkčných klávesov.
Tento článok obsahuje dva spôsoby úpravy máp kláves:
Začnime základnou metódou a naučte sa zmeniť mapovanie klávesnice pomocou xmodmap pomocou podrobného sprievodcu.
Ako zmeniť mapovanie klávesnice pomocou xmodmap?
„xmodmap“ je nástroj príkazového riadka používaný na úpravu a mapovanie kľúčov v Xorg.
Ako získať predvolenú (aktuálnu) tabuľku keymap?
Používateľ si môže pozrieť aktuálnu mapu kláves pomocou nasledujúceho príkazu:
xmodmap -pke
Tabuľka mapy klávesov sa zobrazí ako:
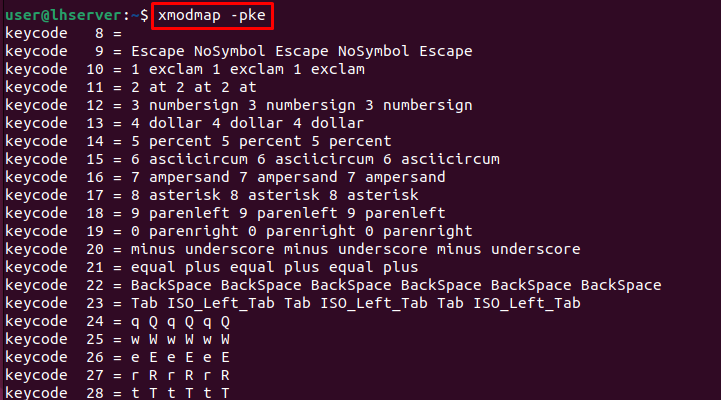
Táto tabuľka zobrazuje mapovanie klávesov a všetky možné kombinácie pre jednotlivé funkcie klávesov klávesnice. Poďme pochopiť, čomu každý riadok zodpovedá a ako môžeme tieto mapy klávesov zmeniť.
KeyCode a Key mapping vysvetlené
Každý kľúčový kód zodpovedá kľúčovému symbolu, na ktorý je namapovaný. Vo vyššie uvedenom mapovaní klávesov si vezmite príklad, kedy je kód klávesu 25 mapovaný na malé písmeno w, zatiaľ čo veľké písmeno W je mapované na kód klávesu 25 plus shift.
Každý stĺpec zodpovedá množine kombinácií:
- kľúč
- Shift+kláves
- Mode_shift+kláves
- Mode_shift+Shift+kláves
- ISO_Level3_Shift+kláves
- ISO_Level3_Shift+Shift+kláves
Dobre, akonáhle to pochopíme, posuňme sa vpred a vrhnime sa priamo na praktickú prácu pri úprave máp kláves pomocou xmodmap.
Ako upraviť mapu kláves pomocou xmodmap?
Ak chcete upraviť klávesovú mapu, použite „ ~/.Xmodmap “príkaz. Pri úprave mapy kláves postupujte podľa nižšie uvedených krokov.
Krok 1: Kópia aktuálnych mapovaní
Skopírujte aktuálne mapovania do súboru s názvom „.Xmodmap“ v adresári HOME:
xmodmap -pke > ~ / .XmodmapKrok 2: Upravte súbor „~/.Xmodmap“.
Po skopírovaní otvorte súbor v editore „nano“ pomocou príkazu:
nano ~ / .XmodmapThe '~/.Xmodmap' súbor sa otvorí a obsahuje predvolené mapovanie:
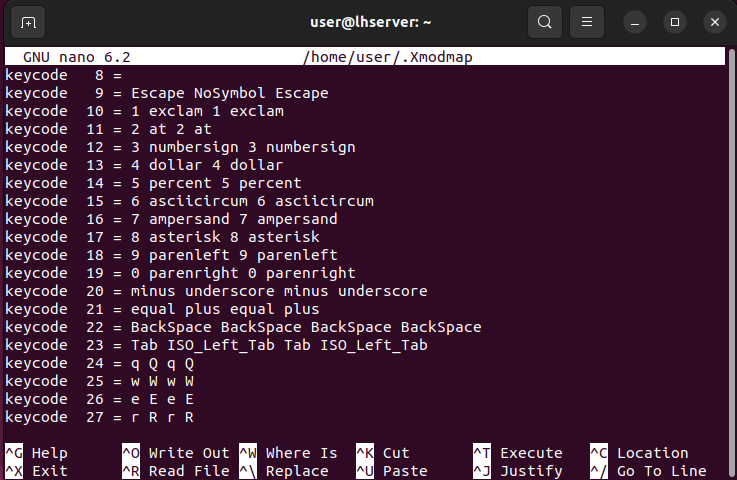
Krok 3: Zmeňte mapovanie kľúča požadovaného kľúča
Používateľ môže zmeniť predvolené mapovanie kľúčov a namapovať kľúče podľa svojich schopností. Napríklad na obrazovke nižšie sa mapovanie klávesov pre kód 25 zmenilo z „w W w W“ na „r R r R“:
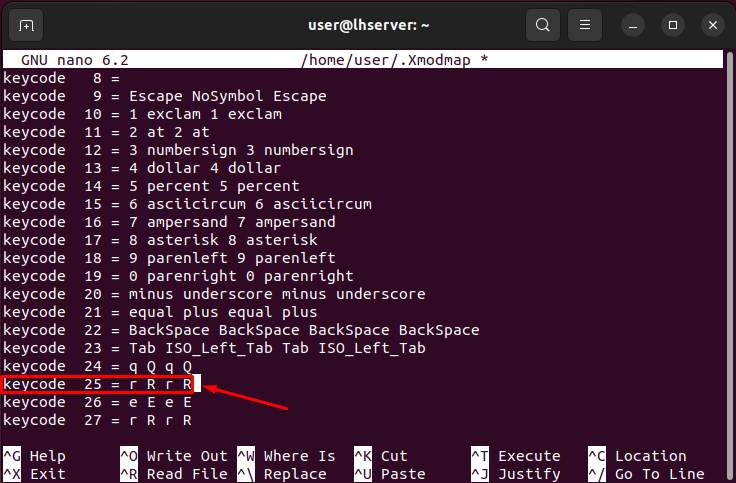
Krok 4: Uložte zmeny
Ak chcete zabezpečiť zmeny, vykonajte nasledujúci príkaz na načítanie konfigurácie do „ xmodmap “.
xmodmap ~ / .XmodmapKrok 5: Aktualizujte súbor „~/.bashrc“.
Ak chcete zachovať zmeny konfigurácie pri každom spustení terminálu/shell, pridajte vyššie spustený príkaz na koniec súboru „~/.bashrc“ pomocou príkazu:
ozvena xmodmap ~ / .Xmodmap >> ~ / .bashrcKrok 6: Overte mapovanie klávesov
Ak chcete znova vidieť vykonané zmeny, spustite príkaz:
xmodmap -pke 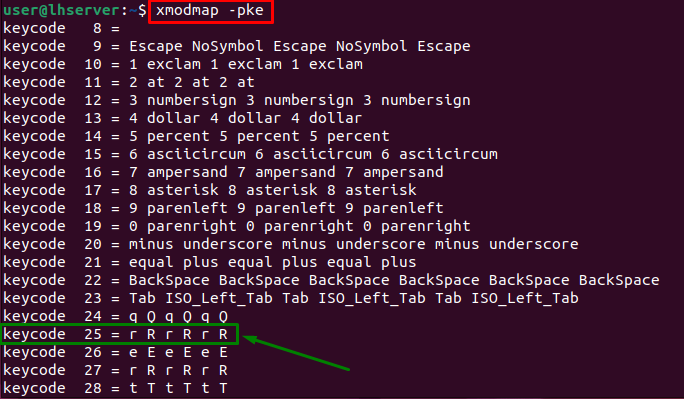
Na vyššie uvedenej obrazovke je možné vidieť, že mapovanie kľúča pre kód kľúča 25 bolo efektívne zmenené.
Toto je všetko na úpravu keymapy pomocou xmodmap. Poďme sa ponoriť do toho, ako zmeniť mapovanie kláves pomocou xkeycaps.
Ako zmeniť mapovanie klávesnice pomocou xkeycaps?
„xkeycaps“ je grafické rozhranie na zmenu mapovania klávesnice (aka grafické rozhranie xmodmap). Tento balík nie je predinštalovaný; takže ho musíme najprv nainštalovať.
Predpoklad: Inštalácia xkeycaps v Linuxe
Inštalovať ' xkeycaps “ vykonajte príkaz napísaný nižšie:
sudo apt Inštalácia xkeycaps 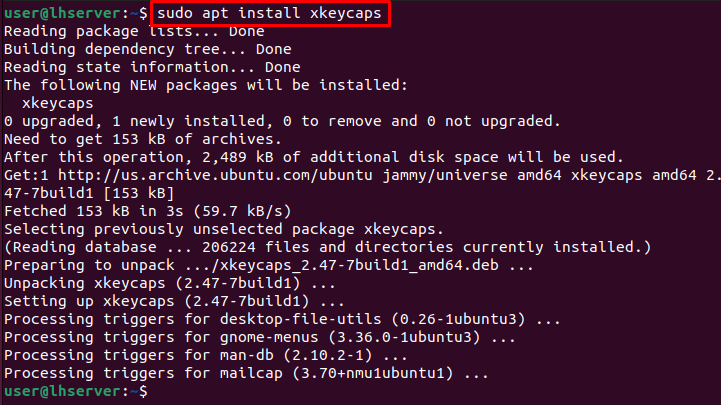
Krok 1: Vyhľadajte a otvorte xkeycaps
Po inštalácii vyhľadajte „xkeycaps“ a otvorte aplikáciu.
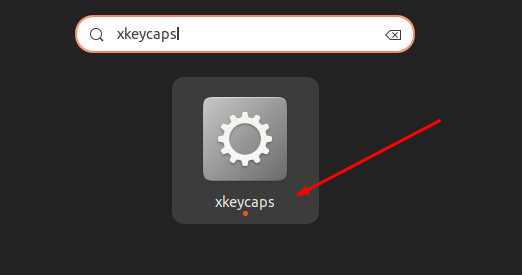
Prvé rozhranie by vyzeralo takto.
Krok 2: Vyberte položku Klávesnica a rozloženie
Môžete si vybrať klávesnicu a rozloženie podľa svojich potrieb:
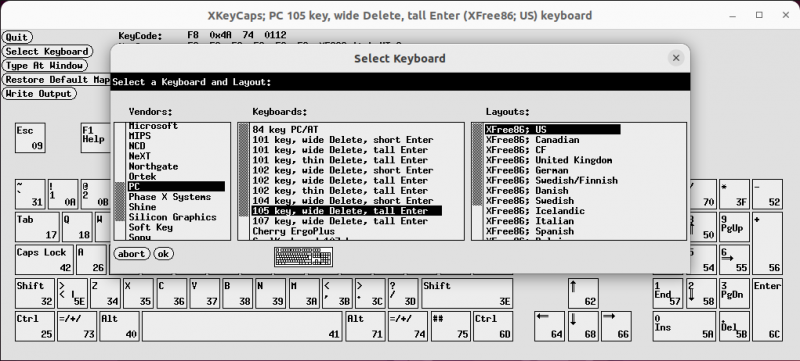
a vyberte „ok“.
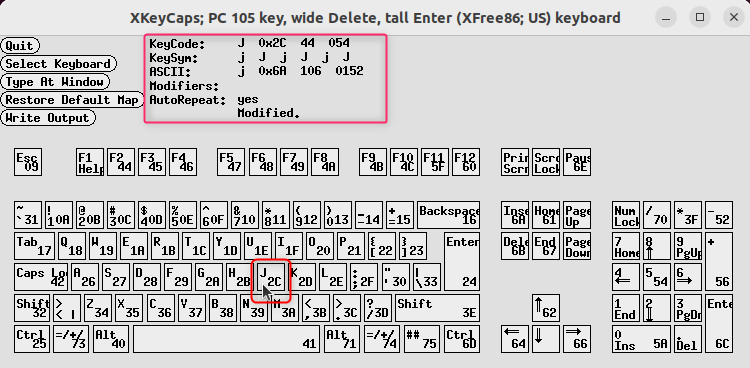
Všimnete si to umiestnením kurzora myši nad kľúč; KeyCode, KeySym a ASCII kód sú zobrazené podrobne (ako je zvýraznené na obrázku vyššie).
Krok 3: Upravte KeySym kľúča
Ak chcete zmeniť/upraviť ktorýkoľvek KeySym, podržte tlačidlo „pravým tlačidlom myši“ na tento konkrétny kláves a zobrazí sa kontextové menu.
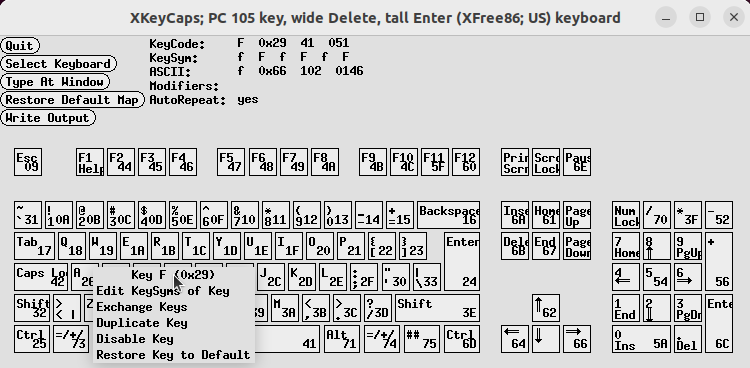
Zo zobrazenej ponuky môžete vykonávať niekoľko úloh, ako sú Upraviť, Vymeniť, Duplikovať, Vypnúť a obnoviť kľúče.
Teraz prejdite nadol do ponuky (neuvoľňujte kliknutie pravým tlačidlom myši) a vyberte „Upraviť KeySyms of Key“ uvoľnením tlačidla „pravým tlačidlom“ myši.
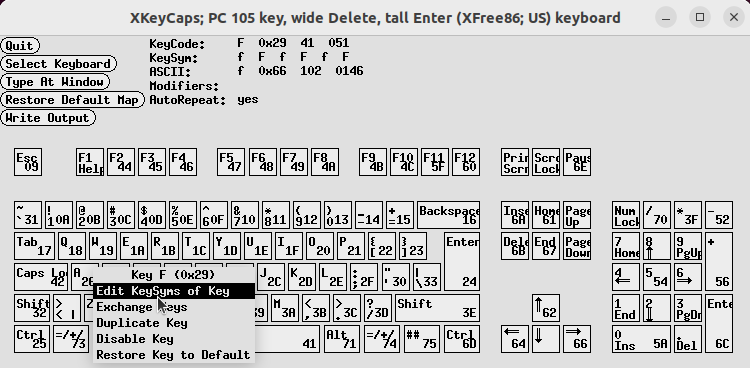
Krok 4: Vyberte sadu znakov a KeySym vybraného kódu kľúča
Objaví sa nové vyskakovacie okno, v ktorom si môžete vybrať znakovú sadu a KeySym zvoleného KeyCode, ako je znázornené na obrázku nižšie:
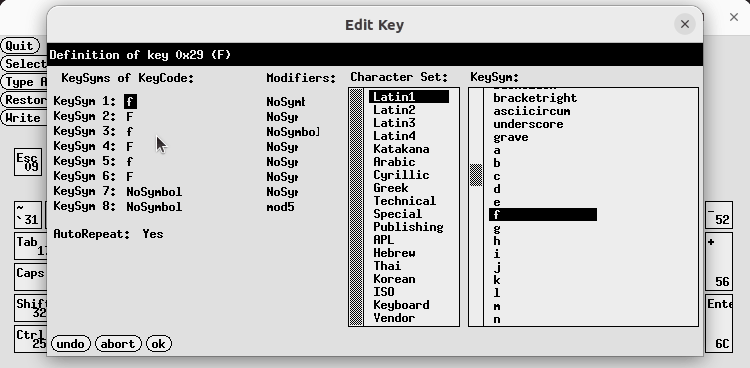
Keď je všetko hotové, uložte zmeny výberom „ok“.
To je všetko o zmene máp kláves pomocou xkeycaps (grafické rozhranie xmodmap).
Záver
Prispôsobenie mapy klávesov pre Linux pomocou príkazu xmodmap ponúka prispôsobené a užívateľsky prívetivé rozloženie klávesnice. Postup krok za krokom môže pomôcť nastaviť požadovanú mapu kláves podľa výberu používateľa. Tento článok vysvetľuje úplný postup úpravy mapovania kľúčov. Zdôraznil tiež použitie „ $HOME/.bashrc “, ktorý zaisťuje konzistentnú skúsenosť naprieč všetkými terminálmi v prostredí Linuxu.