Takmer všetky desktopové aplikácie môžu byť odinštalovaný z nastavení. Nemôžete však odstrániť vstavané aplikácie systému Windows. Jedným z nich, ktorý nemožno odstrániť priamo z nastavení, sú Microsoft Photos.
Tento článok demonštruje niekoľko metód, pomocou ktorých môžete jednoducho odinštalovať alebo preinštalovať Microsoft Photos.
Čo je aplikácia Fotky od spoločnosti Microsoft?
Každý operačný systém má zabudované multimediálne aplikácie, ktoré sú zodpovedné za správu videí a fotografií. Windows má Microsoft Photos, ktorý je zodpovedný za úpravu a prezeranie fotografií a videí.
Ako stiahnuť aplikáciu Microsoft Photos?
Ak v systéme Windows nemáte Fotky od spoločnosti Microsoft, môžete ich získať v niekoľkých krokoch:
Krok 1: Otvorte Microsoft Store
Z ponuky Štart prejdite do obchodu Microsoft Store:
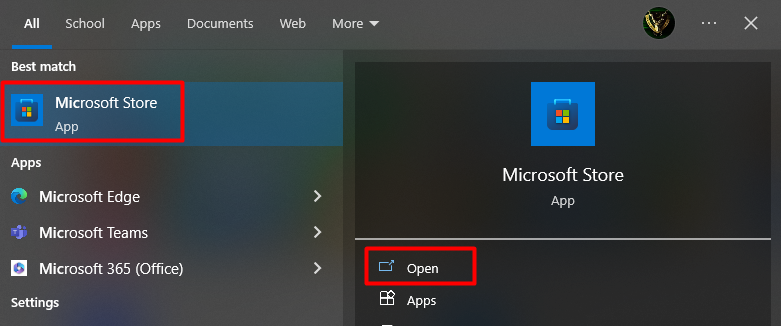
Krok 2: Vyhľadajte a nainštalujte aplikáciu Microsoft Photos
Po vstupe do obchodu Microsoft Store zadajte „ Fotografie spoločnosti Microsoft “ vo vyhľadávacom paneli stlačte kláves Enter a kliknite na Inštalovať:
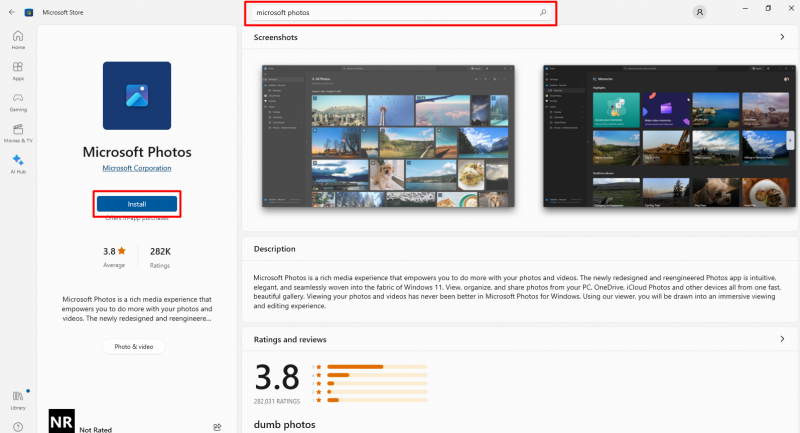
Ako odinštalovať Microsoft Photos?
Ak už máte Fotografie spoločnosti Microsoft a spôsobuje nejaké chyby alebo zlyháva, keď sa ho pokúšate otvoriť a chcete ho preinštalovať. Ak to chcete urobiť, musíte najprv odstrániť aktuálnu kópiu aplikácie Microsoft Photos. Preinštalovanie je však posledným alebo najviac prispôsobivým postupom na riešenie technických problémov spôsobených systémami. Pomocou PowerShell odstráňte Microsoft vykonaním nasledujúcich krokov:
Krok 1: Spustite PowerShell
Musíte jednoducho otvoriť PowerShell “ ako správca “ z ponuky Štart:
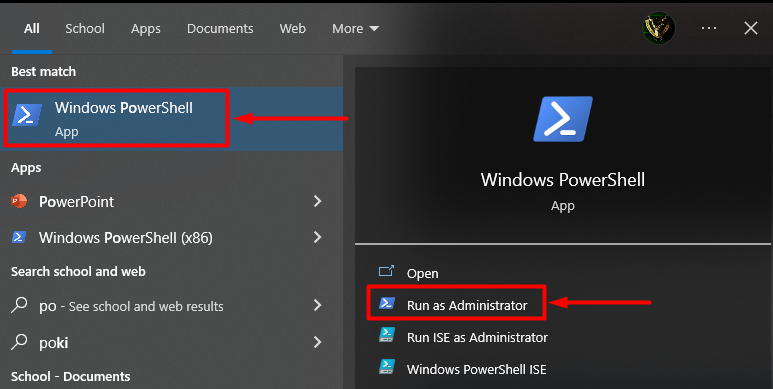
Krok 2: Zadajte príkaz
Po vstupe do prostredia PowerShell zadajte nasledujúci príkaz a stlačte „ Zadajte ” na inštaláciu všetkých balíkov Windows do operačného systému:
Get-AppxPackage – AllUsers 
Krok 3: Skopírujte PackageName
Teraz nájdite názov balíka s názvom „ Microsoft.Windows.Photos “, skopírujte “ PackageFullName “ a uložte ho do programu Poznámkový blok alebo na iné miesto, ktoré je pre vás jednoduché:
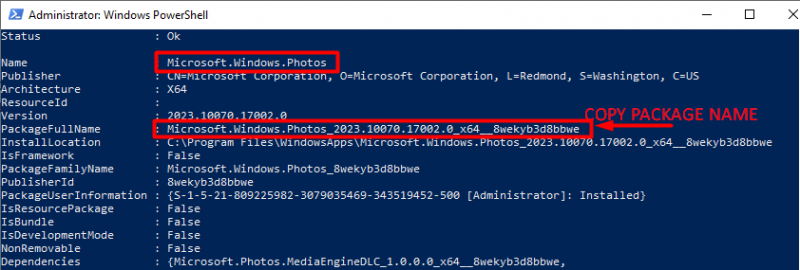
Poznámka: Kliknite pravým tlačidlom myši na záhlavie PowerShell, vyberte položku Upraviť, vyberte položku Nájsť, zadajte položku Fotografie a potom stlačte tlačidlo Hľadať ďalej, aby ste rýchlo získali prístup k položke aplikácie Fotografie.
Krok 4: Zadajte príkaz na odstránenie fotografií spoločnosti Microsoft
V tomto kroku musíte zadať príkaz „ Remove-AppxPackage “, za ktorým nasleduje celý názov balíka, ktorý ste uložili do programu Poznámkový blok, a stlačte tlačidlo „ Zadajte “ kľúč:
Remove-AppxPackage Microsoft.Windows.Photos_2023.10070.17002.0_x64__8wekyb3d8bbwePo vykonaní vyššie uvedeného príkazu bude aplikácia Microsoft Photos odstránená z vášho operačného systému:
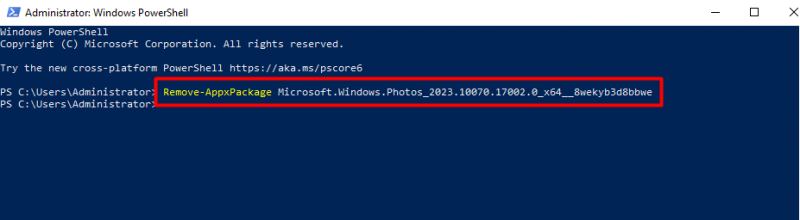
Poznámka: Overte názov svojho balíka ( Microsoft.Windows.Photos_2023.10070.17002.0_x64__8wekyb3d8bbwe ) podľa vášho operačného systému.
Alternatívna metóda: Odinštalujte aplikáciu Microsoft Photos pomocou jediného príkazu
Prípadne, ak chcete odinštalovať „Microsoft Photos“ naraz, zadajte nasledujúci príkaz v PowerShell a stlačte „Enter“:
get-appxpackage * Microsoft.Windows.Photos * | remove-appxpackage 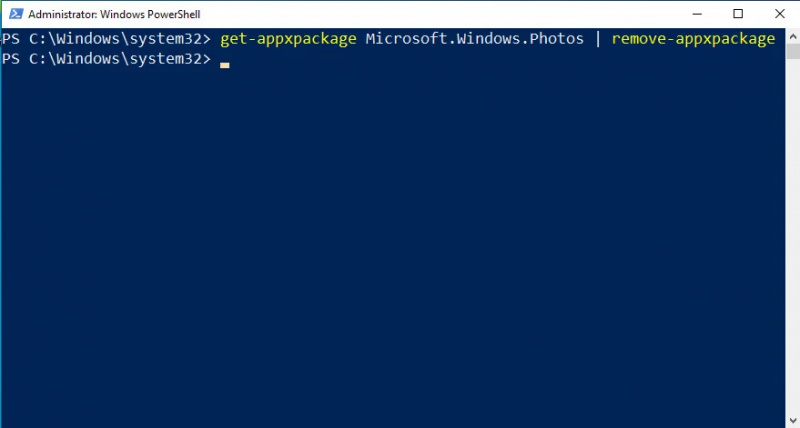
Preinštalujte aplikáciu Microsoft Photos
Ak ste úspešne odinštalovali Microsoft Photos pomocou niektorej z vyššie uvedených metód, teraz je čas preinštalovať Microsoft Photos. Otvorte Microsoft Store z „ Ponuka Štart “, zadajte „ Fotografie spoločnosti Microsoft “ vo vyhľadávacom paneli a kliknite na tlačidlo inštalácie:
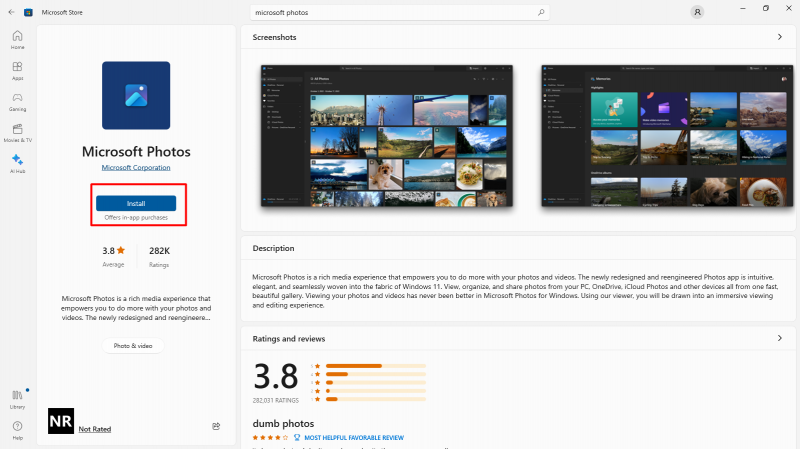
Profi tip: Niekedy neobvyklé zmeny v nastaveniach spôsobia problémy s aplikáciou. Tento problém vyrieši aj resetovanie nastavení aplikácie. Ak chcete obnoviť nastavenie aplikácie Microsoft Photos, otvorte okno Pridať a odstrániť program z ponuky Štart, do vyhľadávacieho panela napíšte Microsoft Photos a kliknite na rozšírené prepojenie. Potom kliknite na Resetovať Tlačidlo na resetovanie zmien na predvolené hodnoty:
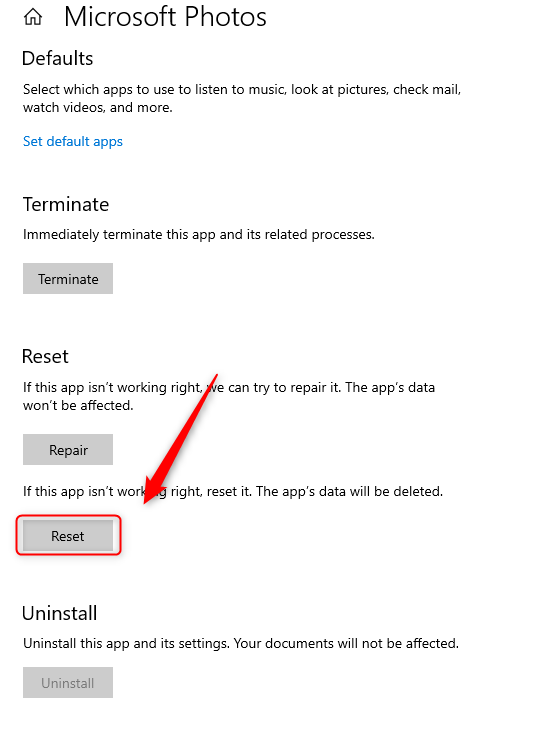
To je všetko o stiahnutí a preinštalovaní aplikácie Microsoft Photos v systéme Windows.
Záver
Použite príkaz PowerShell “ get-appxpackage *Microsoft.Windows.Photos* | remove-appxpackage ” na odinštalovanie aplikácie Fotky od spoločnosti Microsoft a potom ju znova nainštalujte z obchodu Microsoft Store. Niektoré softvéry, ktoré sú zabudované v operačných systémoch, nie je také ľahké odstrániť priamo z nastavení, preto si vyžadujú špeciálny postup. V tomto článku sme rozobrali problém týkajúci sa preinštalovania aplikácie Microsoft Photos, ktorá je vstavaným softvérom operačného systému Windows.