Tento článok obsahuje podrobný postup, ako stiahnuť a nainštalovať YouTube v systéme Windows 10/11.
Ako nainštalovať YouTube na Windows 10/11?
YouTube je jednou z popredných platforiem, ktorú využívajú ľudia všetkých vekových skupín, napr. deti cez tínedžerov až po dospelých. YouTube je zdrojom oboch zábavné a vzdelávacie účely s obrovským publikom po celom svete. Od svojho efektívneho algoritmu až po odporúčania založené na preferenciách používateľov, YouTube naďalej pridáva funkcie a aktualizuje svoje rozhranie, aby poskytovalo jednoduché používanie a lepšiu používateľskú skúsenosť.
YouTube je možné nainštalovať do systému Windows prostredníctvom webových prehliadačov, ako sú Chrome a Microsoft Edge. V tomto článku sú uvedené rôzne spôsoby inštalácie služby YouTube v systéme Windows:
- Používanie funkcie správy aplikácie Microsoft Edge
- Používanie funkcie dostupnosti aplikácie Microsoft Edge
- Používanie funkcie aplikácie Google Chrome
- Pomocou metódy vytvorenia skratky prehliadača Google Chrome
- Používanie funkcie priamej inštalácie prehliadača Google Chrome
Metóda 1: Používanie funkcie správy aplikácie Microsoft Edge
Microsoft Edge je možné použiť na lokálnu inštaláciu YouTube. Na tento účel postupujte podľa krokov uvedených nižšie:
Krok 1: Kliknite na ponuku s tromi bodkami
Otvorte vo svojom systéme prehliadač Microsoft Edge a navštívte oficiálnu webovú stránku YouTube . Spolu s bočným panelom v pravom hornom rohu kliknite na „ Tri bodky ' Ponuka. Zobrazí sa rozbaľovací zoznam niekoľkých možností:
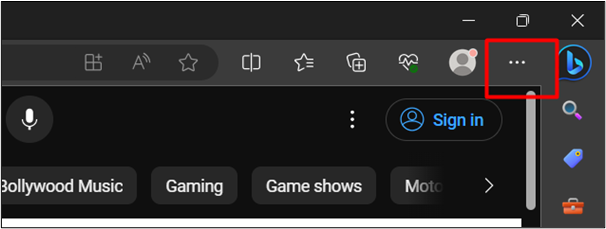
Krok 2: Kliknite na možnosť „Inštalovať YouTube“.
V rozbaľovacom zozname kliknite na „ Aplikácie “ a potom kliknite na „ Nainštalujte si YouTube “možnosť:
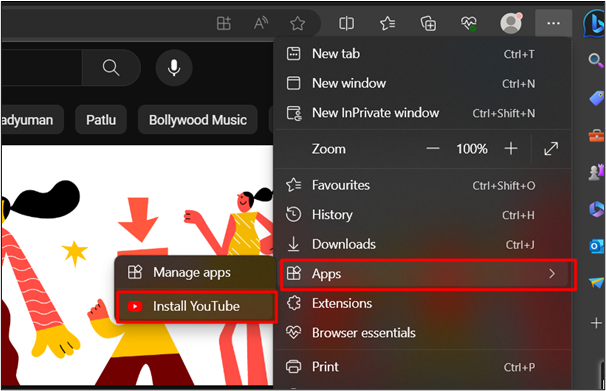
Krok 3: Stlačte tlačidlo „Inštalovať“.
V nasledujúcom dialógovom okne kliknite na „ Inštalácia tlačidlo ”:
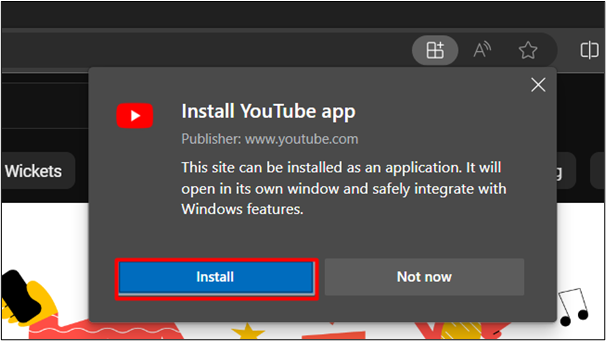
Krok 4: Overte inštaláciu
Z ponuky vyhľadávania môžeme tiež overiť úspešnú inštaláciu YouTube na Windows 10/11. The výkon je priložený nižšie:
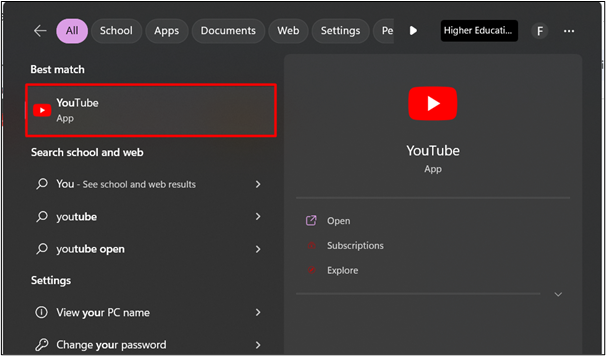
Poďme k inej metóde:
Metóda 2: Použitie funkcie dostupnosti aplikácie Microsoft Edge
Microsoft Edge poskytuje aj ďalší spôsob inštalácie YouTube v systéme Windows. Podľa nižšie uvedených krokov si môžete jednoducho nainštalovať YouTube aj do svojho systému:
Krok 1: Kliknite na funkciu „Dostupnosť aplikácie“.
Navštívte oficiálnu webovú stránku spoločnosti YouTube a kliknite na „ Dostupnosť aplikácie “, ako je zvýraznené na nižšie priloženom obrázku:
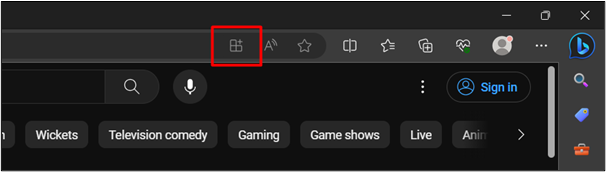
Krok 2: Kliknite na tlačidlo „Inštalovať“.
Tým sa otvorí dialógové okno. Klikni na ' Inštalácia tlačidlo ”:
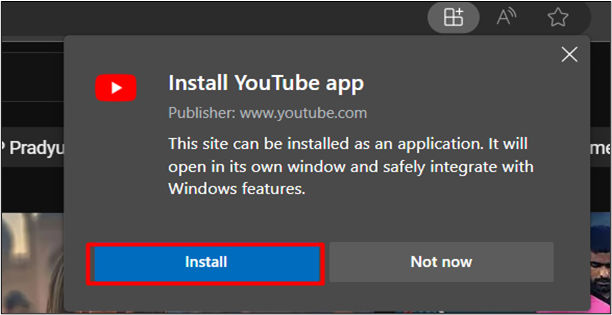
Krok 3: Vytvorte skratku na pracovnej ploche
Po kliknutí na „ Inštalácia “, začiarknite políčko “ Vytvoriť zástupcu na ploche možnosť “. Tým sa vytvorí odkaz na pracovnej ploche po stlačení tlačidla „ Povoliť tlačidlo ”:
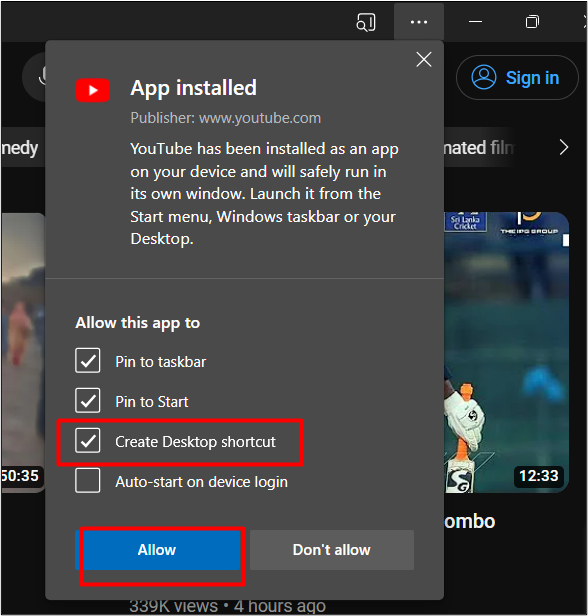
YouTube je teraz pripnutý na panel úloh spolu so skratkou na pracovnej ploche. Týmto sa overí úspešná inštalácia YouTube v systéme Windows:
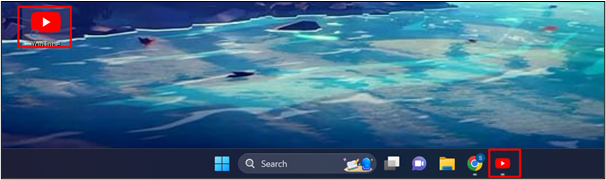
Metóda 3: Použitie funkcie aplikácie Google Chrome
Google Chrome je jedným z najnovších prehliadačov, ktorý dokáže nainštalovať YouTube lokálne. Navštívte oficiálnu webovú stránku spoločnosti YouTube . Klikni na ' Nainštalujte si YouTube ikona “, ako je zvýraznená na danom obrázku:
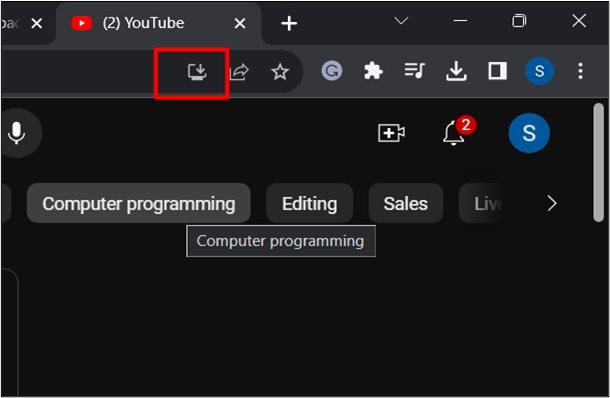
Týmto sa služba YouTube automaticky nainštaluje lokálne. Teraz môžete vyhľadávať YouTube v ponuke Štart a otvoriť ho, aby ste ho mohli začať používať.
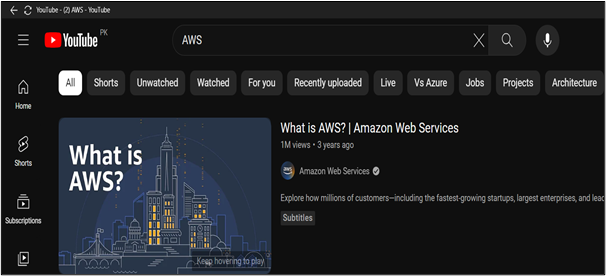
Metóda 4: Použitie metódy vytvorenia skratky v prehliadači Google Chrome
Inštalácia služby YouTube pomocou metódy skratky prehliadača Google Chrome je celkom podobná Microsoft Edge.
Tu je spomenutá ďalšia metóda:
Krok 1: Kliknite na ponuku s tromi bodkami
Otvorte v systéme Google Chrome a navštívte stránku YouTube . Ako je zvýraznené na nižšie priloženom obrázku, klepnite na „ Tri bodky ” v pravom hornom rohu prehliadača. Zobrazí sa vám rozbaľovací zoznam možností:
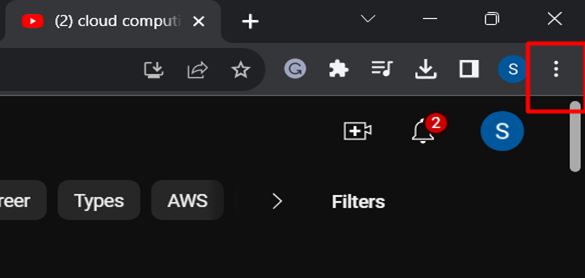
Krok 2: Vyberte možnosť „Vytvoriť skratku“.
V rozbaľovacom zozname kliknite na „ Viac nástrojov “ a potom na „ Vytvoriť zástupcu “možnosť:
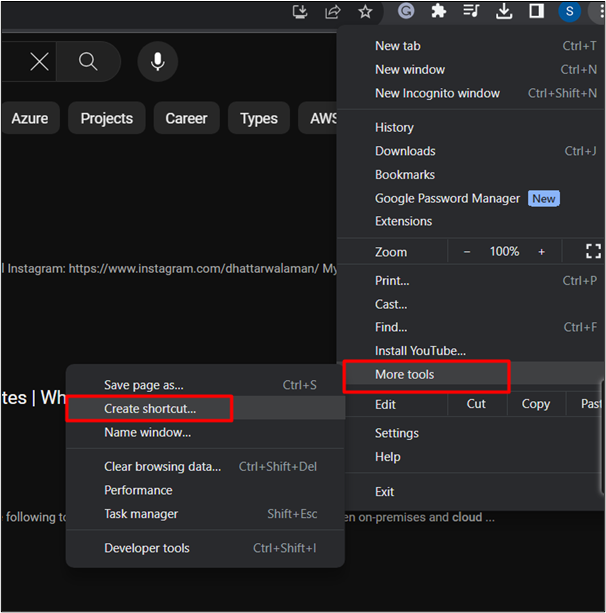
Krok 3: Stlačte tlačidlo „Vytvoriť“.
Tým sa otvorí dialógové okno. Začiarknite políčko „ Otvoriť ako okno “, aby ste po nainštalovaní systému otvorili YouTube. Stlačte „ Vytvorte “ tlačidlo potom:
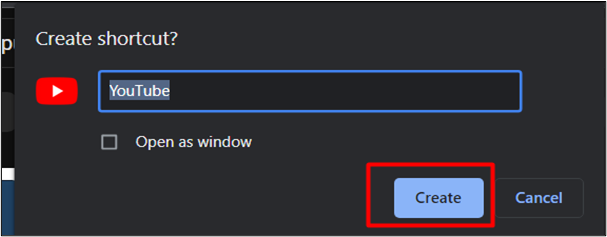
Teraz máte prístup k službe YouTube z ponuky Štart:
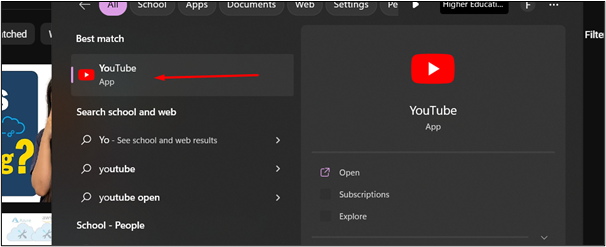
Metóda 5: Použitie funkcie priamej inštalácie prehliadača Google Chrome
Ďalší spôsob inštalácie YouTube pomocou prehliadača Google Chrome je uvedený nižšie:
Krok 1: Kliknite na ponuku s tromi bodkami
Otvorte Chrome vo svojom systéme a navštívte YouTube . V pravom hornom rohu prehliadača kliknite na „ Tri bodky ' Ponuka. Zobrazí sa vám rozbaľovací zoznam možností:
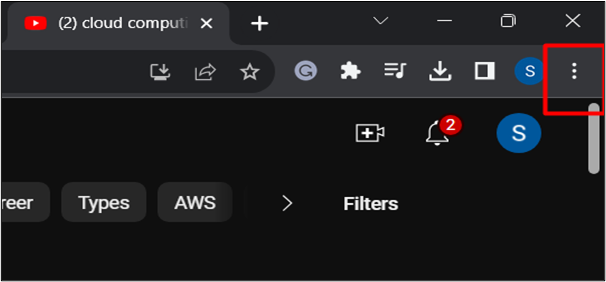
Krok 2: Kliknite na možnosť „Inštalovať YouTube“.
V rozbaľovacom zozname kliknite na „ Nainštalujte si YouTube “možnosť:
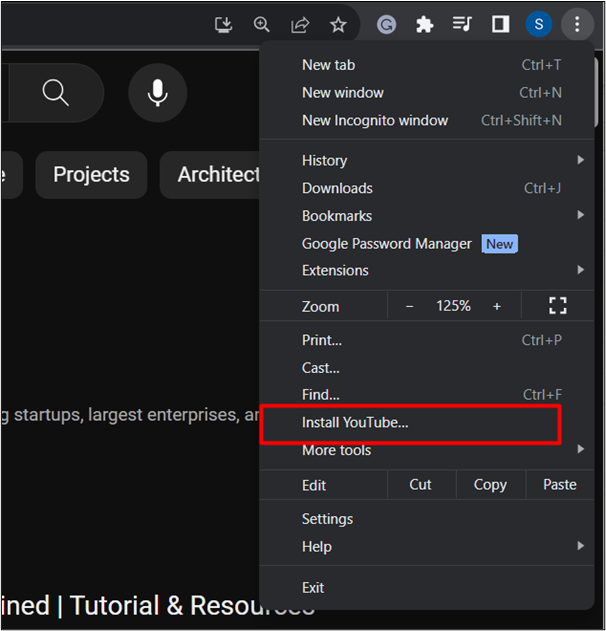
Krok 3: Spustite inštaláciu
V zobrazenom dialógovom okne kliknite na „ Inštalácia možnosť “. Toto nainštaluje YouTube lokálne:
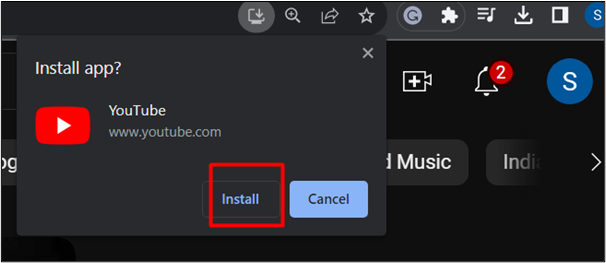
Tu je služba YouTube nainštalovaná vo vašom systéme:
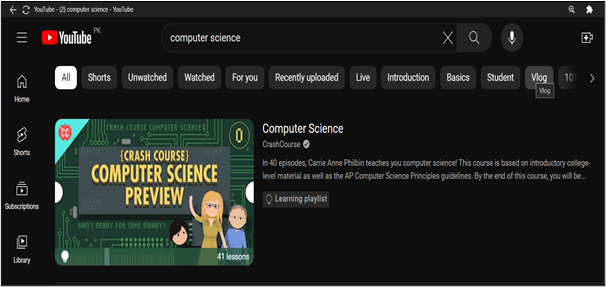
To je zo sprievodcu všetko.
Záver
YouTube je možné nainštalovať pomocou najnovšieho webového prehliadača, ako je Chrome a Edge. Pomocou týchto prehliadačov postupujte podľa rôznych metód, ako je inštalácia ako funkcie aplikácie, vytváranie odkazov a funkcie priamej inštalácie. Na základe rastúceho trhu služby YouTube sa jej podarilo stať sa vedúcou platformou sociálnych médií a slúži rôznym účelom, t. j. hrám, vzdelávaniu a zábave. V tomto článku je uvedený podrobný podrobný návod na stiahnutie a inštaláciu služby YouTube v systéme Windows 10/11.