Začnime s procesom spustenia OS Ventura v EC2.
Vytvorenie dedikovaného hostiteľa na spustenie Ventury
Prvým krokom k hosťovaniu Ventury v inštancii EC2 je vytvorenie vyhradeného hostiteľa v AWS. Za týmto účelom prejdite do ovládacieho panela EC2 z konzoly AWS kliknutím na služby, výberom položky „compute“ a potom EC2:
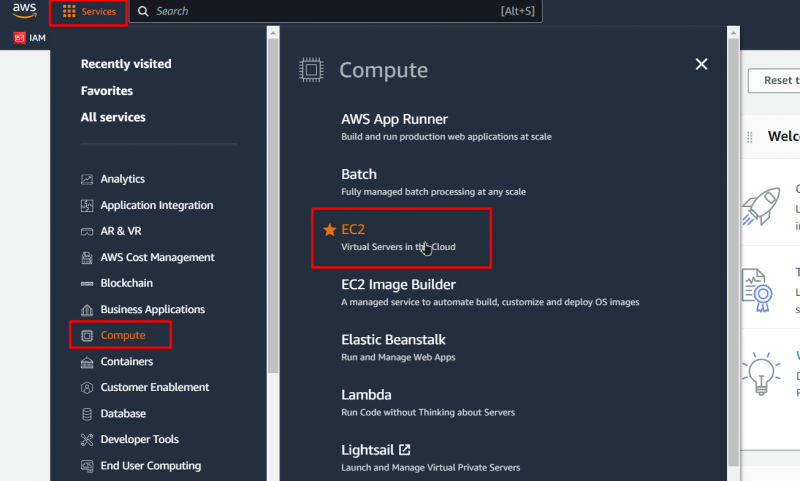
Potom sa dostanete na ovládací panel EC2, z ovládacieho panela kliknite na tlačidlo „Vyhradený hostiteľ“, čím sa dostanete na ovládací panel Vyhradených hostiteľov:
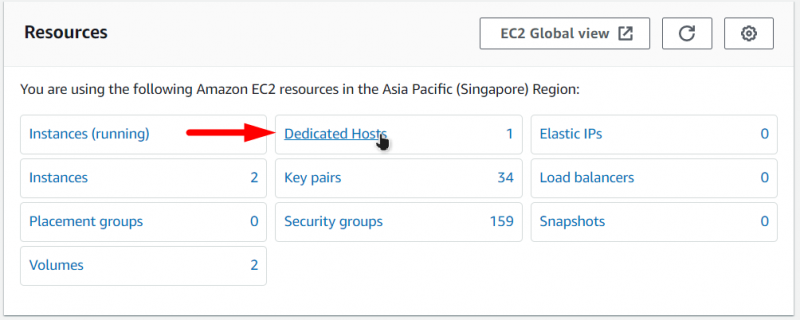
Na paneli Dedicated Host kliknite na tlačidlo s nápisom „Alocate Dedicated Host“:

Tým sa dostanete na vyhradenú stránku na vytvorenie hostiteľa a na tejto stránke uvidíte od a vo formulári urobte nasledujúce veci:
- Pomenujte svojho dedikovaného hostiteľa
- Vyberte rodinu inštancií ako „mac1“
- Vyberte Typ inštancie na mac1.metal
- A vyberte si zónu dostupnosti podľa toho, čo preferujete
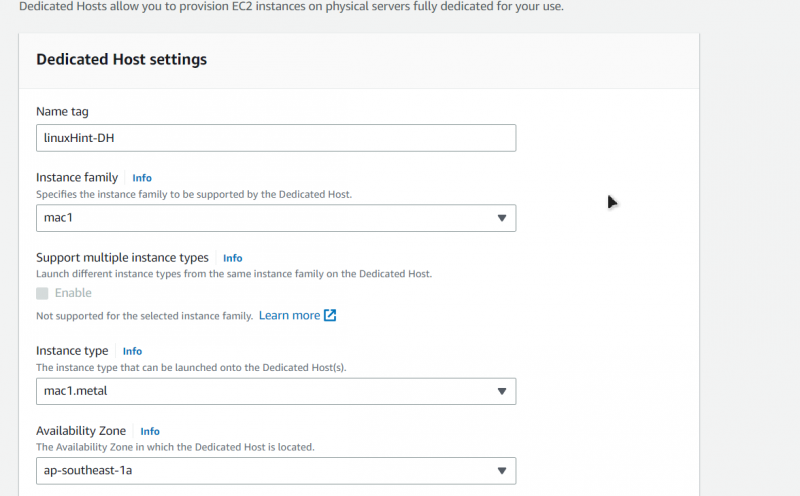
Potom nezabudnite povoliť „Automatické umiestňovanie inštancií“ a ak chcete, vyberte obnovenie hostiteľa:
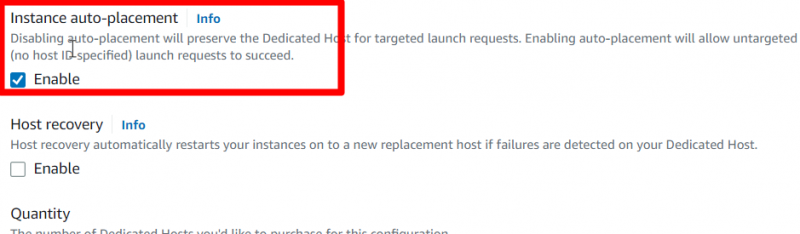
Po dokončení kliknite na tlačidlo „Prideliť“ v dolnej časti stránky:
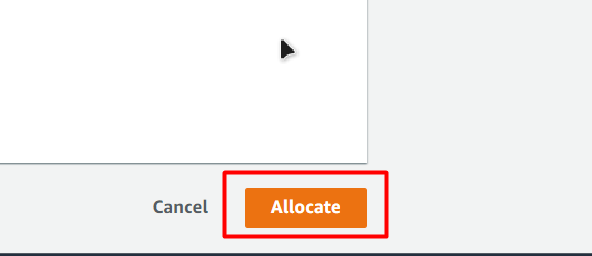
Potom sa dostanete späť na hlavný panel špecializovaného hostiteľa, kde uvidíte svojho novo vytvoreného špecializovaného hostiteľa:
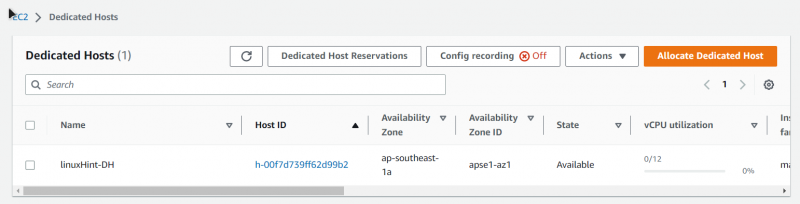
Spustenie Ventura EC2 na dedikovanom hostiteľovi
Začnite tým, že zamierite na palubnú dosku EC2 a potom zamierte do sekcie „Inštancie“ z bočnej navigácie a potom kliknite na tlačidlo s názvom „Spustiť inštanciu“:
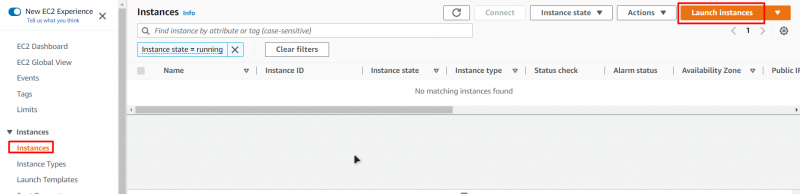
Tým sa dostanete do sprievodcu vytvorením EC2. V tomto sprievodcovi pomenujte počítač EC2:
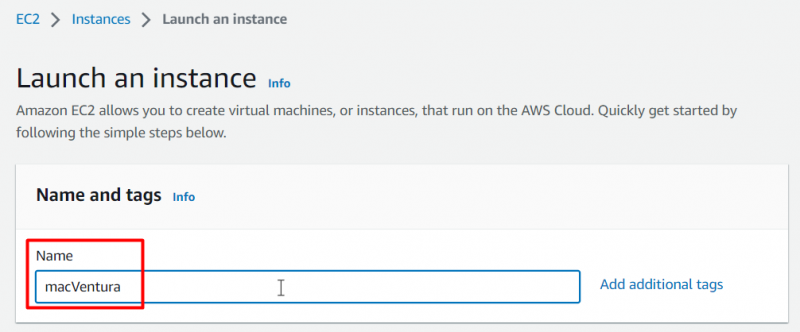
Pre AMI sa uistite, že ste na karte QuickStart vybrali „macOS“ a potom z rozbaľovacieho zoznamu vybrali „Ventura“:
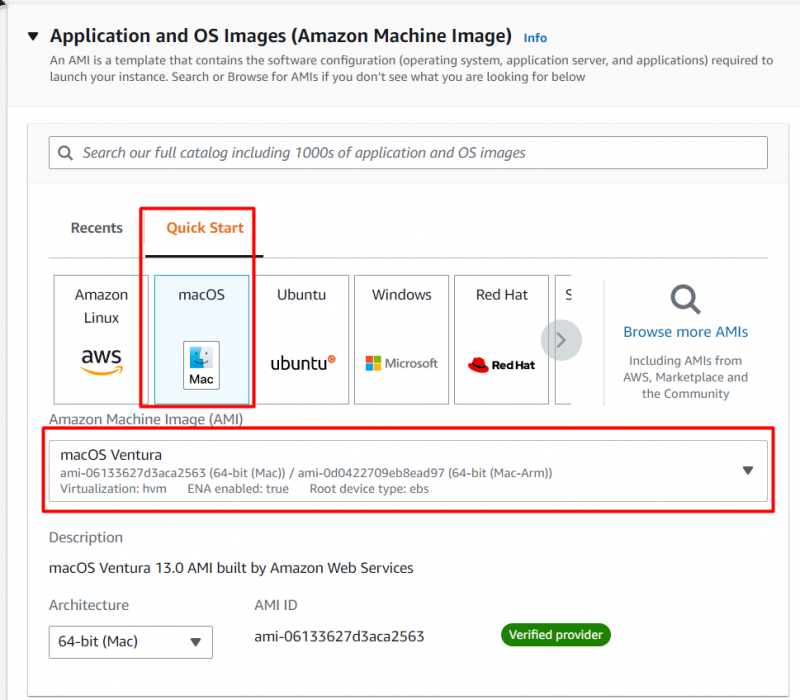
Potom vyberte typ inštancie ako „mac1.metal“ a potom vyberte pár kľúčov vytvorením nového alebo výberom už existujúceho:
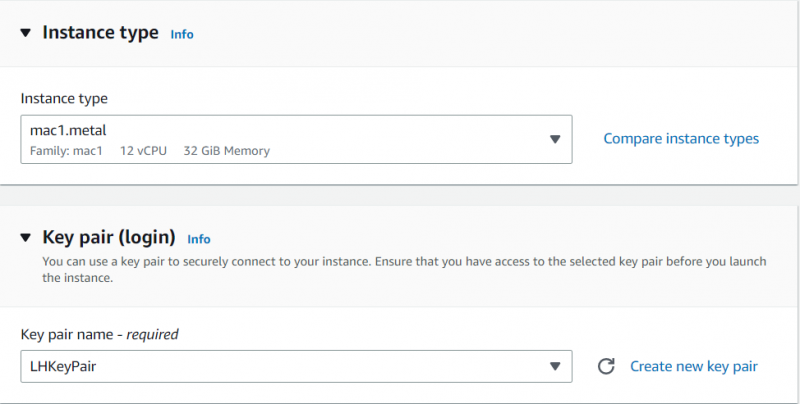
Potom rozbaľte „Podrobnosti o prenájme“, nastavte možnosť „Prenájom“ na „Vyhradený hostiteľ“, „Cieľový hostiteľ podľa“ na „ID hostiteľa“ a potom „ID hostiteľa prenájmu“ na ID vyhradeného hostiteľa, ktorý ste vytvorili. v predchádzajúcom kroku:
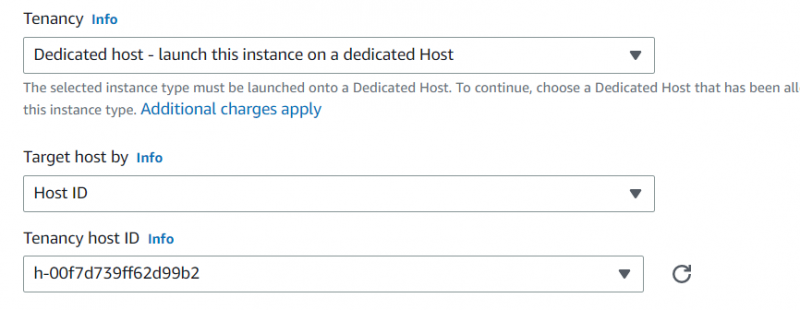
Potom jednoducho kliknite na tlačidlo „Spustiť inštanciu“, čím spustíte proces inicializácie inštancie EC2:
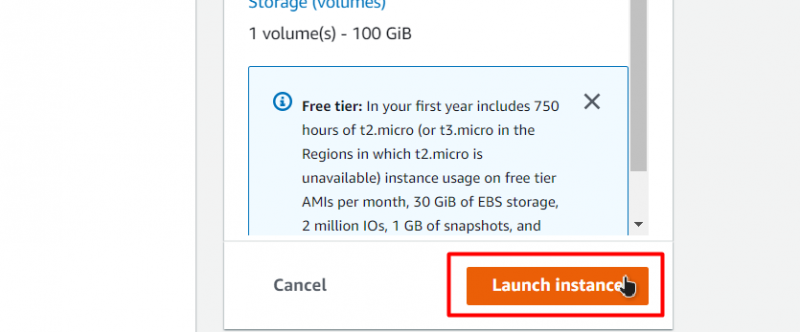
Potom počkajte na dokončenie procesu spustenia:
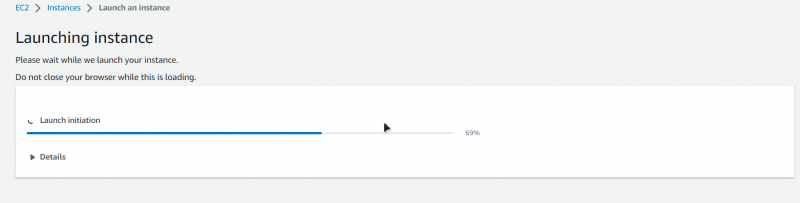
Potom sa vráťte na kartu inštancie a svoju novovytvorenú Venturu EC2 môžete vidieť v zozname inštancií:
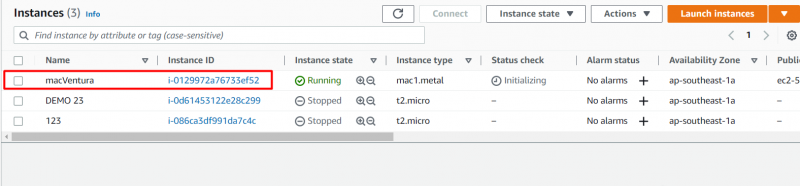
Úspešne ste vytvorili svoj Mac Ventura OS v EC2.
Pripojenie k inštancii Ventura EC2
Po úspešnom spustení OS Ventura v EC2 je ďalším krokom pripojenie k inštancii EC2 pomocou pripojenia SSH, pretože by vám to umožnilo využívať váš OS Ventura. Na tento účel kliknite pravým tlačidlom myši na novovytvorenú inštanciu EC2 a potom v ponuke po kliknutí pravým tlačidlom vyberte možnosť „Pripojiť“:
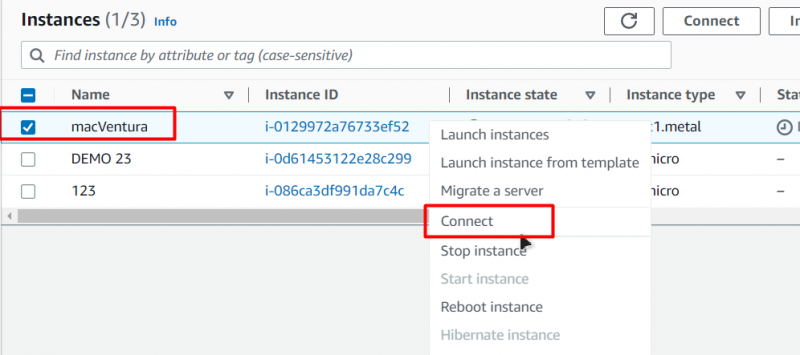
Potom sa dostanete na stránku pripojenia a na tejto stránke musíte prejsť na kartu Klient SSH a potom skopírovať posledný príkaz na tejto karte:
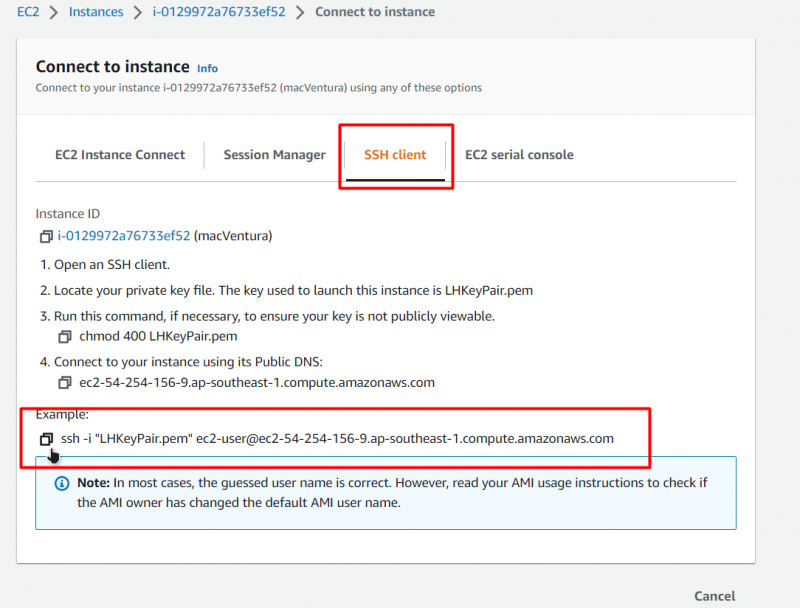
Potom otvorte buď príkazový riadok alebo PowerShell a potom vložte svoj príkaz po nahradení časti „KeyPiar.pem“ cestou páru kľúčov na vašom počítači:
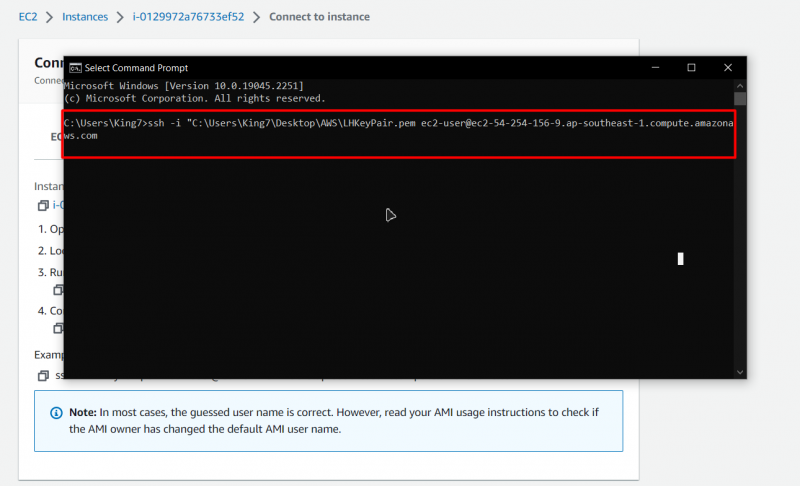
Potom stlačte enter a pre potvrdenie stlačte ešte raz enter a budete v SSH vášho Ventura OS spusteného v EC2 službách AWS:
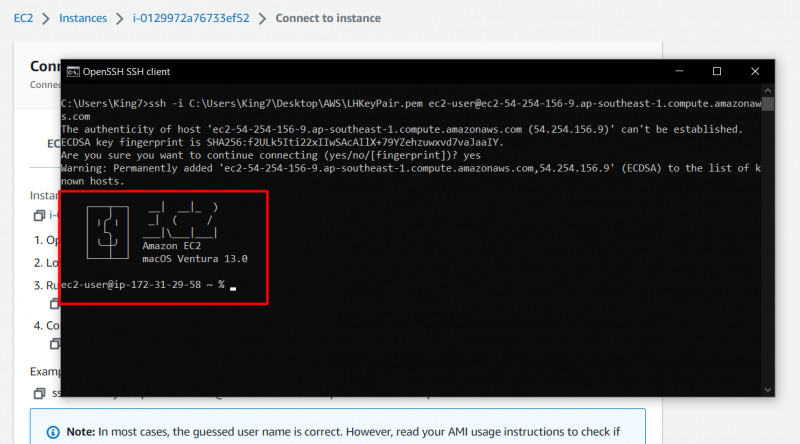
Ako vidíte, nachádzate sa v systéme macOS Ventura verzie 13.0.
Záver
Spustenie Ventura macOS v EC2 je pomerne jednoduchá úloha, ktorá si nevyžaduje veľa technických znalostí o platforme AWS alebo jej službách. Kroky zahŕňajú vytvorenie vyhradeného hostiteľa nakonfigurovaného pre macOS a potom vytvorenie \hostenia novej inštancie EC2 pomocou tohto konkrétne vyhradeného hostiteľa. Po spustení počítača EC2 s Ventura macOS ho môžete začať používať vytvorením pripojenia SSH.