Ak chcete spustiť a používať Kali Linux v systéme bez ovplyvnenia hostiteľského systému, používatelia môžu použiť virtualizáciu systému. Kali Linux je možné spustiť v kontajneroch Docker, ako aj vo virtuálnych strojoch. Pri spustení Kali vo virtuálnom stroji sa nainštaluje a spustí samostatný operačný systém Kali a jadro a zaberie viac miesta. V Dockeri môže byť Kali Linux spustený v malom spustiteľnom balíku s názvom kontajnery. Tieto dokovacie kontajnery používajú na prevádzku Kali Linuxu virtualizáciu OS a systémové jadro. Spustenie Kali Linuxu v Dockeri je jednou z efektívnych a efektívnych možností.
V tomto blogu ukážeme:
- Predpoklad: Nainštalujte Docker do systému
- Ako spustiť Kali Linux v Dockeri
- Bonusový tip: Ako pripojiť zväzok pomocou kontajnera Kali Linux
- Ako odstrániť Kaliov kontajner?
- Záver
Predpoklad: Nainštalujte Docker do systému
Ak chcete spustiť Kali Linux v kontajneri Docker, používateľ musí najprv nainštalovať Docker do systému. Docker je obľúbená univerzálne používaná platforma kontajnerizácie, ktorá nám umožňuje vytvárať, nasadzovať a odosielať aplikácie a softvér v izolovaných biotopoch.
Nainštalujte Docker v systéme Windows:
V systéme Windows je možné Docker a jeho súčasti jednoducho nainštalovať inštaláciou aplikácie Desktop. Ak chcete nainštalovať Docker v systéme Windows, najprv povoľte funkcie WSL a virtuálnej platformy. Potom si stiahnite a nainštalujte Docker Desktop z oficiálnej webovej stránky. Ak chcete získať správny návod na inštaláciu Docker, postupujte podľa „ Nainštalujte Docker Desktop “článok.
Nainštalujte Docker v systéme Linux:
V systéme Linux je možné Docker nainštalovať z oficiálneho zdrojového úložiska nainštalovanej distribúcie Linuxu. Ak chcete nainštalovať Docker na Debian alebo Ubuntu, prejdite cez „ Nainštalujte Docker na Debian 12 “ alebo „ Nainštalujte Docker na Ubuntu “, resp.
Nainštalujte Docker na MacOS:
V systéme MacOS si inštalačný program Docker môžete stiahnuť z oficiálnej webovej stránky Docker. Potom si používatelia môžu nainštalovať Docker podľa nášho prepojeného článku „ Nainštalujte Docker Desktop na Mac “.
Práca a príkazy Dockera však zostanú rovnaké na akomkoľvek operačnom systéme. Na ukážku spustenia Kali Linuxu v Dockeri použijeme OS Windows.
Ako spustiť Kali Linux v Dockeri?
Ak chcete spustiť Kali Linux v Dockeri, Docker vydáva oficiálny „ kali-valcovanie ” na inštaláciu a používanie Dockera vo vnútri kontajnera. Obrázok v Dockeri je šablóna alebo jednoduché pokyny, ktoré vedú k zostaveniu kontajnera. Ak chcete nainštalovať a používať Kali v kontajneri, postupujte podľa uvedenej ukážky.
Krok 1: Vytiahnite oficiálny obrázok Kali
Najprv stiahnite obrázok Docker z oficiálnej webovej stránky. Ak chcete stiahnuť obrázok, používateľ sa musí prihlásiť do oficiálneho registra Docker Hub.
docker vytiahnuť kalilinux / kali-valcovanie 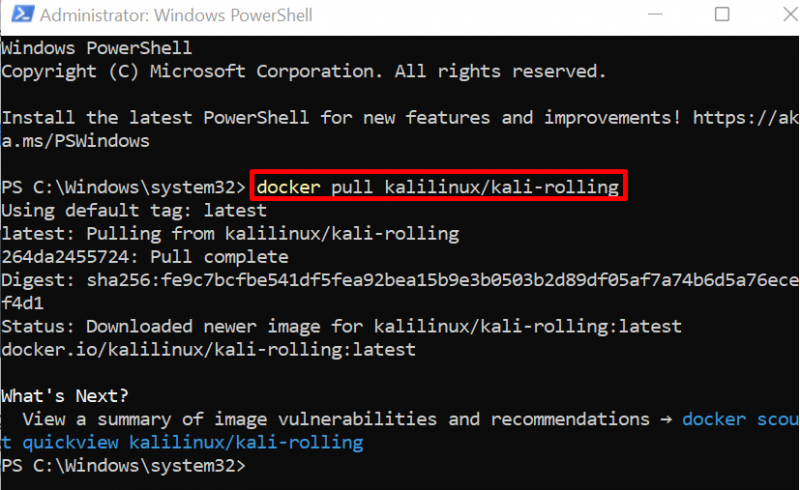
Pre potvrdenie uveďte zoznam obrázkov Docker:
obrázky dockerovTu sme stiahli súbor „ kali-valcovanie “ Kaliho obrázok z Docker Hub:
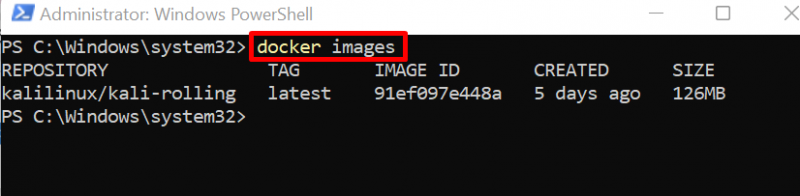
Krok 2: Spustite Kali v kontajneri
Teraz spustite Kali Linux vo vnútri kontajnera cez „ docker run –name
V danom príkaze je „ -názov “ nastaví názov kontajnera a “ -to ” sa používa na interaktívne otvorenie a spustenie pseudoterminálu TTY:
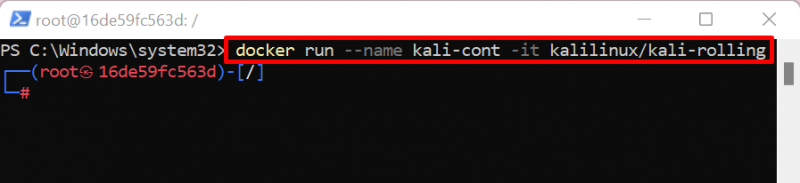
Tu môžete vidieť, že koreňový terminál Kali je otvorený na obrazovke.
Krok 3: Aktualizujte Kali
Teraz aktualizujte úložisko Kali prostredníctvom „ apt update “:
apt updateTu je „ 8 ” balík je potrebné aktualizovať:
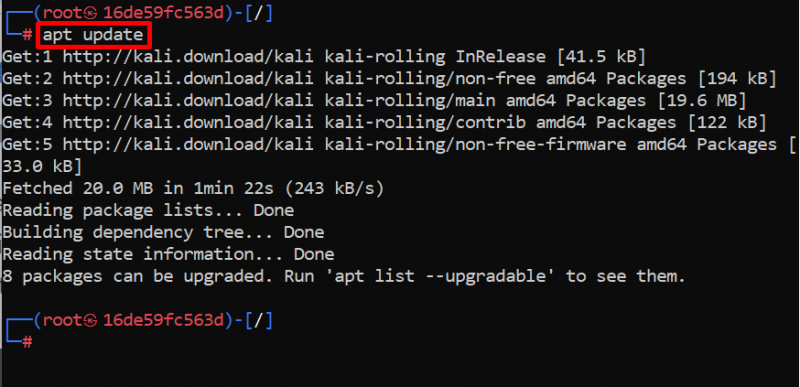
Krok 4: Inovujte balíky Kali
Ak chcete aktualizovať balíky v Kali, spustite „ vhodný upgrade “príkaz. Tu je „ -a Možnosť ” umožní procesu použiť ďalší kontajnerový priestor:
vhodný upgrade -a 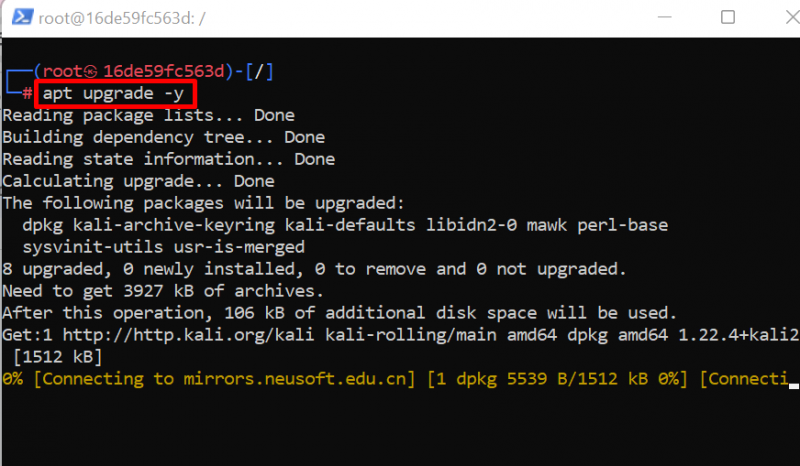
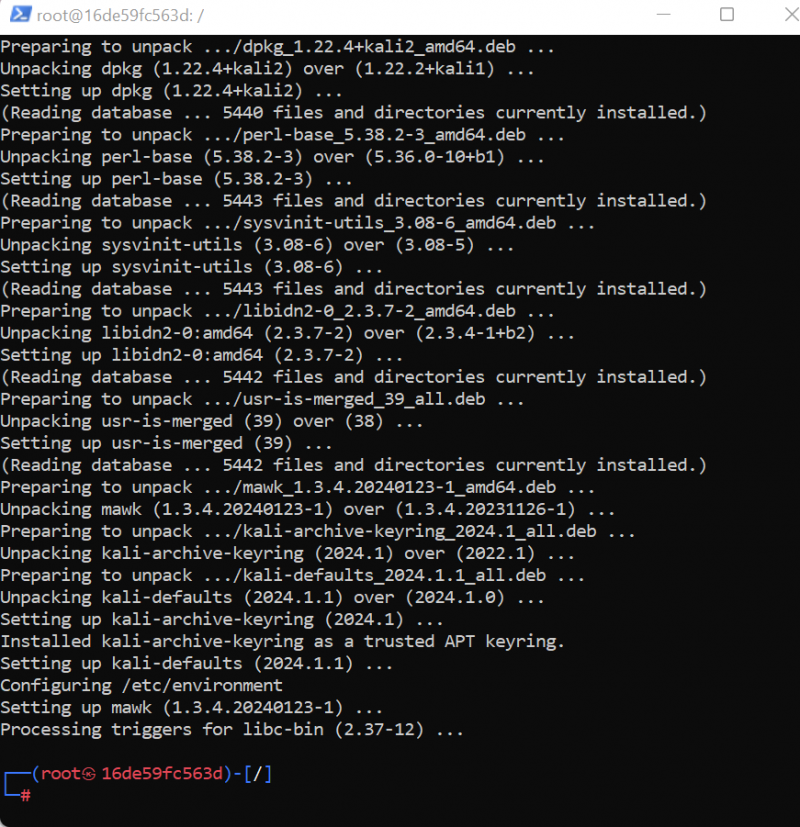
Krok 5: Nainštalujte základné balíky
Ak chcete nainštalovať základné balíky v systéme Kali Linux, spustite príkaz „ apt install
Tu sme nainštalovali „ nikto ',' zvlniť ',' nmap “ a „ git ” v kontajneri Kali Linux:
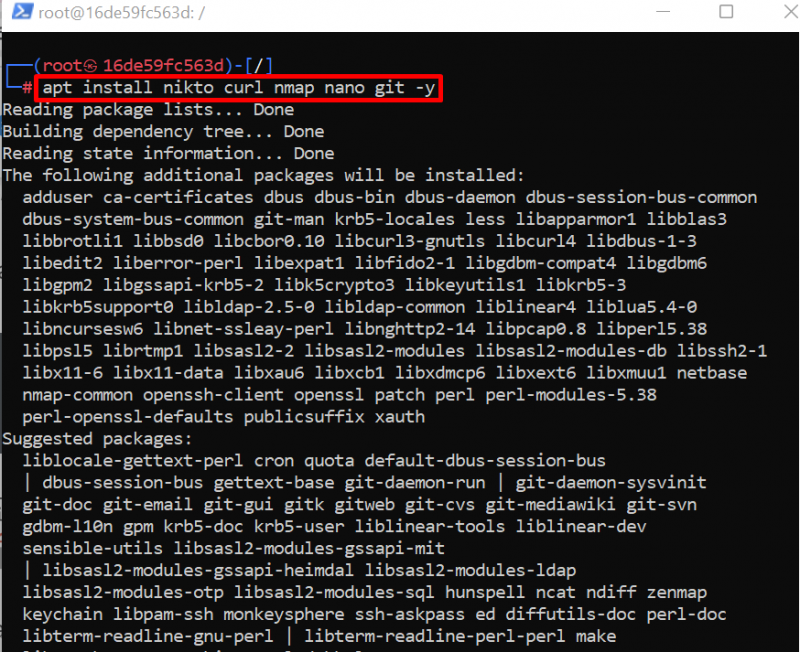
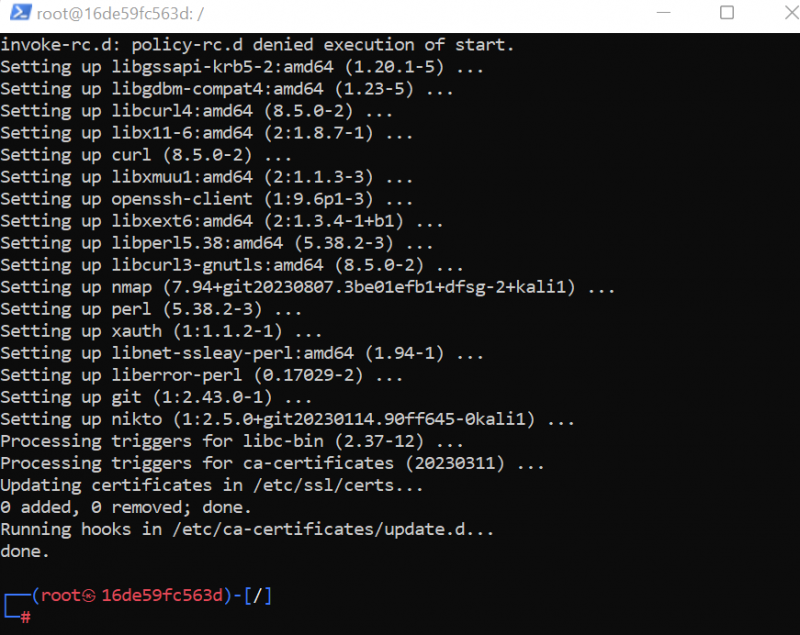
Bonusový tip: Pridajte nového používateľa do kontajnera Kali Linux
Používateľ si niekedy chce vytvoriť neprivilegovaný účet na zabezpečenie koreňového účtu Kali. Toto je tiež odporúčaná možnosť pre zabezpečenie kontajnera Kali. Používateľský účet sa použije ako účet root, ale vždy je nižší ako účet root.
Ak chcete pridať používateľa Kali do kontajnera, použite „ adduser
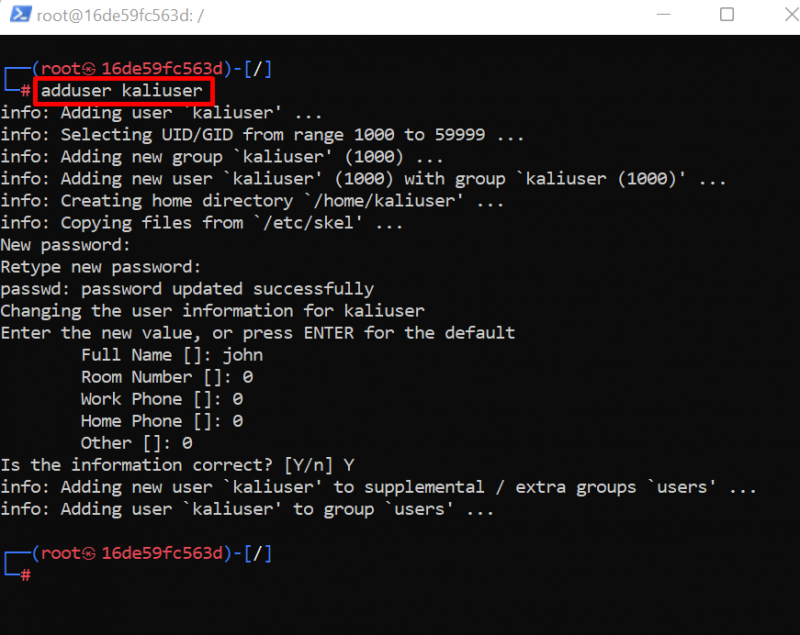
Teraz pridajte nového používateľa do skupiny používateľov sudo. Na tento účel spustite nasledujúci príkaz:
usermod -aG sudo caliuser 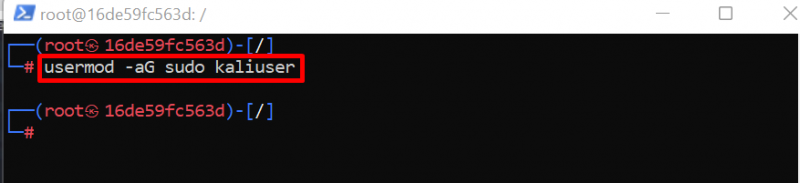
Ak chcete ukončiť terminál Kali v kontajneri Docker, jednoducho spustite „ VÝCHOD 'príkaz:
VÝCHOD 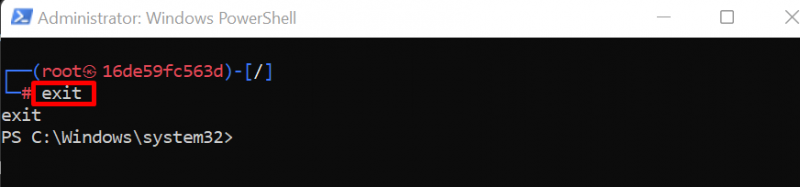
Takto môže používateľ spustiť Kali Linux v kontajneri Docker.
Bonusový tip: Ako pripojiť zväzok pomocou kontajnera Kali Linux?
Objem sa používa na uchovávanie údajov kontajnera mimo kontajnera. Toto sa väčšinou používa na účely zálohovania. Montážny zväzok tiež znamená zdieľaný disk, ktorý môže byť prístupný pre kontajner Docker aj hostiteľský systém.
Ak chcete pripojiť zväzok do kontajnera Kali, postupujte podľa krokov nižšie.
Krok 1: Uveďte zoznam kontajnerov Docker
Zoznam kontajnerov v Dockeri pomocou „ docker ps “príkaz. Ak chcete zobraziť všetky zastavené a spustené kontajnery, pridali sme „ -a vlajka:
doker ps -aPoznamenajte si ID kontajnera Kali zo zobrazeného výsledku:
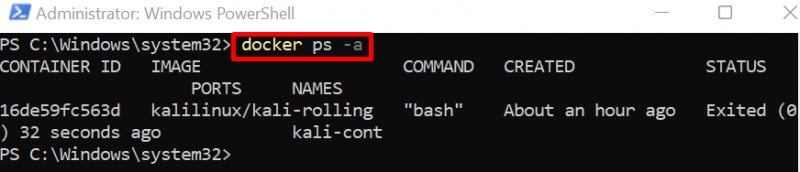
Krok 2: Uložte nádobu Kali do nového obrázka
Ďalej vytvorte kópiu Kaliho kontajnera v novom obrázku Docker pomocou „ docker commit
Táto kópia obrázka sa použije na spustenie nového kontajnera Kali a pripojenie zväzku. Vytvorili sme obrázok z kontajnera, aby sme mohli zachovať predchádzajúci stav a údaje kontajnera Kali's Docker:

Na overenie si zobrazte obrázky dokovacích staníc pomocou príkazu nižšie:
obrázky dockerovTu môžete vidieť, že sme vygenerovali nový obrázok Docker z kontajnera Kali:
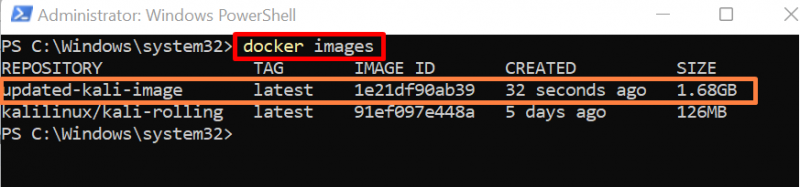
Krok 3: Spustite a pripojte zväzok pomocou kontajnera Kali
Teraz spustite vygenerovaný obrázok Docker na spustenie nového kontajnera Kali a tiež pripojte zväzok s kontajnerom pomocou „ -v “možnosť:
docker spustiť -to --názov new-kalicont -v C: / Používatelia / Dell / Dokumenty / čas: / koreň / kali aktualizované-kali-imageVo vyššie uvedenom príkaze sme pripojili hostiteľský adresár “ C:/Users/Dell/Documents/kali “do adresára kontajnerov” /root/kali “:
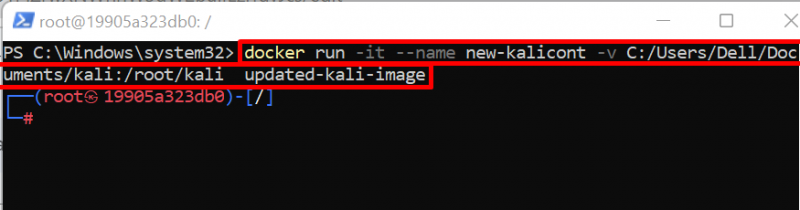
Krok 4: Otvorte adresár Mounted Volume Directory
Teraz prejdite do adresára kontajnera, kde je zväzok pripojený pomocou ' cd “:
cd / koreň / časKrok 5: Vytvorte súbor
Teraz vygenerujte nový súbor a pridajte nejaký obsah do súboru pomocou príkazu „echo“. Tento krok sa používa na účely overenia:
ozvena 'Kontajner Kali Docker' >> text.txt 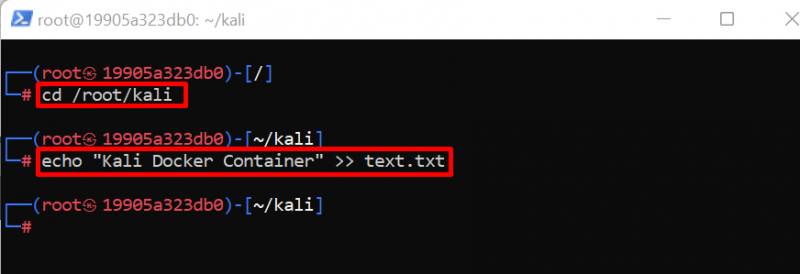
Ak chcete zobraziť obsah súboru, spustite „ mačka
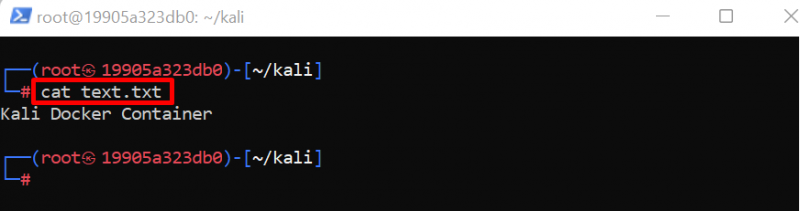
Teraz sa pozrime, či je tento súbor zdieľaný a prístupný na hostiteľskom počítači alebo nie.
Krok 6: Overenie
Pre potvrdenie opustite kontajnerový terminál Docker pomocou „ VÝCHOD “príkaz. Potom prejdite do pripojeného adresára pomocou „ cd “:
cd C: / Používatelia / Dell / Dokumenty / časAk chcete skontrolovať súbor a priečinky otvoreného adresára, spustite „ ls 'príkaz:
lsTu môžete vidieť súbor ' text.txt ”, ktorý je vytvorený v kontajneri Kali, je viditeľný aj v pripojenom adresári. To znamená, že sme efektívne pripojili zväzok pomocou kontajnera Kali Linux:
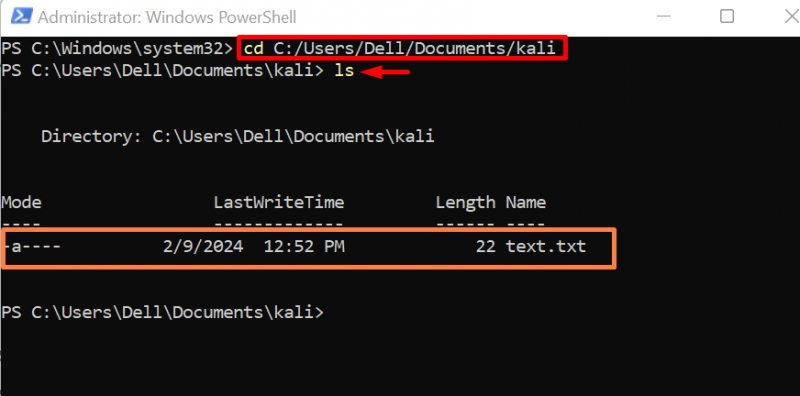
Zobrazte obsah súboru pomocou „ kat 'príkaz':
kat text.txt 
Takto môžeme vložiť zväzok do kontajnera Docker a zachovať údaje kontajnera.
Ako odstrániť Kaliov kontajner?
Ak chcete odstrániť Kali Linux spustený v kontajneri Docker, používatelia ho môžu odstrániť odstránením kontajnera. Ak chcete kontajner odstrániť alebo odstrániť, najskôr zastavte spustený kontajner a potom spustite príkaz „docker rm“. Pre demonštráciu vykonajte nasledujúce kroky.
Krok 1: Zastavte kontajner Docker
Najprv zastavte spúšťací kontajner pomocou „ docker stop

Krok 2: Odstráňte nádobu
Potom odstráňte kontajner Kali Linux pomocou „ docker rm
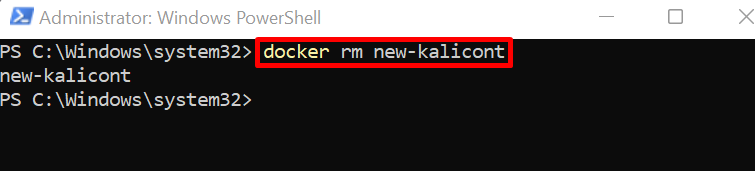
Máme spôsob, ako nainštalovať a používať Kali Linux v kontajneri Docker.
Záver
Ak chcete spustiť Kali Linux v Dockeri, najprv si stiahnite obrázok z Docker Hub. Potom spustite obrázok a nastavte Kali Linux v kontajneri Docker prostredníctvom „ docker run -it kalilinux/kali-rolling “príkaz. Používatelia môžu tiež pripojiť externý zväzok ku kontajnerom Docker prostredníctvom „ -v možnosť “. Tento príspevok vysvetľuje, ako spustiť Kali Linux v Dockeri.