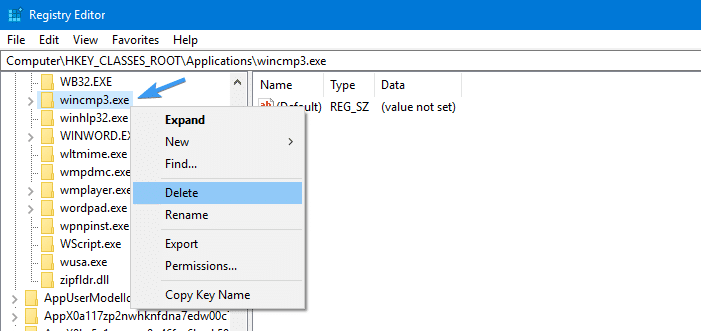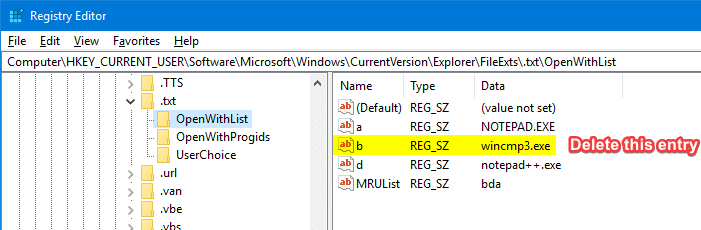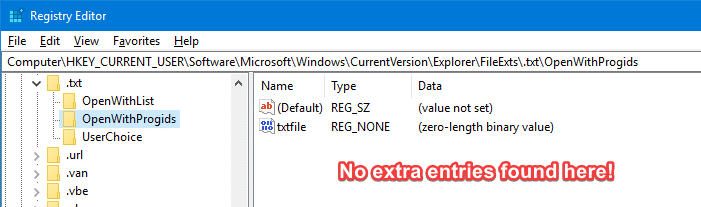Po kliknutí pravým tlačidlom myši na súbor sa zobrazí ikona Otvorený s Zobrazí sa ponuka so zoznamom programov, pomocou ktorých je možné súbor otvoriť. Keď v dialógovom okne Otvoriť pomocou prehľadáte program na otvorenie súboru, položka programu sa pridá do ponuky Otvoriť pomocou a do dialógového okna Otvoriť pomocou. Niekedy môžete program pridať do zoznamu Otvoriť pomocou neúmyselne a uvažovať, ako ho z ponuky odstrániť.
Tento článok vysvetľuje, ako odstrániť nežiaduce položky z priečinka Otvorený s ponuka pre konkrétny typ súboru, ako aj pre všetky typy súborov. Pre ilustráciu uveďme prípad .TXT typ súboru.
Obsah
- Odstráňte nežiaduce položky z ponuky „Otvoriť v“ pre VŠETKY typy súborov
- Odstráňte nežiaduce položky z ponuky „Otvoriť v“ pre konkrétny typ súboru
Scenár
Povedzme program s názvom Porovnajte to! bol omylom pridaný do ponuky Otvoriť pomocou (a dialógového okna Otvoriť pomocou „Vybrať program“) a my teraz odstránime nechcenú položku.


 Pred pokračovaním vytvorte bod Obnovenia systému ako bezpečnostné opatrenie.
Pred pokračovaním vytvorte bod Obnovenia systému ako bezpečnostné opatrenie.
Odstrániť nežiaduce položky z ponuky „Otvoriť v“ pre VŠETKY typy súborov
Ak chcete nežiaduci program odstrániť z ponuky Otvoriť pomocou a dialógového okna „Vybrať program“, postupujte takto:
- Spustite editor databázy Registry (
regedit.exe) - Prejdite na nasledujúce miesto:
HKEY_CLASSES_ROOT Applications application_name.exe
V tomto prípade žiadosť Porovnajte to! Názov spustiteľného súboru wincmp3.exe
- Kliknite pravým tlačidlom myši na ikonu
wincmp3.exea vyberte príkaz Odstrániť
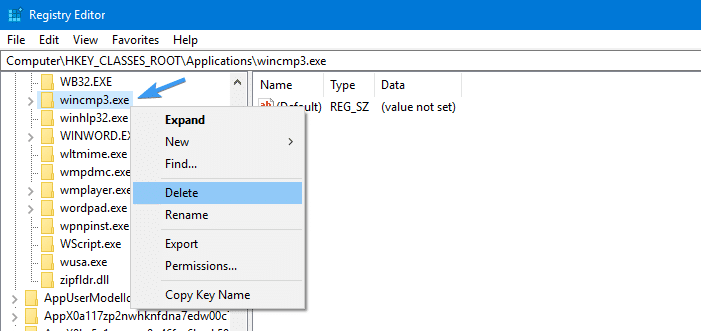
- Ukončite editor databázy Registry
To je všetko! Týmto sa aplikácia odstráni z ponuky a dialógového okna Otvoriť pomocou. Zmena sa uskutoční pre všetky typy súborov.
Odstráňte nežiaduce položky z ponuky „Otvoriť v“ pre konkrétny typ súboru
OpenWithList kľúč
The OpenWithList key obsahuje zoznam hodnôt, pričom každá hodnota obsahuje spustiteľný názov aplikácie. Príklady: paint.exe , notepad.exe , wordpad.exe atď. Aplikácie uvedené v tomto kľúči pre príponu súboru sa zobrazujú v dialógovom okne Otvoriť v programe a tiež v podponuke Otvoriť v systéme Windows.
- Spustite editor databázy Registry (
regedit.exe) - Prejdite na nasledujúce miesto:
HKEY_CURRENT_USER Software Microsoft Windows CurrentVersion Explorer FileExts .txt OpenWithList
- Ak chcete program odstrániť z Otvorený s dialógové okno, kliknite pravým tlačidlom myši na jeho záznam a kliknite na ikonu Odstrániť . Kliknite Áno po výzve na potvrdenie.
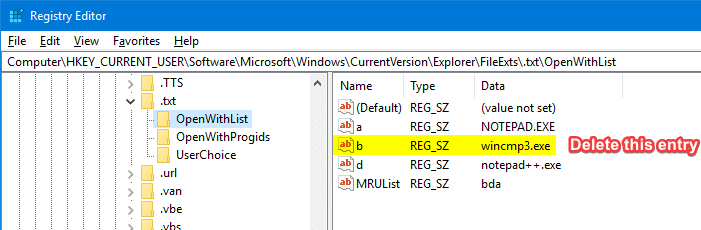
Tu je! The Porovnajte to! položka je teraz odstránená z ponuky Otvoriť pomocou.
V pravej časti okna je hodnota registra „ b ”Referencie wincmp3.exe čo je spustiteľný súbor Porovnajte to! úžitkovosť.
Poznámka redakcie: Odstránenie tohto kľúča bolo odstránené Porovnajte to! z Otvorený s zaradenie do zoznamu a vyriešil účel tohto článku! Chcel by som vám však povedať niečo o iné umiestnenia registra odkiaľ Otvorený s položky je možné vyplniť z (aj keď iné umiestnenia programy používajú iba zriedka).
OpenWithProgids kľúč
The OpenWithProgIDs kľúč obsahuje zoznam hodnôt, pričom každá hodnota obsahuje ProgID. Niektoré príklady ProgID sú txtfile , jpegfile , giffile , Wordpad.Document.8 , xmlfile a tak ďalej.
Ako vedieť, na ktorý program ProgID ukazuje?
Ak chcete lepšie pochopiť, čo je ProgID, pozrite sa na obrázok nižšie:

A vedieť viac o každom ProgId (napr. rtffile ), budete musieť navštíviť pobočku HKEY_CLASSES_ROOT ProgID> a jej podkľúče, aby ste vedeli, na ktorý spustiteľný program ukazuje. V prípade .rtf uloží ProgID rtffile ukazuje na wordpad.exe

Teraz, keď viete, ako namapovať ProgID na spustiteľný súbor, pristúpime k úpravám registra.
- V editore databázy Registry prejdite na nasledovné OpenWithProgids kľúč, ktorý sa nachádza vedľa „ OpenWithList „:
HKEY_CURRENT_USER Software Microsoft Windows CurrentVersion Explorer FileExts .txt OpenWithProgids
Na pravej table každá položka smeruje na programový identifikátor (ProgId) namiesto názvu súboru .exe. Programy niekedy používajú tento kľúč na pridanie sa do súboru Otvorený s dialóg. Pre
.TXTsúbory,txtfileje predvolený ProgId uvedený v zozname OpenWithProgids kľúč. - Ak tam nájdete nejaké nechcené záznamy, kliknite pravým tlačidlom myši a vyberte príkaz Odstrániť. V našom prípade sme nenašli žiadne ďalšie ProgID.
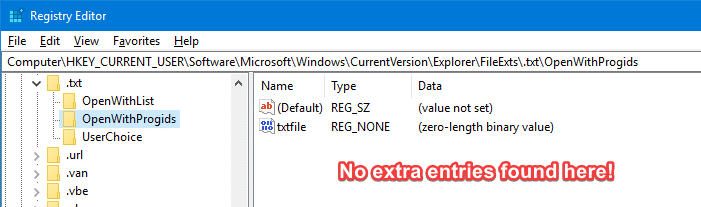
- Ukončite editor databázy Registry.
Viac „Otvoriť v“ umiestneniach registra - programy ich zriedka používajú
SystemFileAssociations vnímaný typ>
OpenWithList a OpenWithProgID môžu byť implementované v Vnímaný typ na základe jednotlivých typov súborov. Ak Vnímaný typ prípona súboru je definovaná ako obrázok , podkľúče OpenWithList a OpenWithProgIDs, ktoré sa nachádzajú pod nasledujúcim kľúčom, použije systém Windows na vygenerovanie Otvorený s zoznam:
HKEY_CLASSES_ROOT SystemFileAssociations image
Vnímaný typ pre príponu súboru môže byť Zvuk , obrázok , systém , text alebo video . Vnímaný typ je priradený v kľúči registra prípony súboru v hodnote s názvom PerceivedType. Napríklad pre súbory .rtf je PerceivedType dokument

PerceivedType pre typy súborov .rtf je „dokument“
„Otvoriť pomocou“ - Kompletný zoznam umiestnení registrov
Povedzme, že ste odstránili položky OpenWithList a OpenWithProgIDs podľa pokynov vyššie a v zozname sa stále zobrazuje nechcená položka. V takom prípade budete musieť navyše dôkladne skontrolovať tieto ďalšie umiestnenia registra. Napríklad zoznam Otvoriť v pre typ súboru (.txt) sa vyplní z jedného alebo viacerých z nasledujúcich kľúčov registra:
HKEY_CURRENT_USER Software Microsoft Windows CurrentVersion Explorer FileExts .txt OpenWithList HKEY_CURRENT_USER Software Microsoft Windows CurrentVersion Explorer FileExts .txt OpenWithProgIDs HKEY_CLASSES_ROOT .txt OpenWithList_KWOT_CLASS_CLASS_CLASS_CLASS_CLASS_CLASS SystemFileAssociations vnímaný typ OpenWithList
Dúfam, že vám tento článok pomohol odstrániť nechcené položky z ponuky Otvoriť v programe Windows aj z dialógového okna Otvoriť programom vyberte program.
Súvisiace články
- Otvoriť pomocou možnosti „Vybrať inú aplikáciu“ nefunguje. Ako to opraviť?
- Oprava Otvoriť s chybovým programom „Vybrať inú aplikáciu“, ktorý nie je spojený so systémom Windows 10
- Ako otvoriť súbory .URL (internetové skratky) pomocou rôznych prehľadávačov z ponuky pravým tlačidlom myši
- Ako odstrániť možnosť „Vždy použiť vybratý program“ z dialógového okna Otvoriť v dialógovom okne
- Ako odstrániť priradenie súborov pomocou editora databázy Registry?
- [Oprava] Dávkové súbory systému Windows (.bat) sa po dvojitom kliknutí nespustia
Jedna malá požiadavka: Ak sa vám tento príspevok páčil, zdieľajte ho?
Jedno „malé“ zdieľanie od vás by vážne pomohlo pri rozširovaní tohto blogu. Niekoľko skvelých návrhov:- Pripnúť!
- Zdieľajte to na svojom obľúbenom blogu + Facebook, Reddit
- Tweetujte to!