Windows PowerShell je shell príkazového riadka poskytovaný systémom Windows na automatizáciu úloh a konfiguráciu rôznych programov. Používatelia môžu zadať jeden príkaz alebo napísať skript obsahujúci súbor príkazov na vykonanie konkrétnej úlohy. Okrem toho je možné použiť Windows PowerShell na sledovanie všetkých aktualizácií, ktoré boli nainštalované v systéme Windows. Používatelia môžu zobraziť dátum, čas, hotFixID a popis každej aktualizácie. Môže sa použiť na sledovanie a sledovanie zmien, ktoré sa vyskytujú vo vašom počítači.
Tento článok podrobne popisuje prezeranie histórie aktualizácií systému Windows pomocou príkazu PowerShell.
Zobrazenie histórie inštalácií služby Windows Update pomocou prostredia PowerShell?
Ak chcete skontrolovať históriu všetkých aktualizácií systému Windows, ktoré sa vyskytli v systéme, postupujte podľa krokov uvedených nižšie.
Krok 1: Spustite Windows PowerShell
Stlačte „ Windows + R “skratka na klávesnici a napíšte “ PowerShell “ v textovom poli. Potom stlačte tlačidlo „ OK tlačidlo ”:
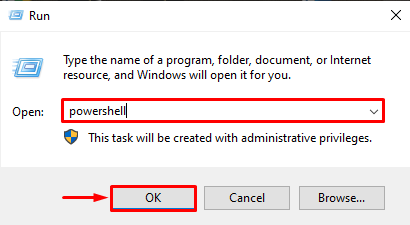
Krok 2: Vykonajte príkaz
Po otvorení prostredia Windows PowerShell zadajte nasledujúci príkaz a zobrazte zoznam histórie aktualizácií:
zoznam wmic qfe

Stlačte „ Zadajte ” na klávesnici, následne PowerShell poskytne zoznam aktualizácií, ktoré sa vyskytli v systéme:
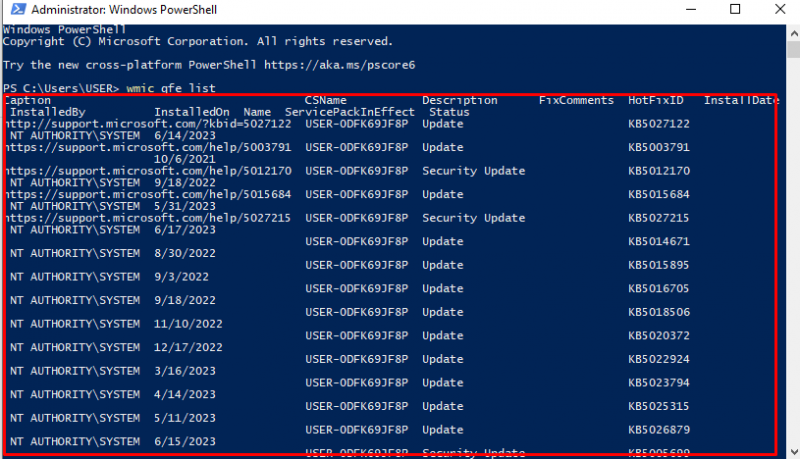
Čo znamenajú stĺpce vo vyššie uvedenom výsledku:
-
- InstalledBy: Predstavuje autoritu, ktorá nainštalovala aktualizáciu.
- InstalledOn: Zobrazuje dátum inštalácie.
- CSName: Zobrazí sa meno používateľa systému.
- Popis: Toto popisuje typ aktualizácie.
- Opravené komentáre: Zobrazia sa všetky komentáre týkajúce sa aktualizácie.
- HotFixID: Toto je jedinečné ID priradené každej nainštalovanej aktualizácii.
Ak chcete získať jednoduchšie údaje, vložte nasledujúci príkaz a stlačte Enter:
get-wmiobject -trieda win32_quickfixengineering
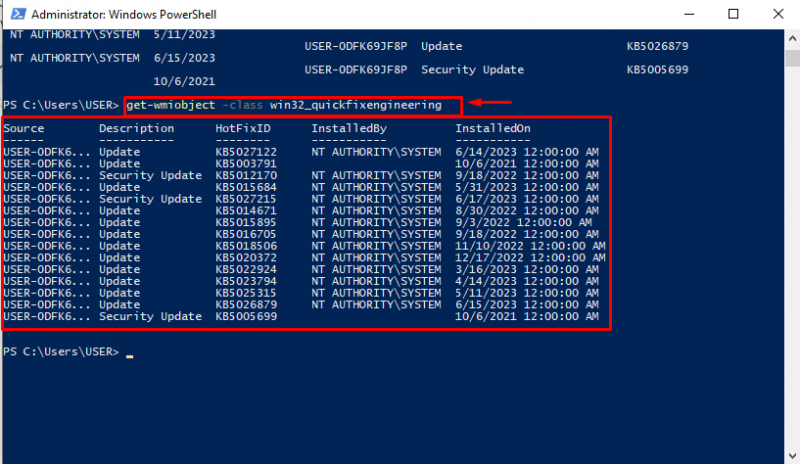
Ak chcete teraz zobraziť podrobnejšiu históriu aktualizácií, ktorá bude zahŕňať všetky aktualizácie .NET, Windows Defender a ďalšie, prilepte nižšie uvedený skript do prostredia PowerShell a stlačte kláves Enter:
{
param ( [ Parameter ( Povinné = $pravda ) ]
[ int ] $ResultCode
)
$Result = $ResultCode
prepínač ( $ResultCode )
{
2
{
$Result = 'podarilo sa'
}
3
{
$Result = 'Uspel s chybami'
}
4
{
$Result = 'Nepodarilo sa'
}
}
vrátiť $Result
}
funkciu Get-WuaHistory
{
$session = ( Nový objekt -ComObject „Microsoft.Update.Session“ )
$história = $session .História dopytov ( '' , 0 , päťdesiat ) | Pre každý objekt {
$Result = Convert-WuaResultCodeToName -Kód výsledku $_ .Kód výsledku
$_ | Pridať člena - Typ člena PoznámkaVlastnosť -Hodnota $Result -Názov Výsledok
$Produkt = $_ .Kategórie | Kde-Objekt { $_ .Typ -ekv 'produkt' } | Select-Object -Najprv 1 -Rozbaliť vlastnosť názov
$_ | Pridať člena - Typ člena PoznámkaVlastnosť -Hodnota $_ .UpdateIdentity.UpdateId -Názov UpdateId
$_ | Pridať člena - Typ člena PoznámkaVlastnosť -Hodnota $_ .UpdateIdentity.RevisionNumber -Názov Číslo revízie
$_ | Pridať člena - Typ člena PoznámkaVlastnosť -Hodnota $Produkt -Názov Produkt -Prejsť cez
Zápis-výstup $_
}
$história |
Kde-Objekt { ! [ Reťazec ] ::IsNullOrWhiteSpace ( $_ .názov ) } |
Select-Object Result, Date, Title, SupportUrl, Product, UpdateId, RevisionNumber
}
Po zadaní vyššie uvedeného skriptu sa kurzor presunie na ďalší riadok:
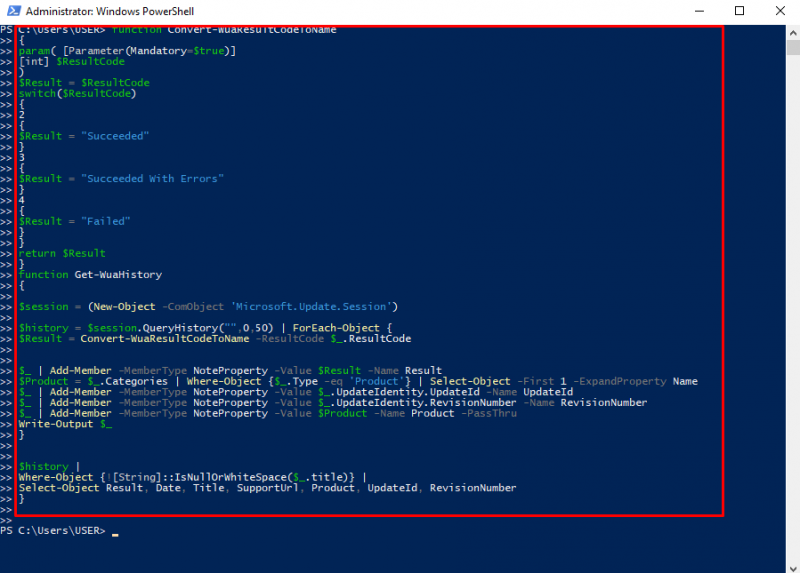
Potom zadajte nasledujúci príkaz:
Nasledujúci výstup zobrazuje všetky aktualizácie, ktoré boli nainštalované v systéme Windows, s ich dátumom, časom, názvom a tým, či bola inštalácia úspešná alebo nie:
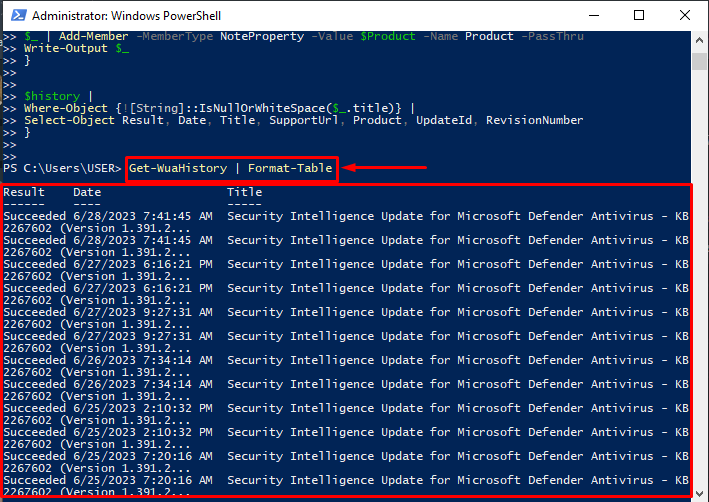
Takto môže používateľ zobraziť celú históriu aktualizácií pomocou prostredia Windows PowerShell.
Záver
Windows PowerShell možno použiť na zobrazenie všetkých aktualizácií, ktoré boli nainštalované v systéme Windows. Na tento účel najskôr otvorte dialógové okno RUN stlačením klávesu „Window + R“. Potom zadajte „ PowerShell “ do poľa a stlačte „ OK tlačidlo “. Potom zadajte vyššie uvedené príkazy a zobrazte zoznam histórie aktualizácií s podrobnosťami o čase ich inštalácie, ich zdroji, popise a mnoho ďalších. Tento článok obsahuje pokyny na kontrolu histórie inštalácie aktualizácií pomocou prostredia Windows PowerShell.