Na programovanie dosky ESP32 s MicroPythonom potrebujeme IDE, ktoré dokáže napáliť kód do mikrokontroléra. Tu v tejto príručke sa budeme zaoberať úplným postupom inštalácie Thonny IDE v systéme MacOS a odovzdaním nášho úplne prvého programu blikania LED na doske ESP32 pomocou MicroPythonu.
Čo je MicroPython
MicroPython je napísaný v jazyku C a jeho softvérová implementácia pre Python 3 sa zameriava najmä na aplikácie vstavaných systémov. Nemôže však plne spustiť štandardné knižnice Python 3. MicroPython je variant Pythonu a je špeciálne navrhnutý pre vstavané systémy. Rozdiel medzi programovacím jazykom MicroPython a Python je v tom, že MicroPython funguje v obmedzujúcich podmienkach. To je dôvod, prečo MicroPython plne nepodporuje štandardné programovacie knižnice Pythonu.
Poďme k nastaveniu Thonny IDE na Macu:
- Sťahovanie Thonny IDE v systéme macOS
- Inštalácia Thonny IDE v systéme macOS
- Inštalácia firmvéru MicroPython do ESP32 v systéme MacOS
1: Sťahovanie Thonny IDE v systéme macOS
Pri sťahovaní Thonny IDE postupujte podľa uvedených pokynov.
Krok 1 : Ísť do thonny.org , vyberte verziu Thonny IDE pre Mac.
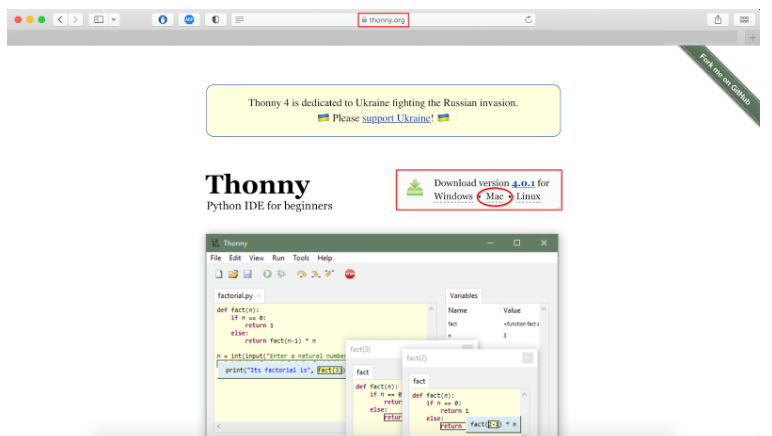 Krok 2 : Vyberte inštalačný program s Pythonom 3.X a počkajte, kým sa sťahovanie nedokončí.
Krok 2 : Vyberte inštalačný program s Pythonom 3.X a počkajte, kým sa sťahovanie nedokončí.
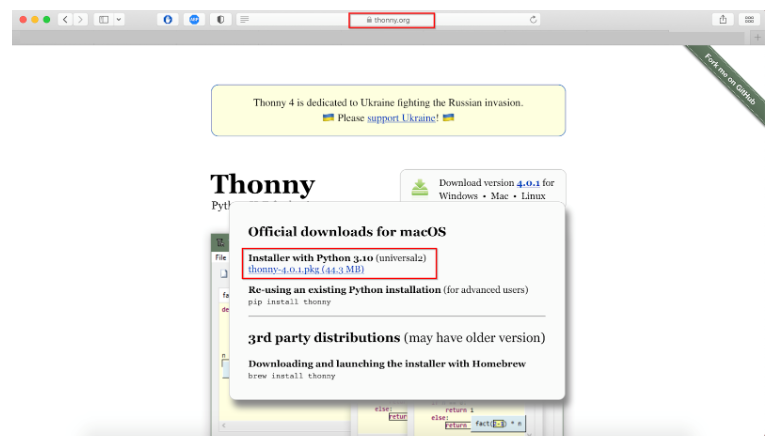
Krok 3 : Po stiahnutí sa v adresári sťahovania zobrazí nasledujúci súbor balíka.
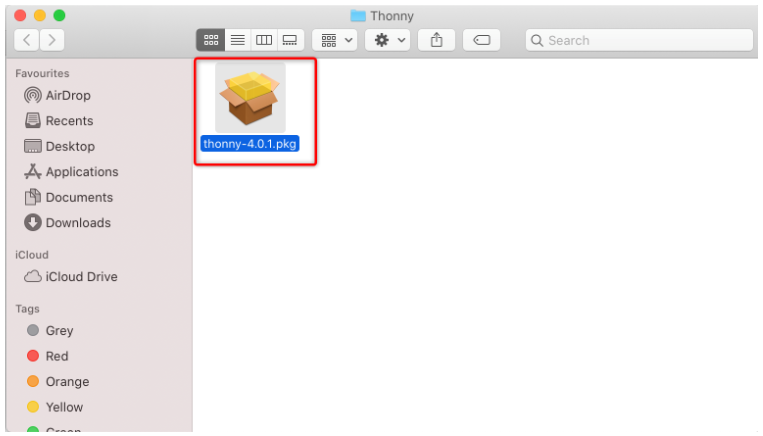
Thonny IDE sme si stiahli, teraz sa presunieme k inštalačnej časti.
2: Inštalácia Thonny IDE v systéme macOS
Na inštaláciu Thonny IDE je potrebné spustiť jeho súbor s balíkom. Nižšie uvedené kroky vás prevedú inštaláciou Thonny IDE.
Krok 1 : Dvojitým kliknutím otvoríte okno inštalácie súboru balíka, ako je znázornené na obrázku nižšie. Kliknite ďalej .
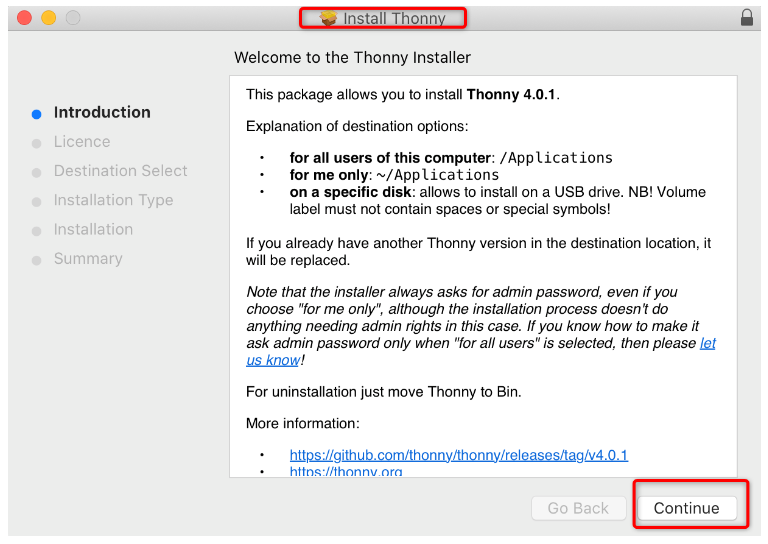
Krok 2 : Povoľte povolenie pre licenciu kliknutím na ďalej tlačidlo.
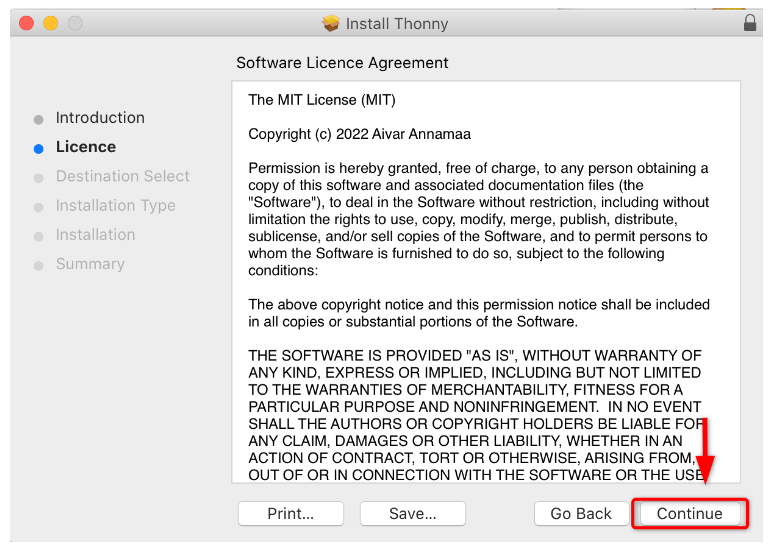
Krok 3 : Kliknite Súhlasím pokračovať.
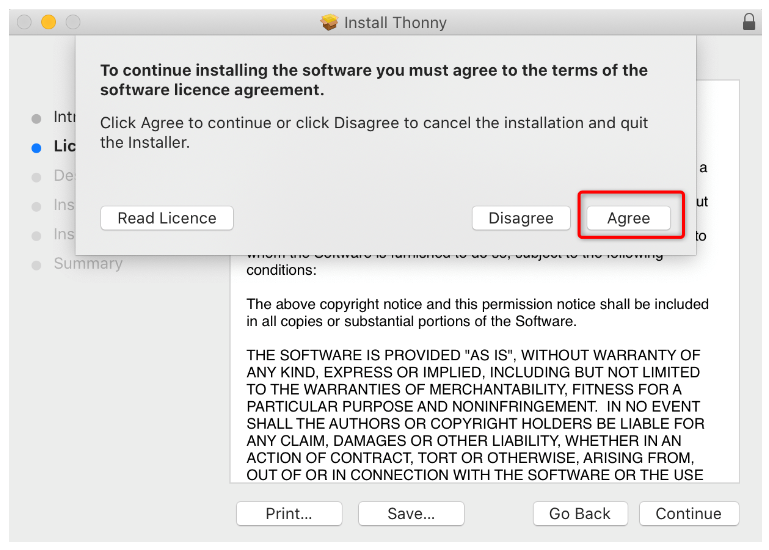 Krok 4 : Vyberte cieľ pre inštalačné súbory . Môže byť iba pre vás alebo môže byť nainštalovaný na celom systéme, takže k nemu môžu pristupovať aj ostatní používatelia. Takže budeme pokračovať v prvej možnosti.
Krok 4 : Vyberte cieľ pre inštalačné súbory . Môže byť iba pre vás alebo môže byť nainštalovaný na celom systéme, takže k nemu môžu pristupovať aj ostatní používatelia. Takže budeme pokračovať v prvej možnosti.
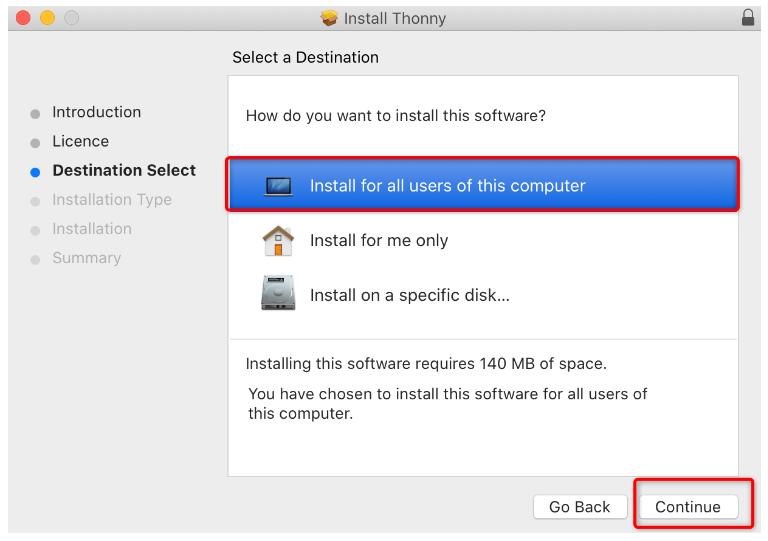
Krok 5 : Ak chcete spustiť postup inštalácie, kliknite na Inštalovať.
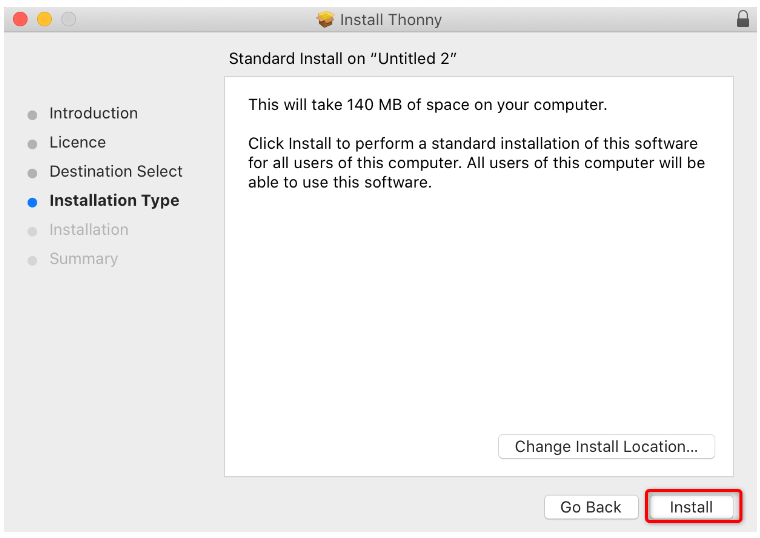
Krok 6 : Po úspešnej inštalácie kliknite Zavrieť .
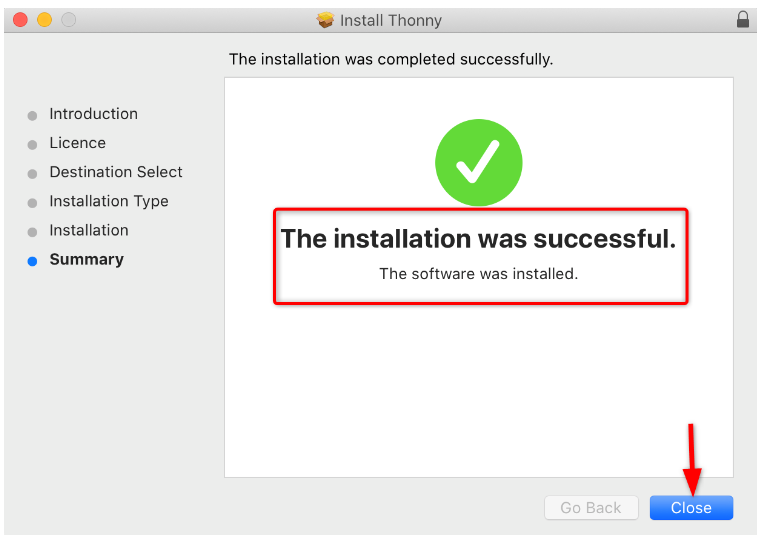
Krok 7 : Teraz inštalácia Thonny IDE je dokončený na pripojenie dosky ESP32 s Mac, môžeme ho nakonfigurovať s ESP32.
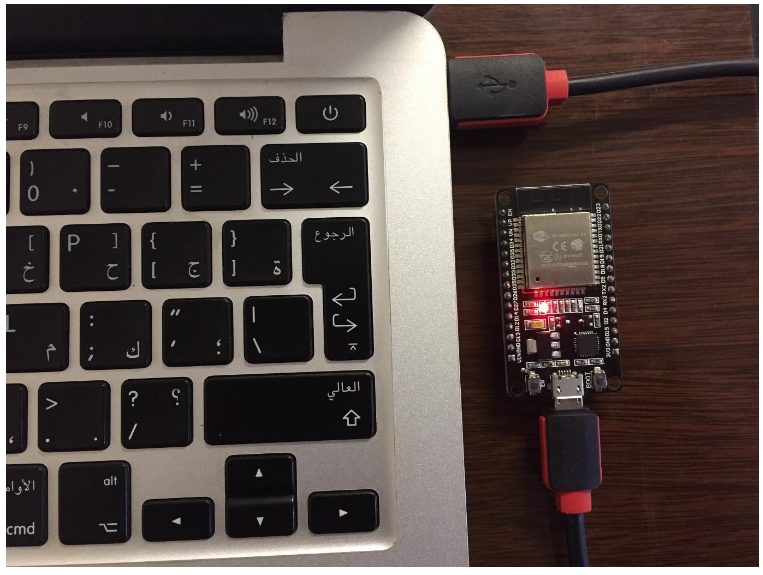
Krok 8 : OTVORENÉ Thonny IDE zo zoznamu aplikácií. Zobrazí sa nasledujúce okno:
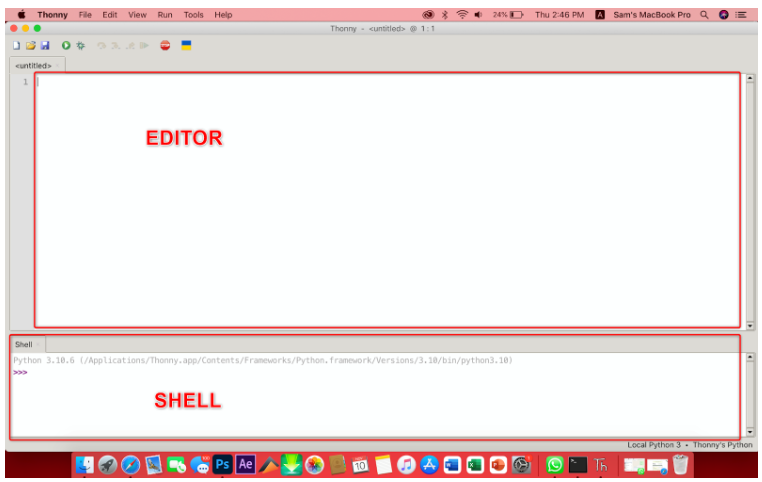
Tu vidíme dve okná Editor a Shell/Terminál.
Editor : Editor obsahuje všetky .py súbory tu môžeme vytvoriť viacero projektových súborov.
Shell : MicroPython obsahuje príkazy, ktoré sa vykonávajú okamžite nezávisle od iných súborov alebo knižníc v termináli. Shell/Terminal nám tiež zobrazuje informácie o vykonaných príkazoch, stave dosky, syntaktických chybách a správach.
Teraz sme úspešne nainštalovali Thonny IDE na programovanie dosiek ESP32 pomocou MicroPythonu. Flashneme ESP32 s firmvérom MicroPython.
3: Inštalácia firmvéru MicroPython do ESP32 v systéme macOS
V predvolenom nastavení MicroPython nie je flashovaný do dosky ESP32. Takže prvá vec pred začatím programovania dosiek ESP32 je flash / nahranie firmvéru na ESP32.
Existujú rôzne metódy, ktoré môžeme použiť, ale budeme pokračovať s nástrojom Thonny IDE, ktorý vám umožní rýchlo nainštalovať MicroPython na dosku ESP32.
Inštalácia firmvéru MicroPython do ESP32 pomocou Thonny IDE zahŕňa dva kroky:
3.1: Stiahnutie firmvéru MicroPython
Firmvér MicroPythonu je možné stiahnuť z ich oficiálnej stránky alebo pomocou rýchleho vyhľadávania Google. Ak chcete dokončiť postup sťahovania, držte sa pokynov uvedených nižšie.
Krok 1 : Choďte na Stiahnutie firmvéru MicroPython stránku. Vyberte dosku, pre ktorú potrebujeme stiahnuť firmvér.
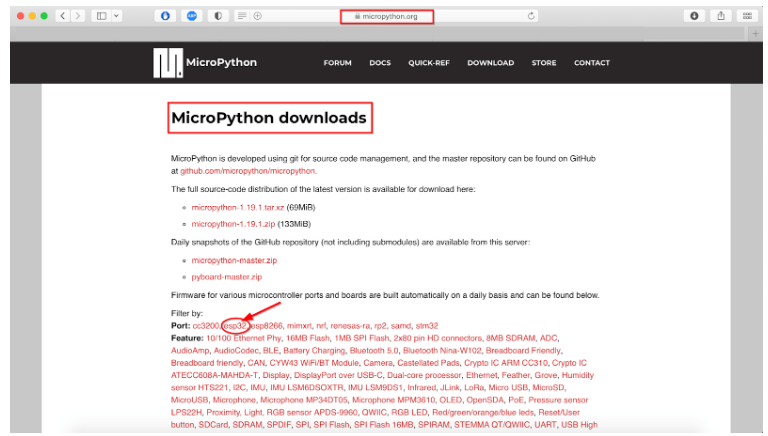
Krok 2 : Vyberte dosku ESP32, ktorú používate, tu máme ESP32 DEVKIT V1 DOIT.
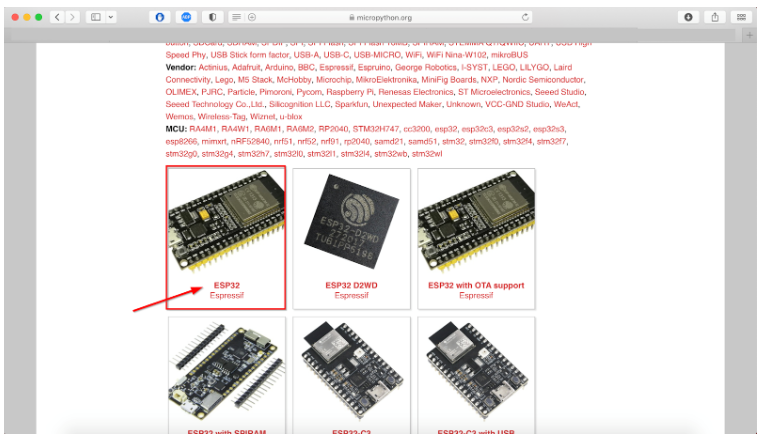
Krok 3 : Zobrazí sa nasledujúce okno. Stiahnite si najnovšiu verziu firmvéru a uistite sa, že nesťahujete verziu pre nočné zostavy, ako je to pre pokročilých programátorov.
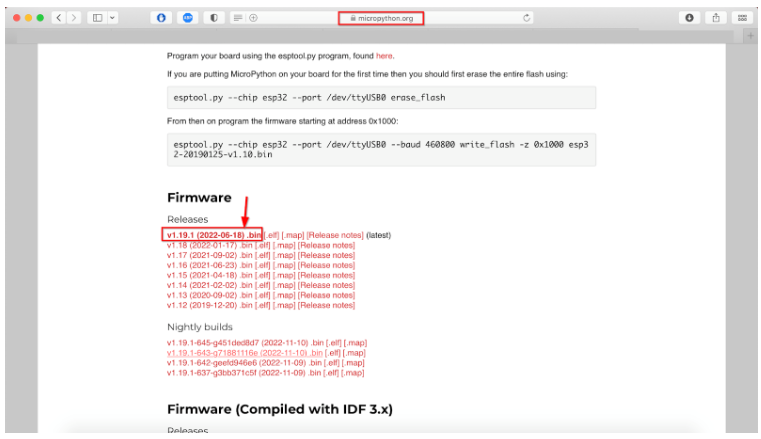
3.2: Flashovanie firmvéru MicroPython pomocou Thonny IDE
Odteraz sme si stiahli firmvér MicroPython. Teraz ho nainštalujeme na dosku ESP32 pomocou nástroja Thonny IDE. Postupujte podľa nižšie uvedených krokov:
Krok 1 : Pripojte dosku ESP32 k Macu a otvorte Thonny IDE. Ísť do: Nástroje>Možnosti:
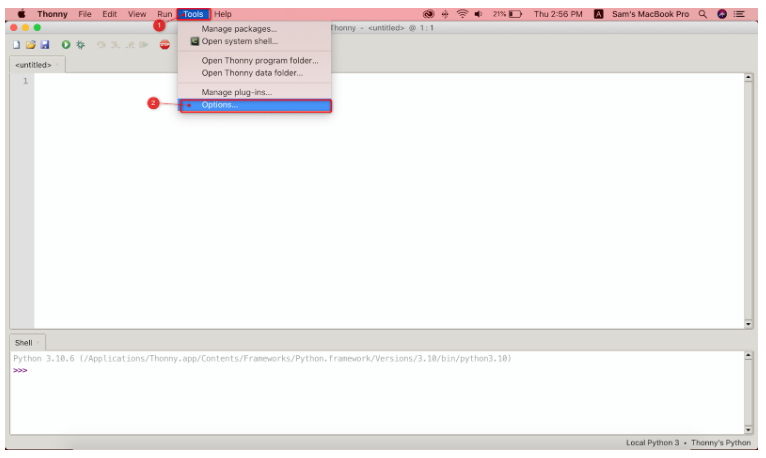
Krok 2 : Tu sa otvorí nové okno, vyberte Tlmočník.
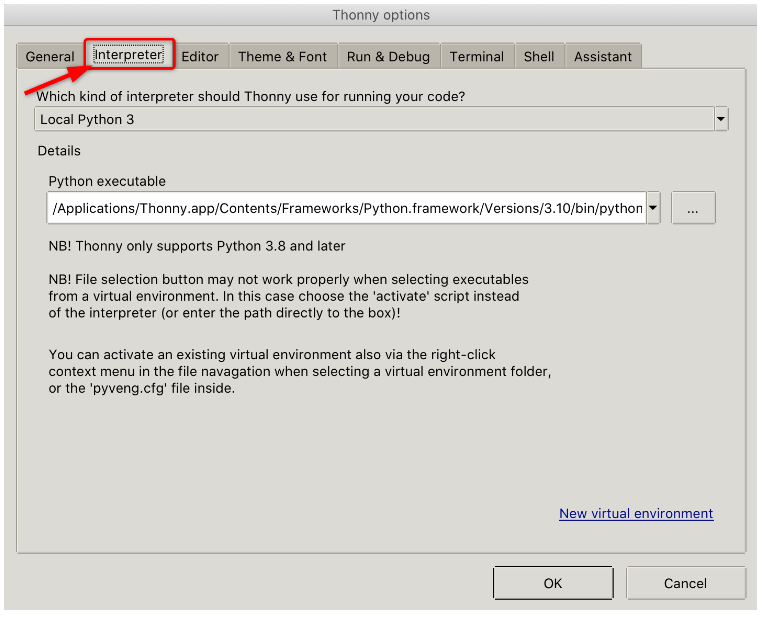
Krok 3 : Vyberte dosku, ktorú používate. Tu je v našom prípade pripojená doska ESP32.
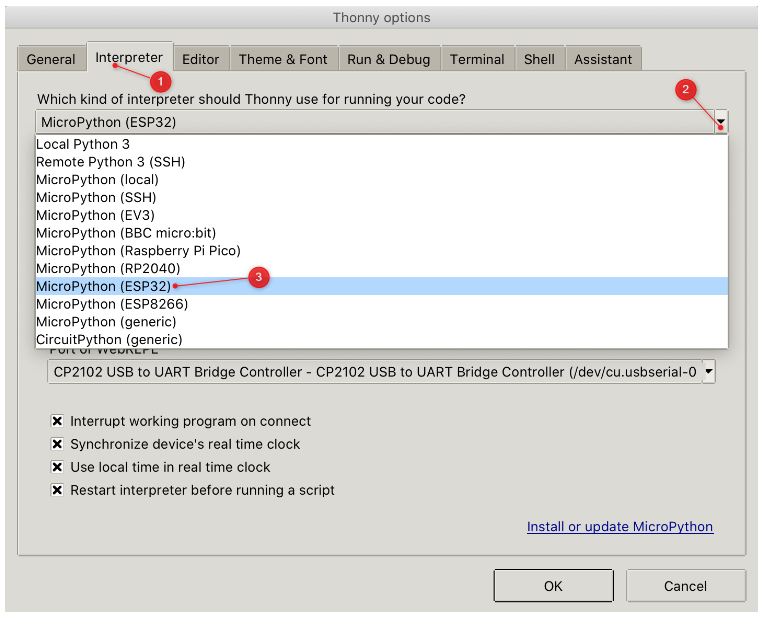
Krok 4 : Po výbere dosky teraz vyberte COM port, ku ktorému je pripojený ESP32.
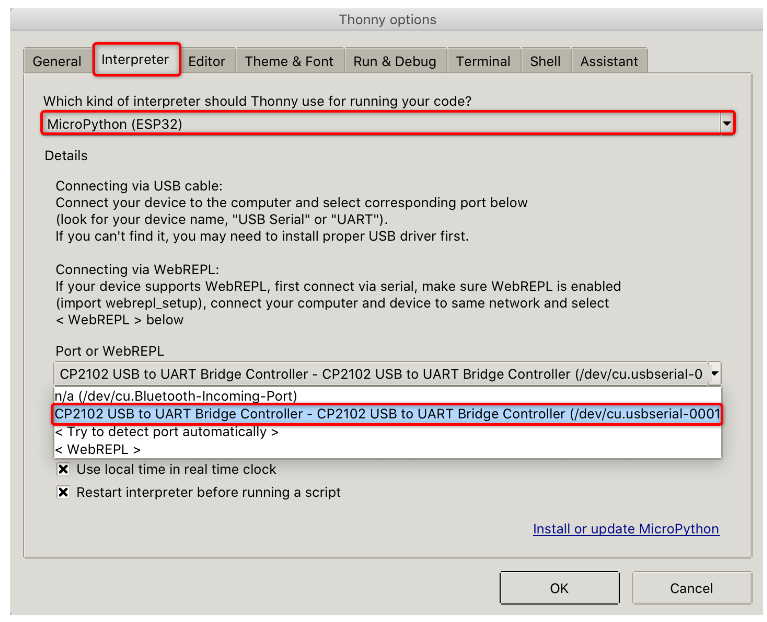
Krok 5 : Po výbere dosky a COM portu kliknite Nainštalujte alebo aktualizujte MicroPython.
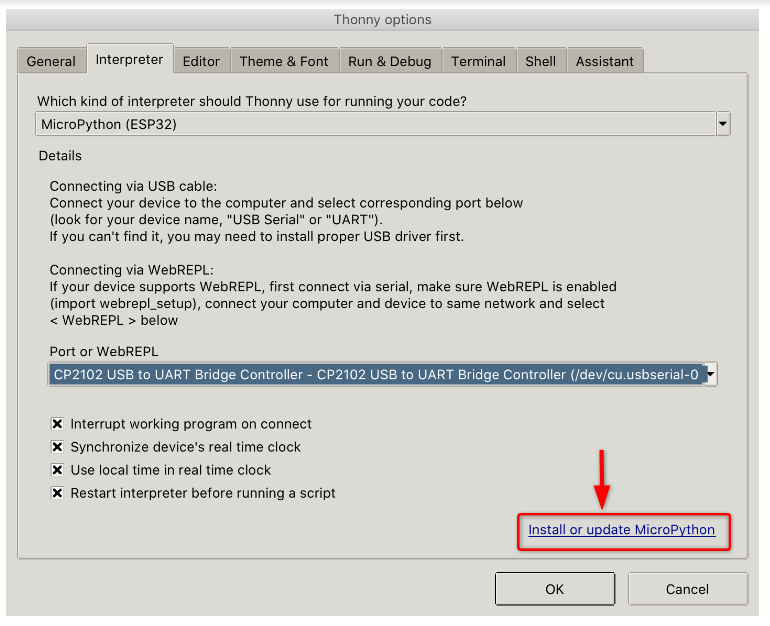
Krok 6 : Teraz potvrďte COM port.
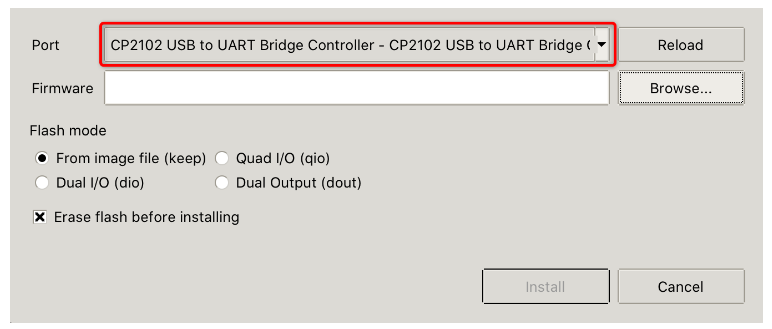
Krok 7 : Ďalej vyberte Firmvér MicroPython súbor pre ESP32 sme práve stiahli kliknutím na Prehľadávať tlačidlo.
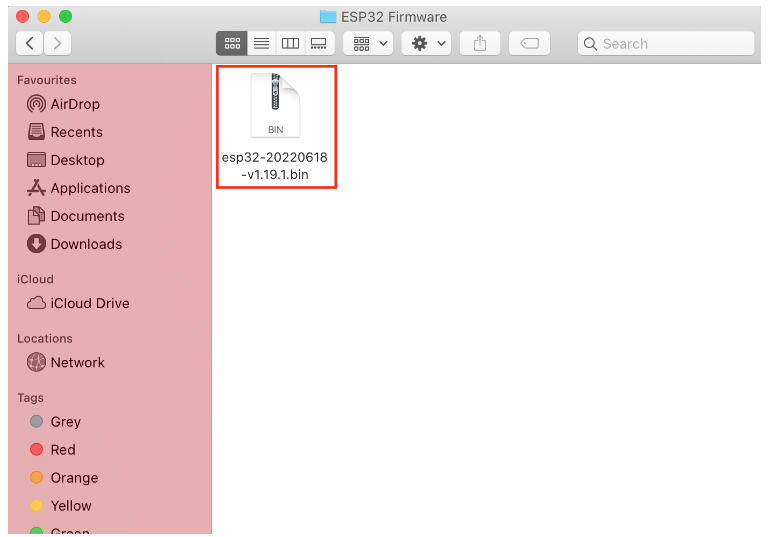
Kliknite Inštalácia na spustenie inštalácie firmvéru na dosku ESP32.
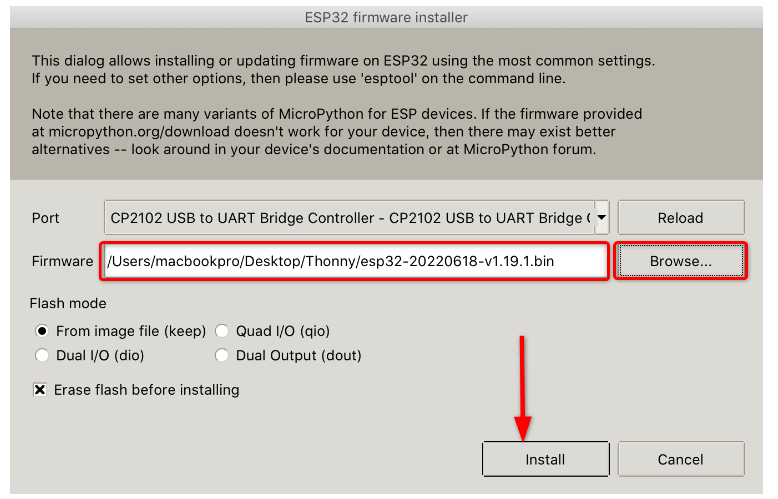
Krok 8 : Teraz môžeme vidieť, že firmvér MicroPython začal blikať do dosky ESP32. Neodpájajte dosku ESP32 od počítača Mac.
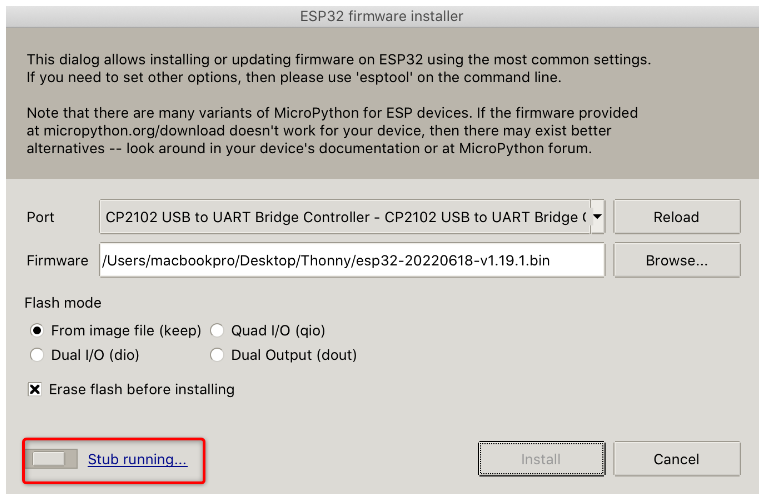
Krok 9 : Po inštalácii firmvéru zatvorte okno.
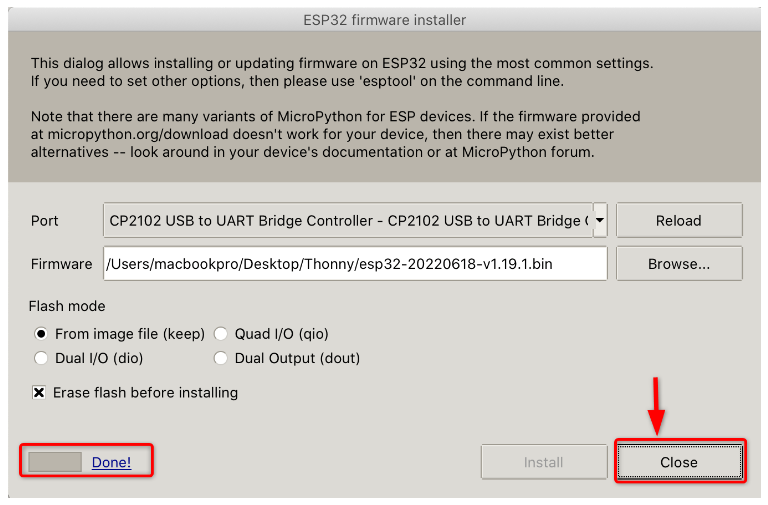
Krok 10 : Po úspešnom type inštalácie Pomoc() v prostredí shell/terminál na potvrdenie inštalácie. Po úspešnej inštalácii sa zobrazí nižšie zvýraznená správa.

Teraz je ESP32 pripravený na programovanie pomocou MicroPythonu pomocou Thonny IDE.
4: Naprogramujte ESP32 pomocou MicroPythonu v systéme macOS
Teraz, keď je inštalácia dokončená, otestujeme kód MicroPythonu s doskou ESP32 pomocou Thonny IDE. Postupujte podľa nasledujúcich krokov:
Krok 1 : Otvorte nový súbor v Thonny IDE editore zadajte nižšie uvedený kód.
zo stroja import Pinod čas importovať spať
led = Pin ( 12 , Pin.OUT )
zatiaľ čo pravda:
led.hodnota ( nie vedený.hodnota ( ) )
spať ( 1 )
Tento kód bude blikať LED pripojený na kolík 12 ESP32 s oneskorením 1 sek.
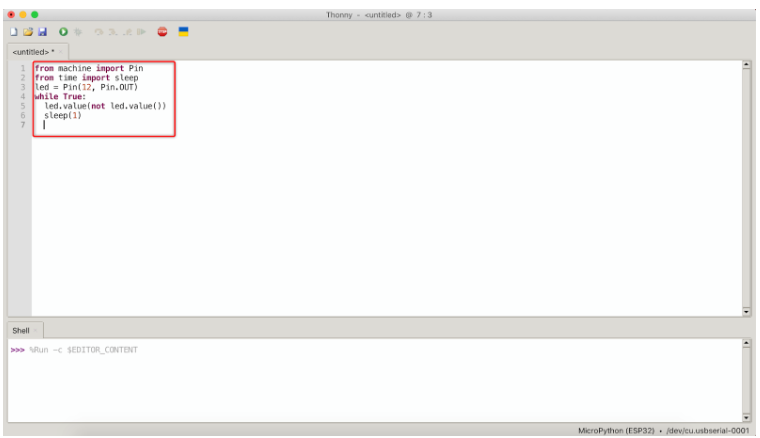
Krok 2 : Pred spustením súboru ho musíme uložiť na dosku ESP32. Ísť do: Súbor>Uložiť . Potom Select MicroPython zariadenie.
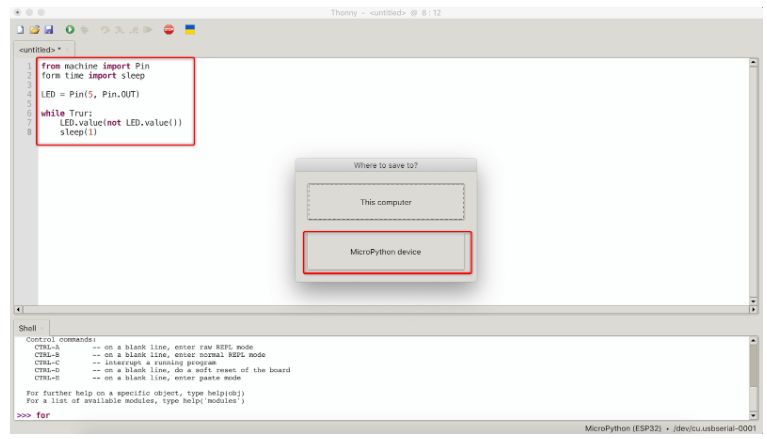
Krok 3 : Uložte súbor s názvom main.py a kliknite OK .
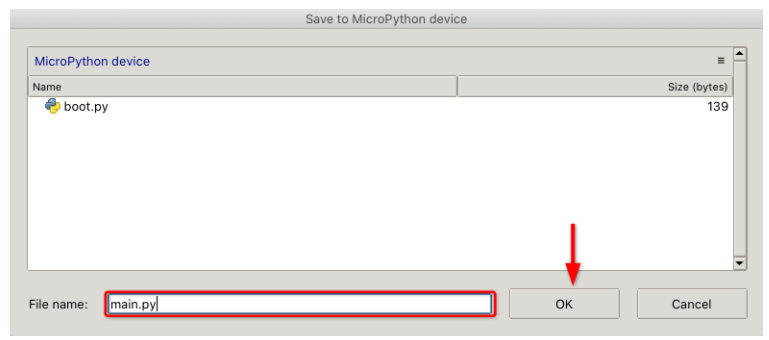
Naša prvá MicroPython súbor je úspešne vytvorený teraz ho nahráme do ESP32 nastúpiť a vidieť výsledok.
5: Spustenie nahraného skriptu v ESP32 pomocou Thonny IDE
Ak chcete súbor otestovať, jednoducho uložíme kliknutím na tlačidlo Spustiť v hornej časti alebo stlačením klávesu F5 spustíte spustenie nahraného kódu v ESP32 a program zastavíte kliknutím na tlačidlo Zastaviť/Reštartovať, ako je uvedené nižšie, alebo stlačte Ctrl+F2.
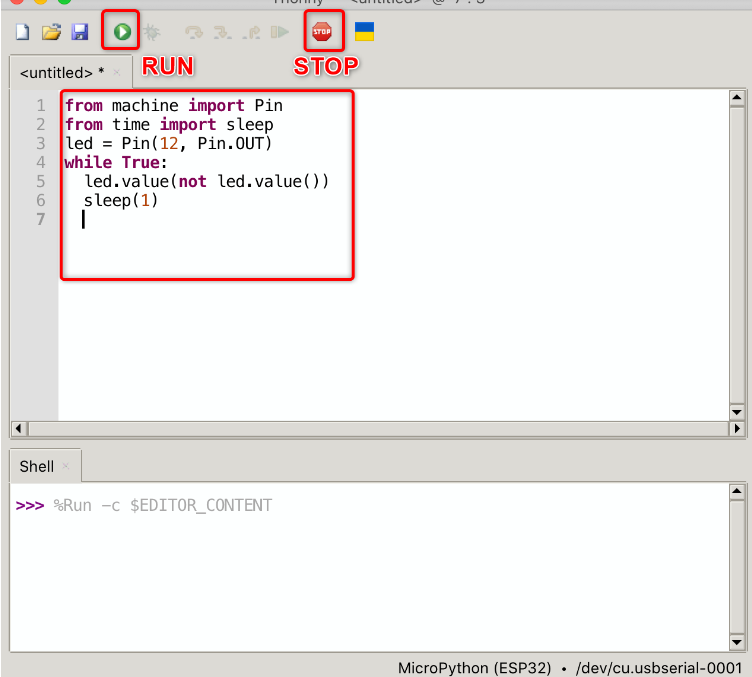
LED dióda začne blikať. LED sa rozsvieti ON na 1 sekundu.
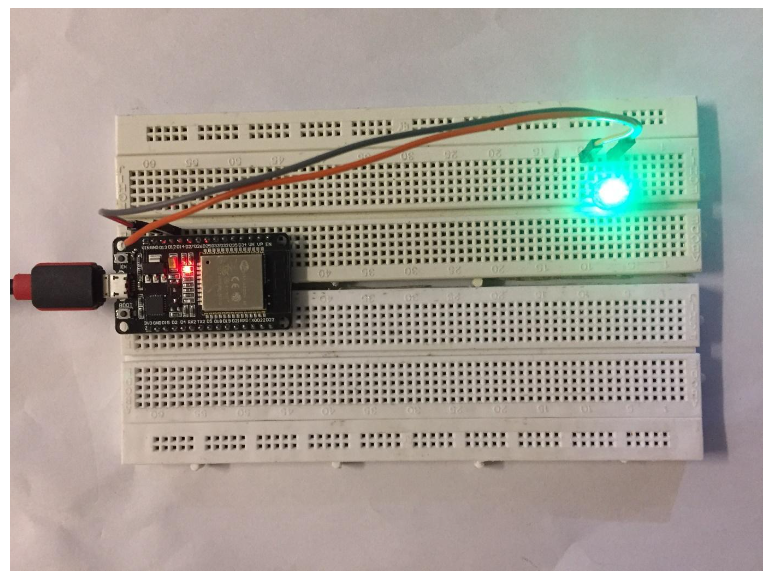
LED bude zastaviť na 1 sek. Tento cyklus pokračuje, kým sa skript nezastaví.
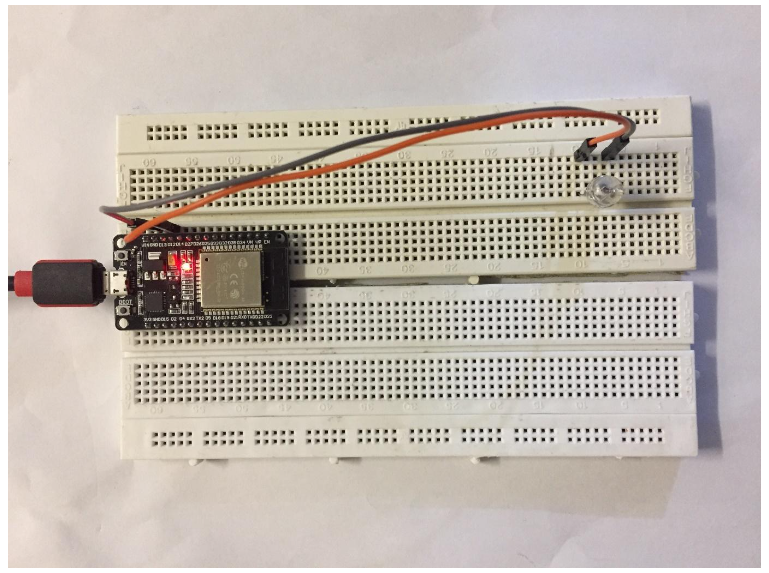
Úspešne sme testovali Thonny IDE pracujúci s doskou ESP32 pomocou MicroPython kód.
Záver
MicroPython je podmnožinou jazyka Python a je určený pre vstavané systémy. Nie je to úplne rovnaké ako Python, ale stále podporuje viacero knižníc a dokáže ovládať GPIO piny rôznych mikrokontrolérov. Na programovanie ESP32 pomocou MicroPythonu je potrebné IDE. Táto príručka sa týka inštalácie Thonny IDE so vstupom dosky ESP32 macOS .