Ak sa pri používaní stretnete s problémom Microsoft Store na vašom notebooku, ktorý neustále padá alebo jeho otváranie trvá veľa času, môžete aplikáciu preinštalovať. Preinštalovanie Microsoft Store neovplyvňuje už nainštalované aplikácie vo vašom systéme.
Rýchly prehľad
- Dôvody odinštalovania Microsoft Store
- Ako preinštalovať aplikáciu Microsoft Store
- Preinštalujte Microsoft Store pomocou PowerShell
- Obnovte Microsoft Store z nastavení
- Spodná čiara
Dôvody odinštalovania Microsoft Store
Možno budete chcieť odinštalovať Microsoft Store pretože nefunguje správne alebo ho nepotrebujete Microsoft Store už na vašom zariadení. Ak Microsoft Store nefunguje správne, môžu to byť tieto dôvody:
- Chýbajúce súbory: Niektoré súbory z Microsoft Store sú náhodne odstránené alebo nie sú správne nainštalované v systéme.
- Problém s internetom: Dôvodom môže byť pomalý a nestabilný internet Microsoft Store nefunguje správne.
- Problém so serverom: Technické problémy na strane servera.
- Technické problémy: Niekoľko základných problémov môže viesť k a Microsoft Store chyba pri otváraní.
Pred preinštalovaním obchodu Microsoft Store vykonajte tieto opravy
Ak máte problémy pri otváraní alebo používaní Microsoft Store, pred odinštalovaním aplikácie zo zariadenia môžete postupovať podľa týchto opráv:
1: Spustite nástroj na riešenie problémov aplikácie Windows Store
Ak spustíte riešenie problémov na prenosnom počítači so systémom Windows, vyriešia sa problémy súvisiace s Microsoft Store . Ak chcete spustiť nástroj na riešenie problémov, postupujte takto:
Krok 1: Otvorte Nastavenia zariadenia
Prvým krokom je otvorenie Nastavenia vášho systému vyhľadaním nastavenie vo vyhľadávacom poli. Prípadne môžete stlačiť Windows + I spustiť nastavenie :
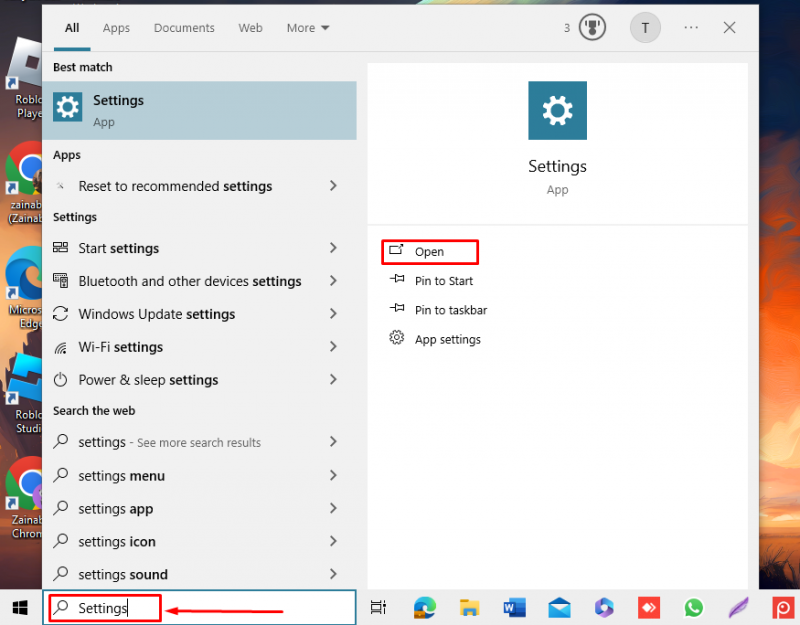
Krok 2: Spustite nástroj na riešenie problémov
Kliknite na Aktualizácia a zabezpečenie z dostupných možností v systéme Windows 10 a Systém na notebooku so systémom Windows 11:
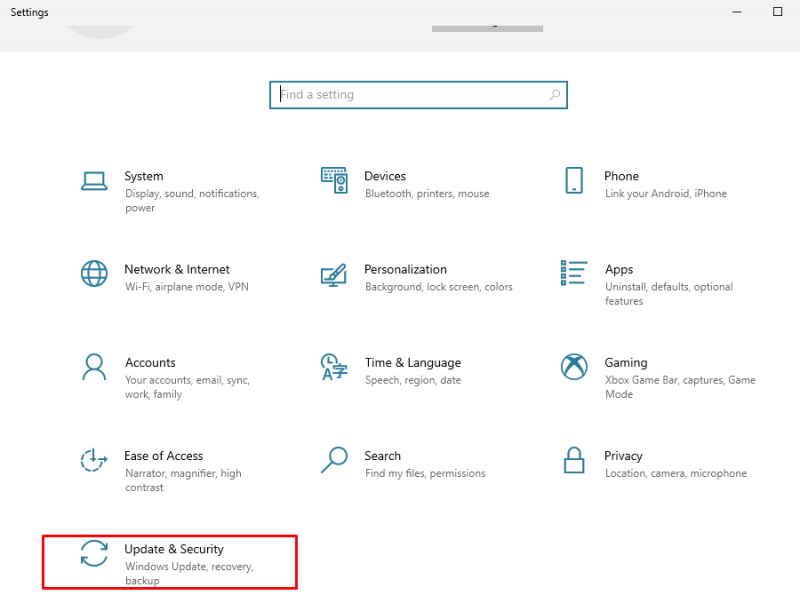
Kliknite na Riešenie problémov z ľavého panela a vyberte si Ďalšie nástroje na riešenie problémov :
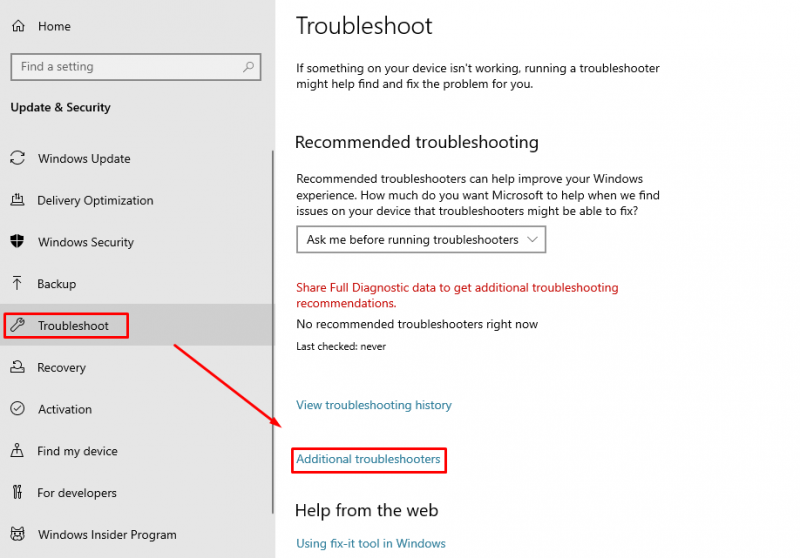
Prejdite nadol a kliknite na Spustite nástroj na riešenie problémov vedľa Aplikácie Windows Store :
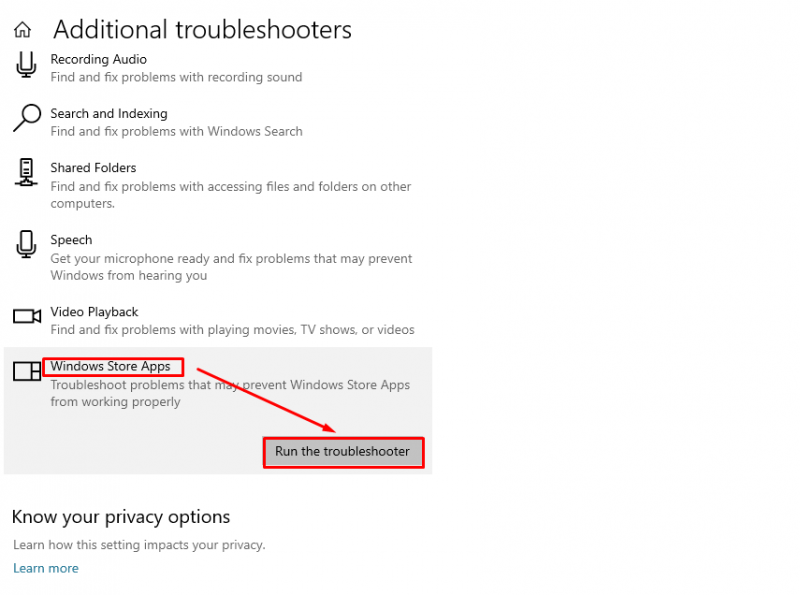
2: Opravte aplikáciu Microsoft Store
Ďalšou opravou je oprava Microsoft Store aplikáciu na odstránenie poškodených súborov pomocou vstavaných nastavení pomocou týchto krokov:
Krok 1: Spustite nastavenia systému
Otvor nastavenie kliknutím na ikonu Windows a potom kliknutím na výbava ikona alebo nastavenie možnosť:
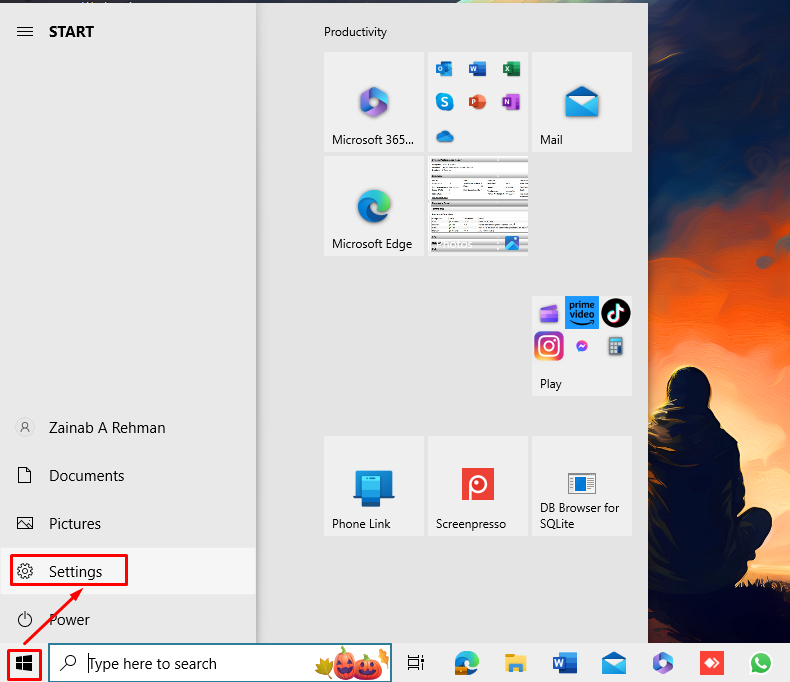
Krok 2: Opravte Microsoft Store
Ďalej kliknite na Aplikácie v nastaveniach:
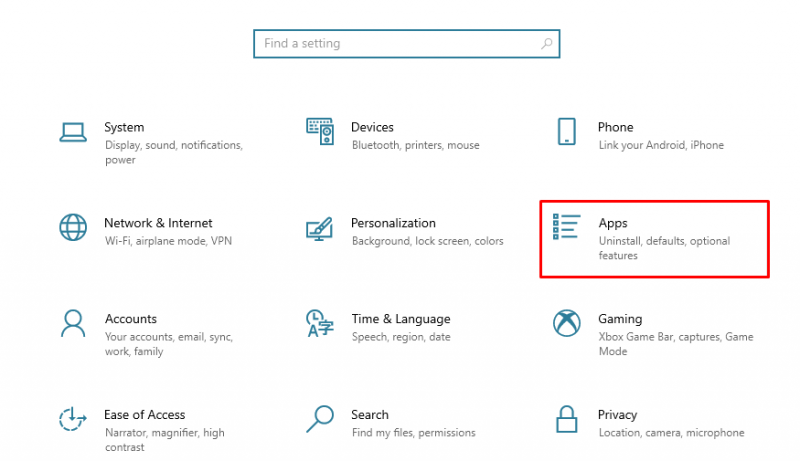
Z ľavej strany vyberte Aplikácie a funkcie , nájsť Microsoft Store aplikáciu z pravej strany a pod ňou kliknite na Pokročilé nastavenia :
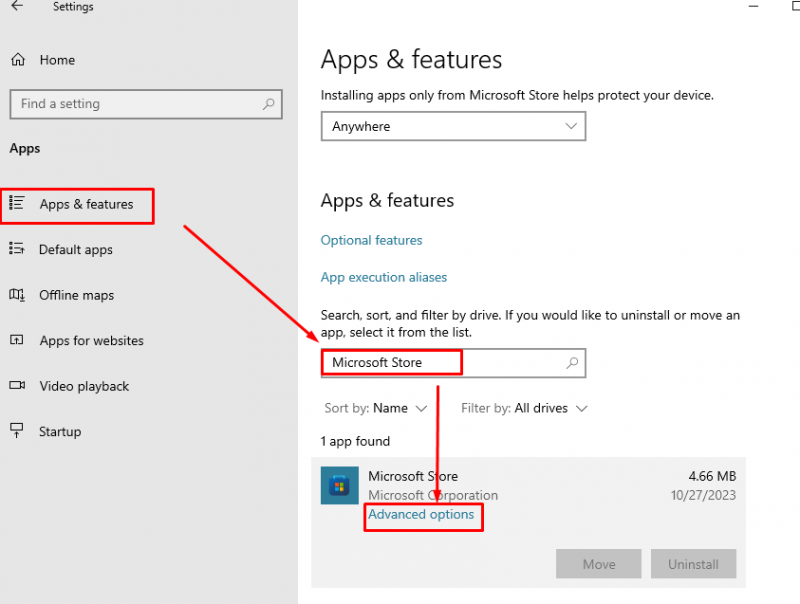
Nájsť Oprava možnosť a kliknite na ňu:
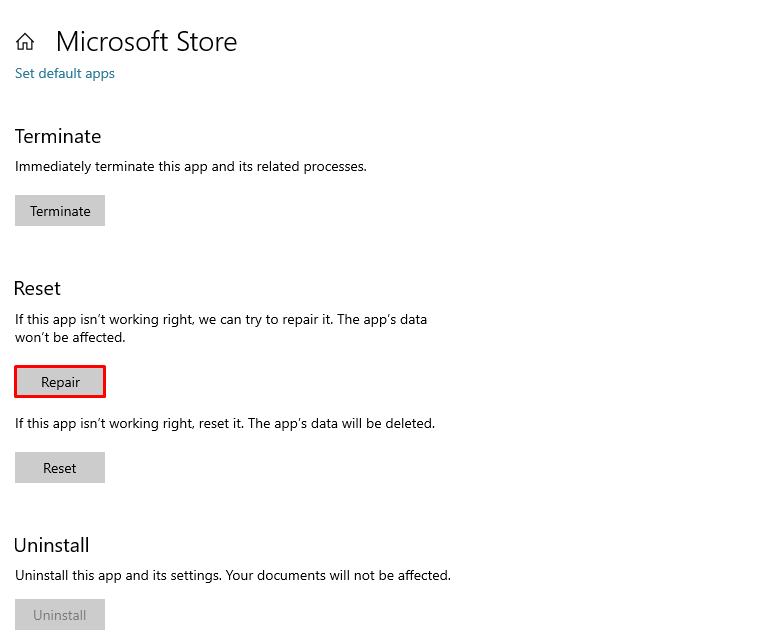
Teraz otvorte Microsoft Store a overte, či je problém vyriešený.
Ako preinštalovať aplikáciu Microsoft Store
Počas používania Microsoft Store aplikácie na notebooku so systémom Windows, používatelia čelia problémom. Existujú rôzne spôsoby, ako tento problém vyriešiť, a jedným z nich je preinštalovanie Microsoft Store aplikáciu vo vašom systéme. Nemôžete odinštalovať vstavané alebo predvolené aplikácie z GUI prenosného počítača so systémom Windows. Na odinštalovanie musíte použiť príkazy PowerShell Microsoft Store alebo iné predvolené aplikácie notebookov so systémom Windows.
Nasledujú dva spôsoby preinštalovania Microsoft Store aplikácia na prenosnom počítači so systémom Windows:
- Metóda 1: Preinštalujte Microsoft Store pomocou PowerShell
- Metóda 2: Obnovte Microsoft Store z nastavení
1: Preinštalujte Microsoft Store pomocou prostredia PowerShell
V prenosných počítačoch so systémom Windows existujú dva typy aplikácií príkazového riadka: Príkazový riadok a PowerShell . The PowerShell je pokročilá verzia príkazového riadka, ktorá umožňuje používateľom vykonávať zmeny vo svojich systémoch pomocou príkazov. Pri opätovnom nainštalovaní postupujte podľa nasledujúcich krokov Microsoft Store z prostredia PowerShell:
Krok 1: Otvorte Powershell
Stlačte tlačidlo Windows + X otvorte ponuku a vyberte si Windows PowerShell (správca) :
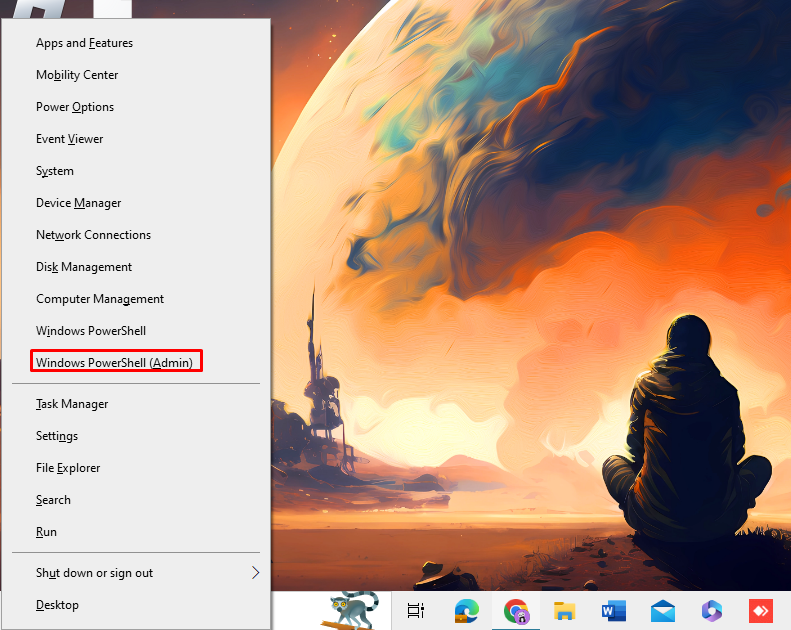
Krok 2: Odinštalujte Microsoft Store
Skopírujte a prilepte nasledujúci príkaz do prostredia PowerShell a stlačte Zadajte na odinštalovanie Microsoft Store :
Get-AppxPackage -všetci používatelia * WindowsStore * | Remove-AppxPackage 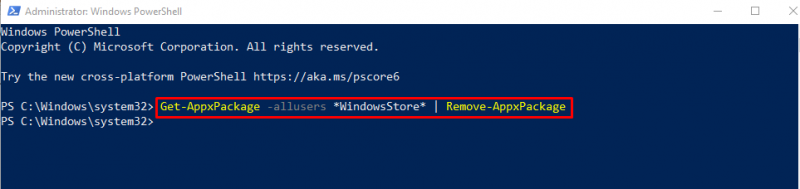
Ak hľadáte Microsoft Store v nainštalovaných aplikáciách z vyhľadávacieho poľa sa už nebude zobrazovať.
Krok 3: Preinštalujte Microsoft Store
Spustite nasledujúci príkaz na preinštalovanie Microsoft Store na prenosnom počítači so systémom Windows:
Get-AppxPackage -všetci používatelia Microsoft.WindowsStore | Pre každý { Add-AppxPackage -ZakázaťDevelopmentMode -Registrovať „$ ( $_ .Umiestnenie inštalácie ) \AppXManifest.xml” } 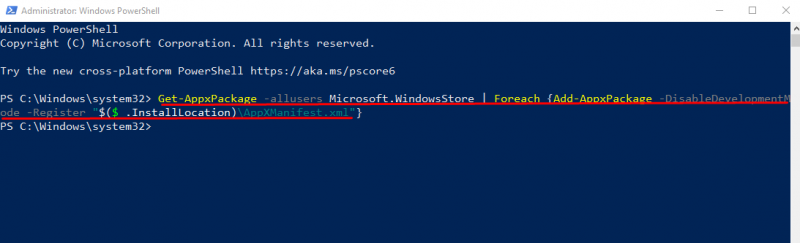
2: Obnovte Microsoft Store z nastavení
Používatelia môžu ľahko prejsť do nastavení prenosného počítača a resetovať ho Microsoft Store . Všetky údaje vo vyrovnávacej pamäti budú po resetovaní vymazané Microsoft Store a je to podobné ako pri preinštalovaní aplikácie. Ak chcete resetovať Microsoft Store v časti Nastavenia postupujte podľa týchto krokov:
Krok 1: Otvorte Nastavenia svojho zariadenia
Prvým krokom je otvorenie nastavení vášho zariadenia stlačením Windows + I z vašej klávesnice , a nájsť Aplikácie možnosť:
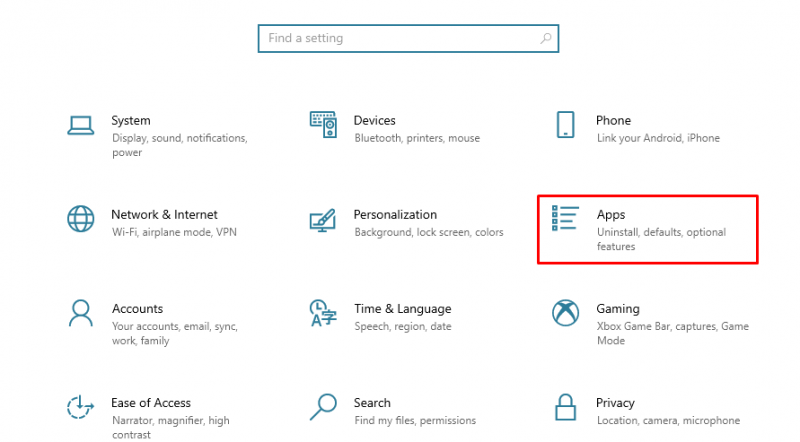
Krok 2: Nájdite aplikáciu Microsoft Store
V Aplikácie sekciu, kliknite na Aplikácie a funkcie z ľavého panela a vo vyhľadávacom poli vyhľadajte Microsoft Store :
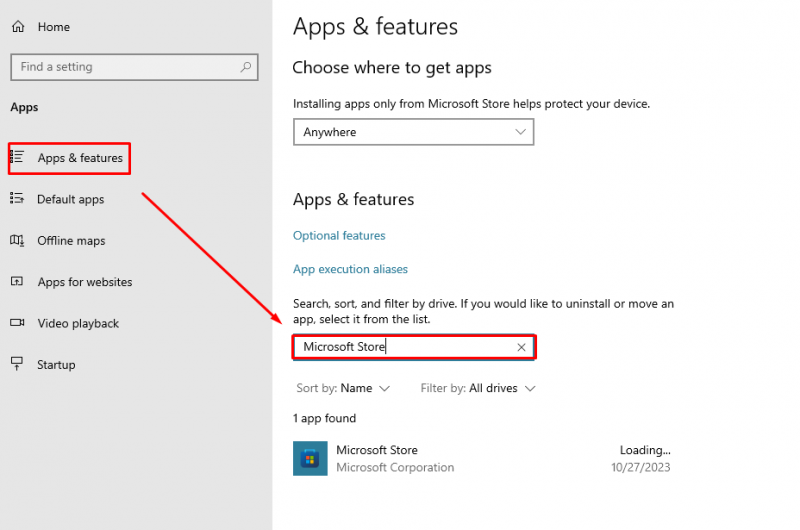
Krok 3: Obnovte Microsoft Store
Kliknite na Pokročilé nastavenia pod Microsoft Store na otvorenie informácií o jeho nastaveniach:
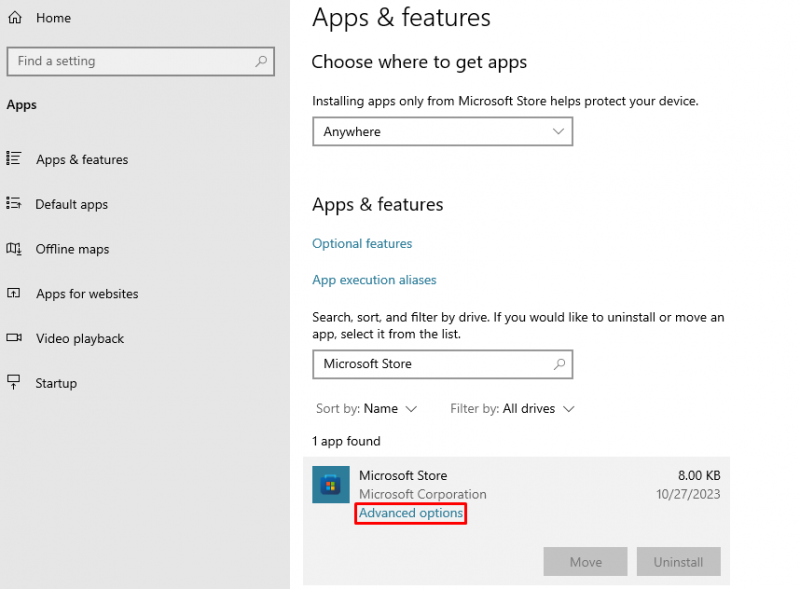
Ďalej kliknite na Resetovať na vymazanie údajov aplikácie:
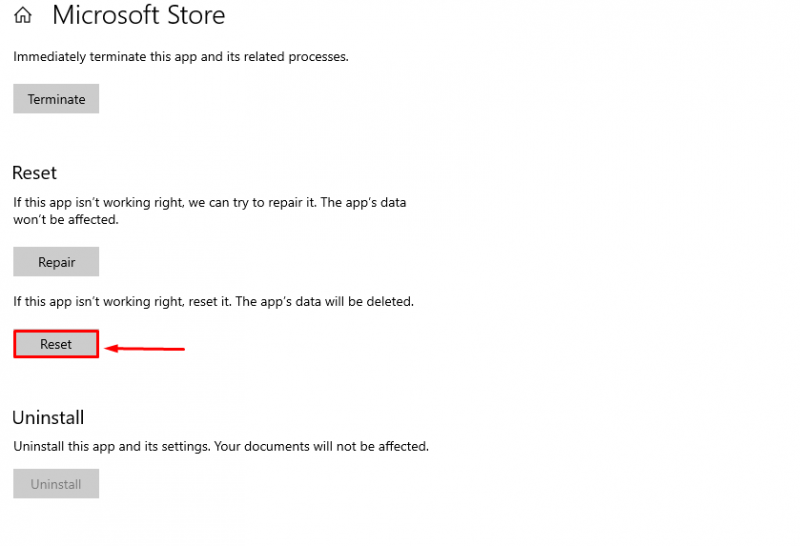
Na obrazovke sa zobrazí dialógové okno, kliknite naň Resetovať , na potvrdenie procesu:
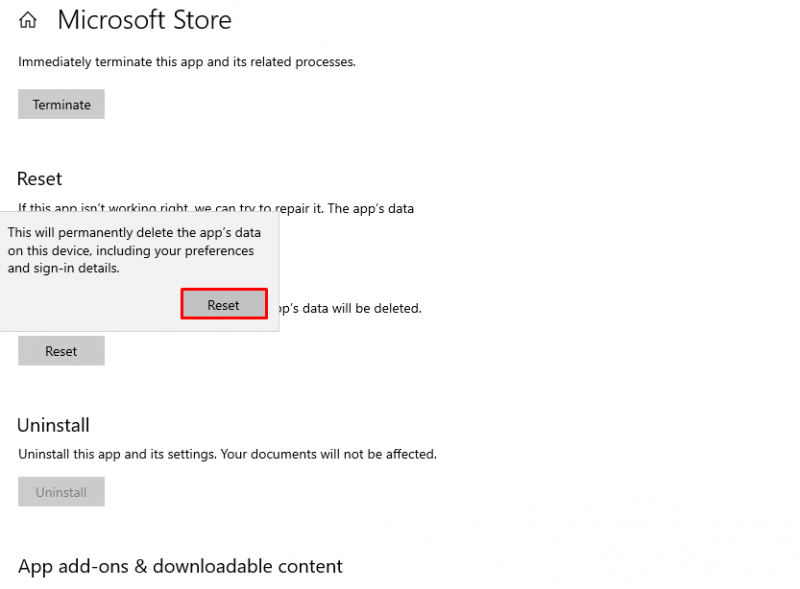
Otvor Microsoft Store aplikácia a údaje budú vymazané.
Spodná čiara
Microsoft Store je predvolená aplikácia notebookov so systémom Windows, ktorá umožňuje používateľom inštalovať aplikácie pre ich systémy. Je to bezpečná a užívateľsky prívetivá aplikácia, ale používatelia niekedy čelia problémom pri používaní Microsoft Store . Ak chcete vyriešiť tieto problémy spôsobené dočasnými chybami, poškodením súborov a zlými aktualizáciami, môžete vyriešiť problém s aplikáciou alebo ju preinštalovať. Diskutovali sme o dvoch spôsoboch preinštalovania aplikácie: Preinštalujte aplikáciu z Powershell alebo Resetujte aplikáciu z nastavení systému. Resetovanie aplikácie je podobné preinštalovaniu aplikácie, pretože po jej resetovaní sa vymažú všetky údaje.