Tento tutoriál vám poskytne proces používania Git v PowerShell.
Ako používať Git v PowerShell?
Ak chcete použiť Git v PowerShell, pozrite si nižšie uvedený postup:
- Spustite Windows PowerShell z ponuky spustenia.
- Prejdite do koreňového adresára Git.
- Inicializujte nové úložisko Git a prejdite doň.
- Skontrolovať stav.
- Vytvorte súbor a pridajte obsah.
- Sledujte vytvorený súbor a potvrďte všetky zmeny.
Krok 1: Spustite Windows PowerShell
Najprv vyhľadajte výraz „ Windows PowerShell ” cez ponuku spustenia a spustite ho:
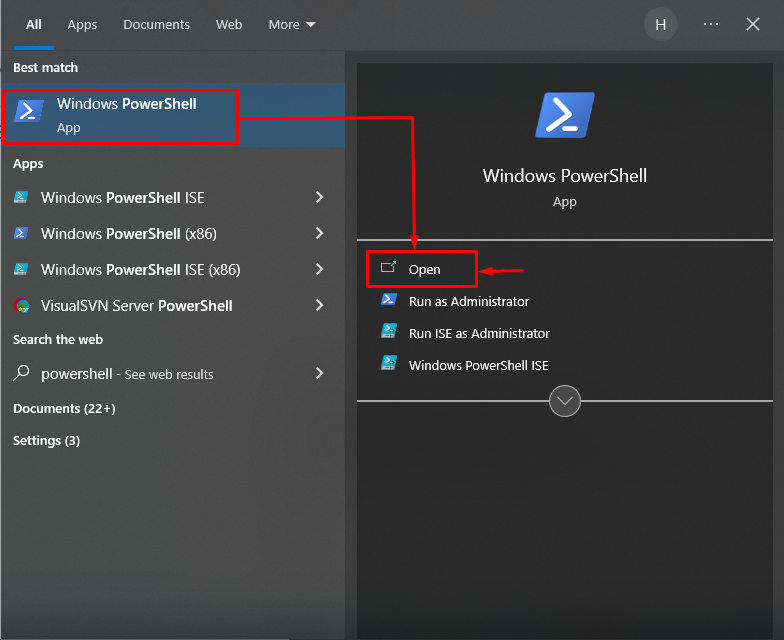
Krok 2: Choďte smerom k koreňovému adresáru Git
Poskytnite cestu koreňového adresára Git spolu s „ cd 'príkaz a presmerovanie naň:
cd 'C:\Users\user\Git
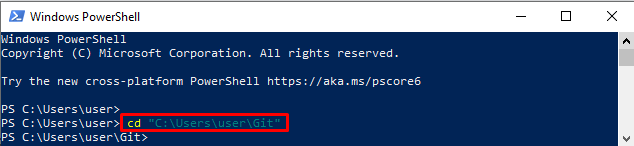
Krok 3: Vytvorte nové úložisko
Využite „ je horúco ” príkaz na inicializáciu nového úložiska Git:
je horúco demo2Výsledný obrázok ukazuje, že prázdne úložisko Git bolo úspešne inicializované:

Krok 4: Prejdite do novovytvoreného úložiska Git
Prejdite k novovytvorenému lokálnemu úložisku Git pomocou „ cd 'príkaz:
cd demo2 
Krok 5: Skontrolujte pracovnú oblasť
Vykonajte „ stav git ” príkaz na zobrazenie stavu aktuálneho pracovného úložiska:
stav gitNižšie uvedený výstup znamená, že pracovná plocha je čistá a nie je čo zaväzovať:
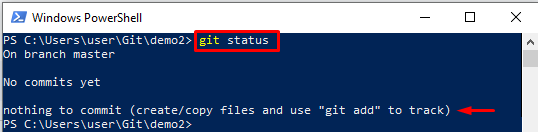
Krok 6: Vytvorte súbor
Použi ' ozvena ” na vytvorenie a úpravu súboru súčasne:
ozvena 'Toto je môj súbor' > abc.txt 
Krok 7: Overte vytvorený súbor
Skontrolujte stav Git, aby ste sa uistili, či bol súbor vytvorený alebo nie:
stav gitDaný výstup ukazuje, že súbor bol úspešne vytvorený:

Krok 8: Sledujte súbor
Sledujte vytvorený súbor z pracovnej oblasti do pracovnej oblasti pomocou „ git pridať 'príkaz:
git pridať abc.txt 
Krok 9: Potvrdenie zmien
Vykonajte „ git commit 'príkaz spolu s ' -m ” možnosť vykonať zmeny:
git commit -m 'súbor bol úspešne sledovaný'Je možné pozorovať, že všetky zmeny boli úspešne vykonané:
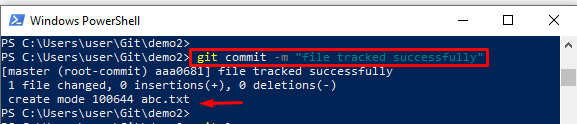
Krok 10: Zobrazte denník Git
Spustite „ git log ” na kontrolu kompletnej histórie denníkov Git:
git logAko vidíte, nedávne odovzdanie sa uložilo do histórie denníka Git:
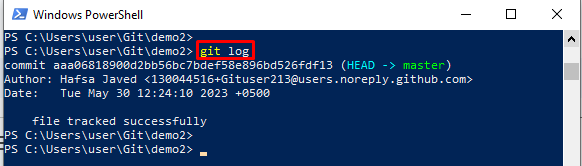
Naučili ste sa používať Git v PowerShell.
Záver
Ak chcete použiť Git v PowerShell, najprv spustite „ Windows PowerShell “ pomocou ponuky pri spustení. Potom prejdite do koreňového adresára Git a spustite nové úložisko Git na presun do neho. Potom vygenerujte súbor a pridajte obsah pomocou „ ozvena “príkaz. Ďalej sledujte vytvorený súbor a potvrďte všetky zmeny. Tento tutoriál vysvetlil úplnú metódu používania Git v PowerShell.