V tomto článku budeme hovoriť o režimoch prístupu do kokpitu a o tom, ako prepínať administratívny prístup pre kokpit z webového používateľského rozhrania kokpitu.
Téma obsahu:
- Režimy prístupu do kokpitu
- Vyhľadanie aktuálneho režimu prístupu do kokpitu
- Povolenie administratívneho prístupu pre Cockpit z webového používateľského rozhrania Cockpit
- Zakázanie administratívneho prístupu pre Cockpit z webového používateľského rozhrania Cockpit
- Záver
Režimy prístupu do kokpitu
Kokpit má dva režimy prístupu:
- Obmedzený prístup : Toto je predvolený režim prístupu do kokpitu. V tomto režime prístupu nemôžete nakonfigurovať server Linux z webového používateľského rozhrania kokpitu; môžete monitorovať iba svoj server Linux.
- Administratívny prístup : V tomto režime môžete monitorovať a konfigurovať váš server Linux z webového používateľského rozhrania Cockpit.
Vyhľadanie aktuálneho režimu prístupu do kokpitu
Aktuálny režim prístupu do kokpitu sa zobrazuje v pravom hornom rohu webového používateľského rozhrania kokpitu. Ako vidíte, režim „Obmedzený prístup“ je v aplikácii Cockpit predvolene povolený, čo vám neumožňuje konfigurovať váš server Linux z webového používateľského rozhrania Cockpit.
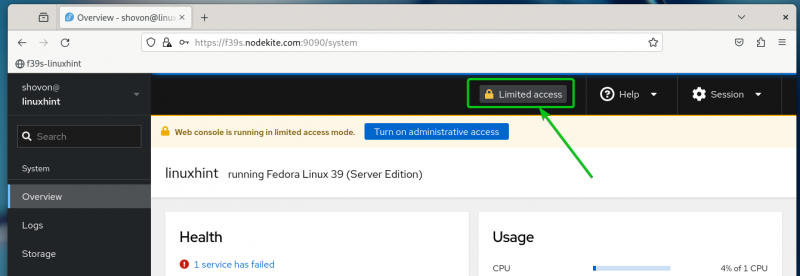
Povolenie administratívneho prístupu pre Cockpit z webového používateľského rozhrania Cockpit
Ak chcete nakonfigurovať váš server Linux z webového používateľského rozhrania Cockpit, musíte povoliť režim „Administratívny prístup“ pre kokpit z webového používateľského rozhrania kokpitu.
Ak chcete v aplikácii Cockpit povoliť režim „Administratívny prístup“, kliknite na „Obmedzený prístup“ v pravom hornom rohu webového používateľského rozhrania Cockpit, ako je vyznačené na nasledujúcej snímke obrazovky:
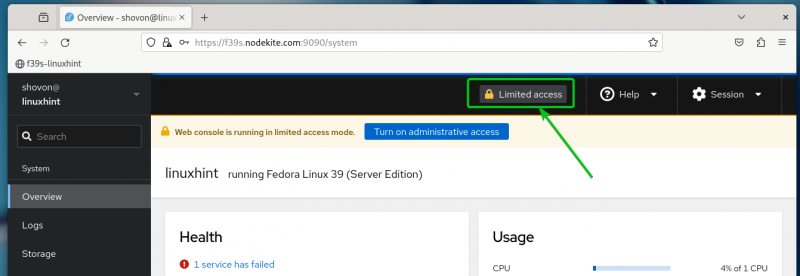
Zadajte heslo pre svojho prihlasovacieho používateľa[1] a kliknite na „Authenticate“ [2] .
POZNÁMKA : Aby to fungovalo, musí mať prihlásený používateľ oprávnenia sudo. Používateľ, ktorého vytvoríte počas inštalácie vášho operačného systému (t.j. Fedora, Ubuntu/Debian), by mal mať predvolene povolené privilégiá sudo.
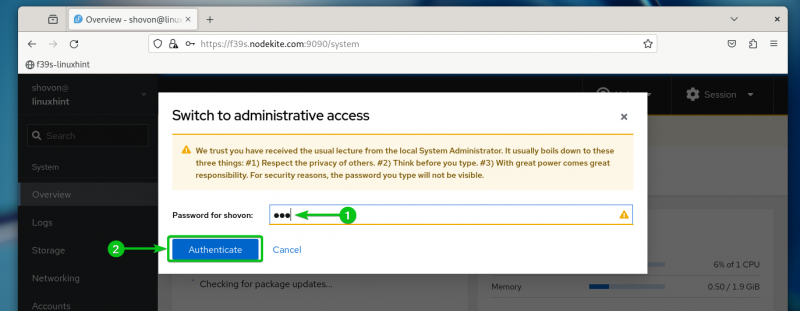
Režim prístupu Cockpit by sa mal zmeniť na „Administratívny prístup“, ako môžete vidieť na nasledujúcej snímke obrazovky:
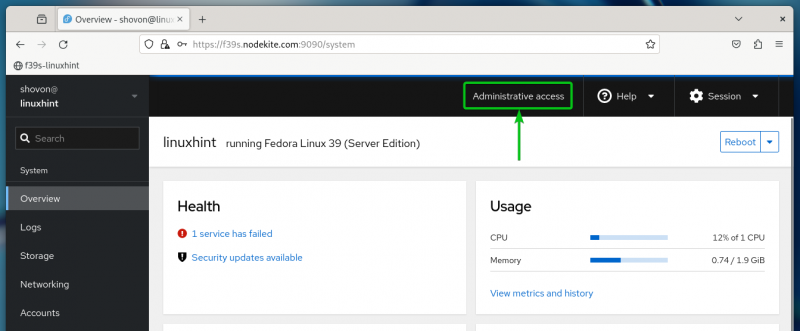
Teraz môžete spravovať úložisko, siete, firewall, balíky, vykonávať údržbu systému atď. z webového používateľského rozhrania Cockpit.
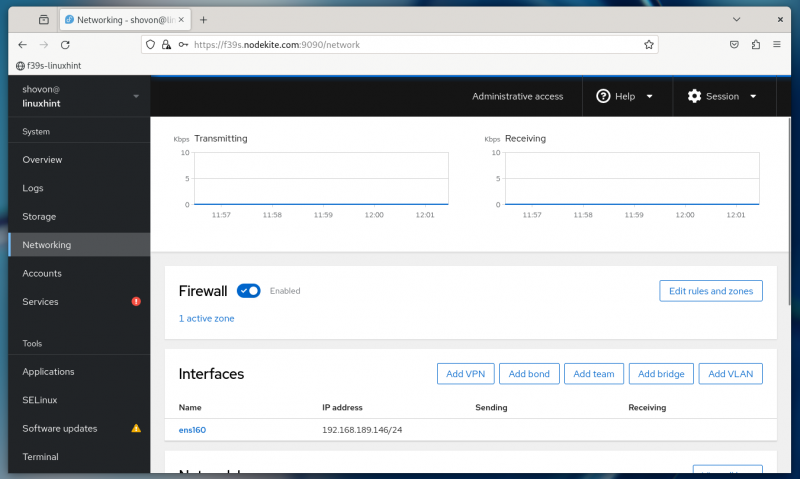
Zakázanie administratívneho prístupu pre Cockpit z webového používateľského rozhrania Cockpit
Ak chcete znova povoliť režim „Obmedzený prístup“ v aplikácii Cockpit, kliknite na položku „Administratívny prístup“ v pravom hornom rohu webového používateľského rozhrania Cockpit, ako je vyznačené na nasledujúcej snímke obrazovky:
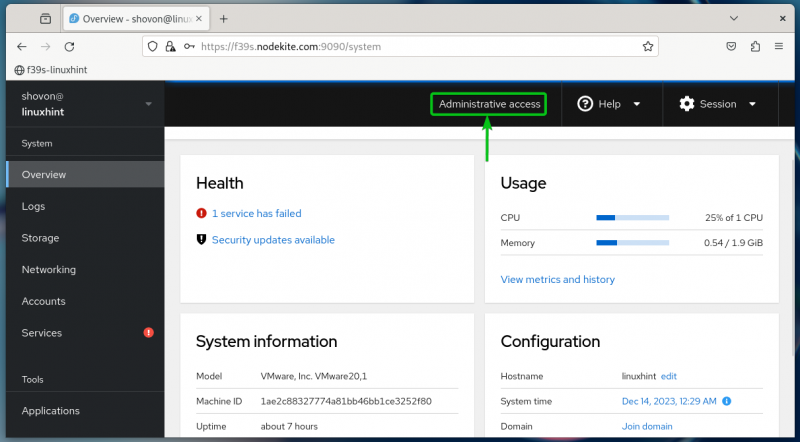
Kliknite na „Obmedziť prístup“.
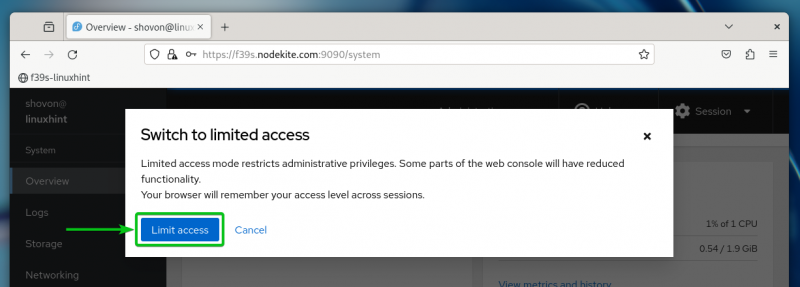
V kokpite by mal byť povolený režim „Obmedzený prístup“. Teraz by ste nemali byť schopní vykonávať žiadne zmeny konfigurácie na vašom serveri Linux z webového používateľského rozhrania Cockpit.
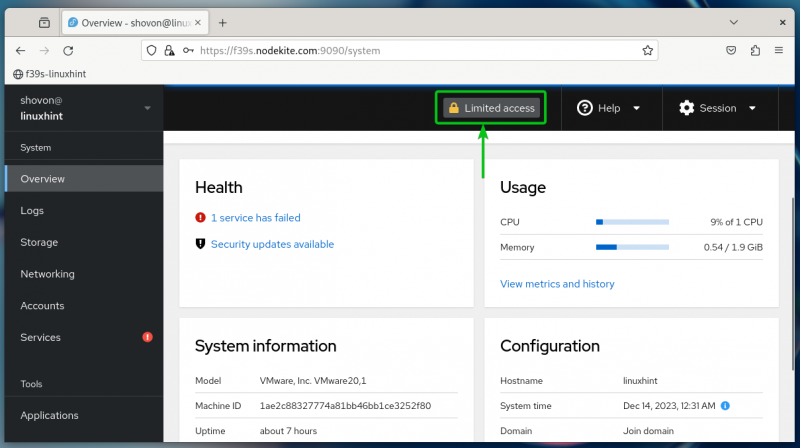
Záver
V tomto článku sme hovorili o režimoch „obmedzeného prístupu“ a „administratívneho prístupu“ v kokpite. Tiež sme vám ukázali, ako prepínať medzi režimami „obmedzený prístup“ a „administratívny prístup“ aplikácie Cockpit z webového používateľského rozhrania Cockpit.