Pomocou Emacsu môžete vytvárať, upravovať a spravovať textové dokumenty. Navyše môžete využiť jeho rozšíriteľnosť pomocou programovacieho prostredia Emacs Lisp. Emacs vyniká ako textový editor, ktorý podporuje množstvo klávesových skratiek na uľahčenie jeho používania. V tomto príspevku sa zameriavame na funkcie režimu, ktoré ponúka Emacs. Budeme hovoriť najmä o režime organizácie. Viac o tom je diskutované v tomto príspevku.
Čo je to režim organizácie v Emacs?
Režim organizácie je značkovací režim založený na prehľade, ktorý je navrhnutý na použitie s Emacsom, ktorý ponúka všestranné prostredie na správu a organizovanie informácií. Režim organizácie podporuje vytváranie obrysov, ktoré pomáhajú dosiahnuť štruktúrovaný formát dokumentu. Napriek tomu režim organizácie umožňuje vytvárať zoznamy úloh pre rôzne aktivity a môžete definovať stav, ako napríklad „HOTOVO“ alebo „ÚLOHA“.
Pomocou režimu organizácie môžete vytvárať tabuľky, plány, termíny, vkladať bloky kódu a exportovať dokument v rôznych formátoch, aby ste ho mohli použiť v rôznych kontextoch. Aj keď to môže znieť zložito, používanie režimu Org v Emacse vyžaduje iba primeranú prax a s príkladmi uvedenými v ďalšej časti ľahko využijete silu Emacs Org Mode, aby ste sa stali skúsenými používateľmi.
Ako používať režim organizácie Emacs
V tejto časti pochopíme, ako používať Emacs Org Mode, na rôznych príkladoch niektorých jeho funkcií. Týmto spôsobom pochopíte niektoré z týchto funkcií a zároveň uvidíte, ako ich môžete implementovať. Poďme začať!
Najprv sa uistite, že máte nainštalovaný Emacs. V opačnom prípade spustite nasledujúci príkaz „install“:
$ sudo apt Inštalácia emacs
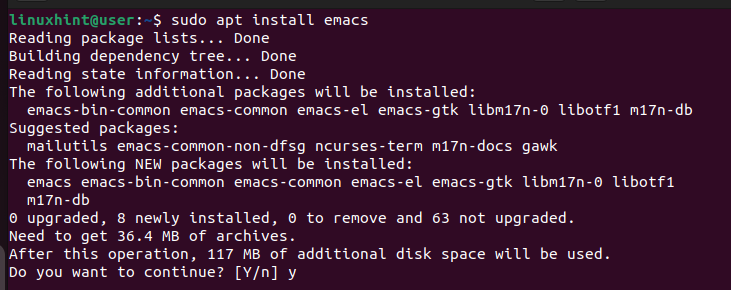
Ak chcete používať Emacs, otvorte ho z terminálu a ak Emacs používate prvýkrát, otvorí sa nasledujúce okno.
$ emacs
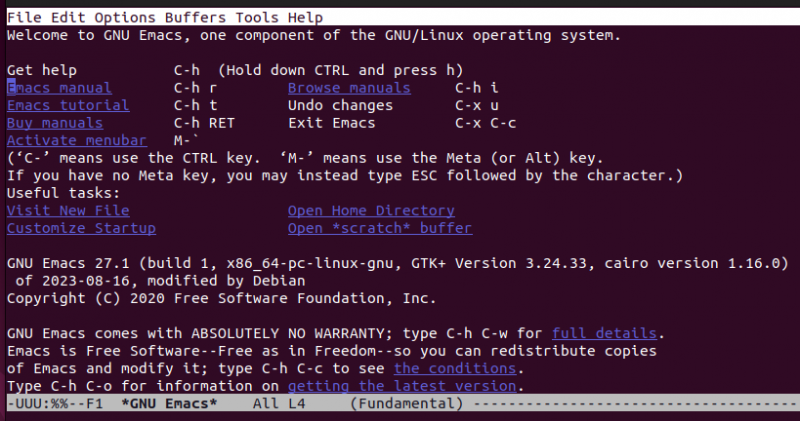
S nainštalovaným Emacsom pokračujte v príkladoch použitia.
Príklad 1: Vytvorenie súboru Org
Ak chcete otvoriť nový dokument v Emacse, použite nasledujúci príkaz. Všimnite si, že v Emacse „C“ znamená kláves „Ctrl“. Napríklad nasledujúci príkaz vyžaduje, aby ste stlačili „Ctrl + x“, uvoľnili ich a potom stlačili „Ctrl + f“:
Vyberte, kam chcete súbor uložiť. Ďalej musíme špecifikovať, že máme do činenia s Org Mode. Za týmto účelom pridajte nasledujúci riadok do hornej časti dokumentu, aby Emacs pochopil, že používate režim organizácie. Nahraďte „First Emacs“ ľubovoľným názvom, ktorý je pre vás ideálny.
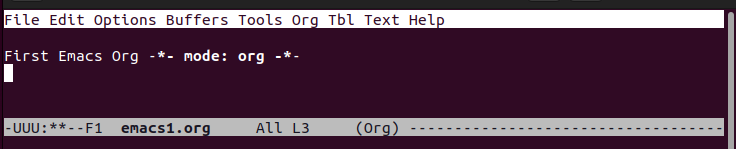
Ak chcete súbor uložiť, použite nasledujúci príkaz:
C-x C-s 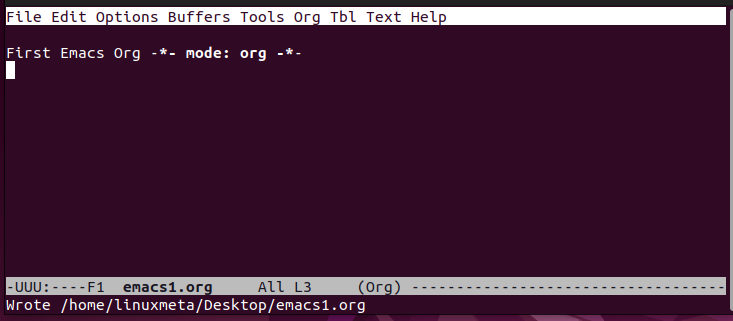
Príklad 2: Vytváranie nadpisov
Pomocou režimu organizácie môžete vytvoriť tri úrovne nadpisov. Pre úroveň 1 použite hviezdičku (*) a zadajte názov nadpisu. Pre úroveň 2 použite dve hviezdičky. Pre úroveň 3 použite tri hviezdičky. Všimnete si, že každá úroveň nadpisu má inú farbu, ako je uvedené nižšie. Biely text je obyčajný text.
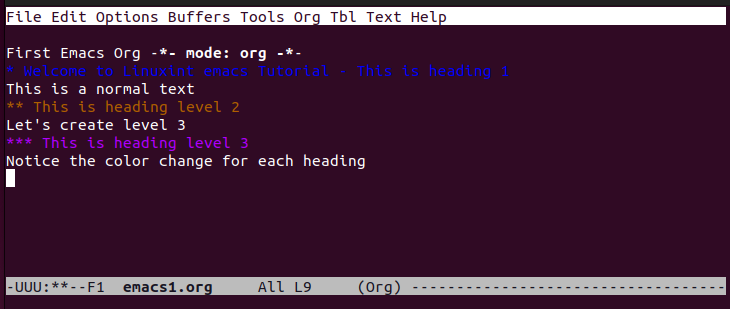
Príklad 3: Použitie formátovania textu
V režime organizácie môžete použiť tučné písmo, kurzívu a ďalšie možnosti formátovania textu. Pre tučné písmo uzatvorte text dvojitými hviezdičkami. V prípade kurzívy uzatvorte text lomkami (/). Ak chcete podčiarknuť text, uzatvorte ho podčiarkovníkom. Môžete tiež vytvoriť doslovný text tak, že ho uzatvoríte znakom rovnosti. Všetky formáty sú znázornené v nasledujúcom príklade:
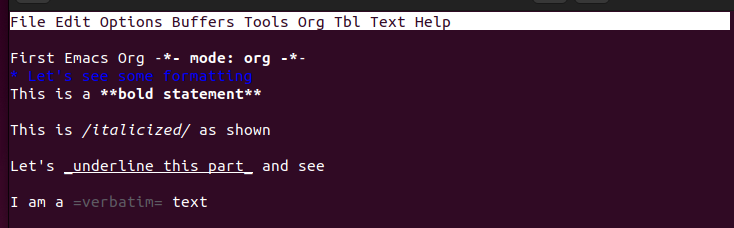
Príklad 4: Práca so zoznamami
Ak chcete vytvoriť zoznamy bez poradia, najlepším spôsobom je pridať na začiatok položky „+“, „-“ alebo „\*“. Ak však chcete vytvoriť zoradené zoznamy, použite čísla na začiatku každej položky v závislosti od úrovne, na ktorej chcete zoznam zobraziť.
Nasleduje príklad usporiadaného zoznamu:
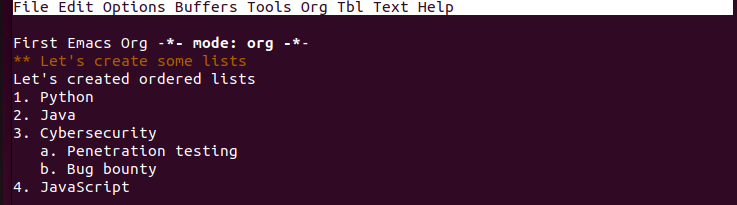
Príklad 5: Skladanie obsahu
Pri práci s veľkým dokumentom je skladanie najlepším spôsobom usporiadania obsahu a lepšieho zobrazenia celého obsahu. Môžete zložiť danú položku, napríklad zoznam alebo nadpis, alebo môžete zvoliť zloženie celého dokumentu. Stlačte „Ctrl + tab“ pre celý dokument alebo „tab“ pre konkrétnu časť.
Napríklad máte nasledujúci dokument, ktorý obsahuje zoradené a nezoradené zoznamy:
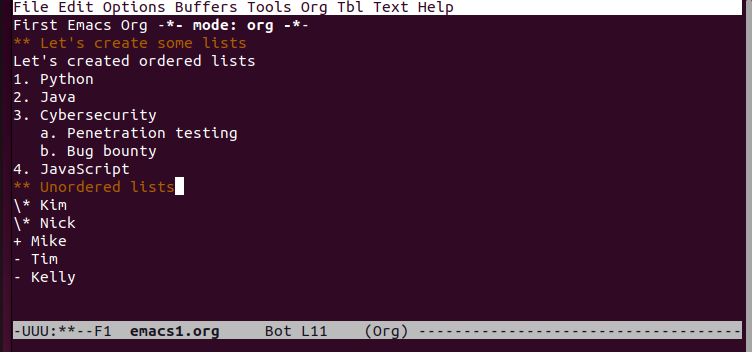
Ak zložíme celý dokument, zúžime jeho obsah a poskladaná verzia bude vyzerať takto:
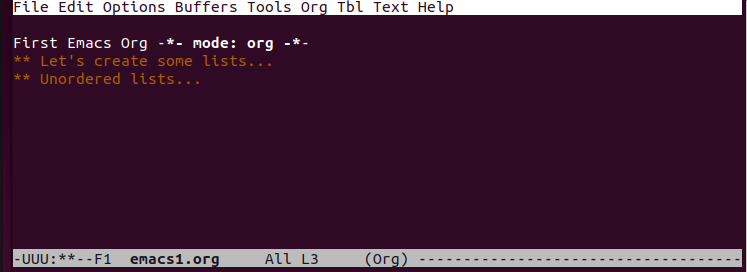
Príklad 6: Vytváranie úloh TODO
Pomocou režimu organizácie môžete rýchlo vytvoriť TODO pre svoje úlohy pridaním kľúčového slova TODO ku každej položke. Tu sme použili nadpis úrovne dva pre náš zoznam TODO.
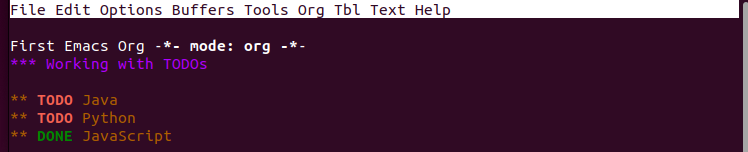
Prípadne môžete vytvoriť TODO, ktorý obsahuje uvedené úlohy. Na tento účel vytvorte zoznam úloh pomocou [ ], ako je uvedené nižšie. ÚLOHU môžete označiť ako „HOTOVO“ a zobraziť tak jej stav.
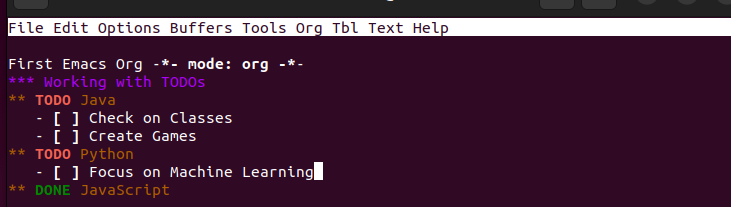
Príklad 7: Vytváranie harmonogramov a termínov
ÚLOHA nestačí a mať plány a termíny je lepší spôsob, ako mať prehľad o nadchádzajúcich úlohách. Pomocou kľúčového slova „PLÁNOVANÉ“ naplánujte aktivitu a pridajte dátum. Ak chcete úlohu monitorovať, nastavte „TERMÍN“, kedy ju máte dokončiť.
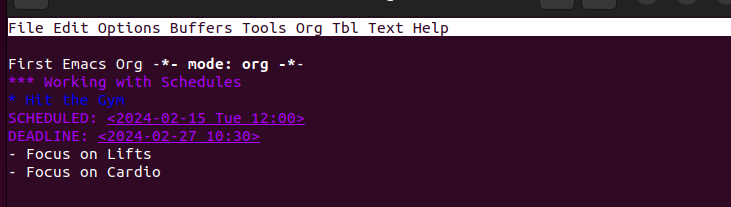
Príklad 8: Export súboru režimu organizácie
Po vytvorení súboru režimu organizácie ho môžete exportovať v rôznych formátoch, aby ste mohli interagovať s výsledkami. Niektoré z podporovaných formátov zahŕňajú HTML, PDF, LaTeX atď.
Najprv uložte súbor. Potom pomocou príkazu „C-c C-e“ vyvolajte okno exportu. Stlačte príslušné klávesové skratky v závislosti od formátu exportu, ktorý chcete použiť.
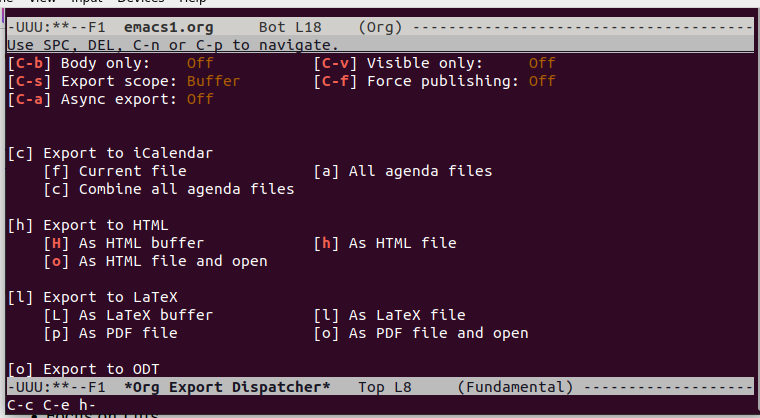
V tomto príklade sme vybrali formát HTML a náš exportovaný súbor sa po otvorení v prehliadači zobrazí tak, ako je uvedené nižšie:
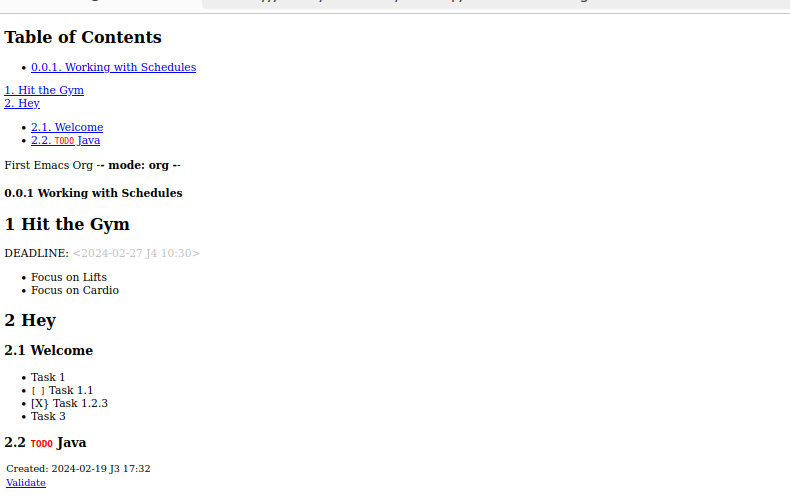
Záver
Emacs podporuje režim organizácie, ktorý pomáha pri štruktúrovaní dokumentu a zároveň poskytuje viac funkcií na dosiahnutie rôznych cieľov. Predstavili sme režim Org a poskytli príklady, ako ho používať v Emacse. Dúfajme, že teraz môžete pohodlne používať Emacs v režime organizácie.