Zsh je široko používaný príkazový riadok, ktorý ponúka výkonné funkcie a rozsiahle možnosti prispôsobenia; používatelia však môžu zaznamenať určité chyby pri spúšťaní príkazov na termináli. The príkaz zsh sa nenašiel wget chyba je jednou z tých chýb, s ktorými sa zvyčajne stretávajú používatelia počítačov Mac. Táto chyba sa vyskytuje, keď Zsh nemôže nájsť wget príkaz vo svojej množine dostupných príkazov.
V tomto článku preskúmame opravy na vyriešenie tohto typu chyby na termináli Mac.
Ako opraviť – zsh: príkaz nenájdený: wget Error
The zsh: príkaz nenájdený: wget chyba je hlásenie, ktoré sa zobrazí pri pokuse o spustenie wget príkaz v Zsh shell, ale narazíte na problém. To naznačuje, že Zsh nemôže nájsť wget medzi jeho rozpoznanými príkazmi, výsledkom čoho je chybové hlásenie. Hlavnou príčinou výskytu tejto chyby je od wget nástroj nemusí byť nainštalovaný vo vašom systéme, čo bráni Zsh od rozpoznania príkazu.
Ak chcete opraviť zsh: príkaz nenájdený: wget chyba v termináli Mac, môžete postupovať podľa nasledujúcich krokov:
Krok 1: Skontrolujte inštaláciu wget na Zsh
Najprv sa uistite wget je správne nainštalovaný na vašom počítači Mac a to možno vykonať spustením wget verzia, ako je uvedené nižšie:
wget --verzia

Výstup tomu nasvedčuje wget nie je nainštalovaný vo vašom systéme a môžete prejsť na krok 2 a vykonať inštaláciu.
Krok 2: Nainštalujte wget na Zsh
Inštalovať wget na Zsh použitím Homebrew , vykonajte nasledujúci príkaz:
variť Inštalácia wget
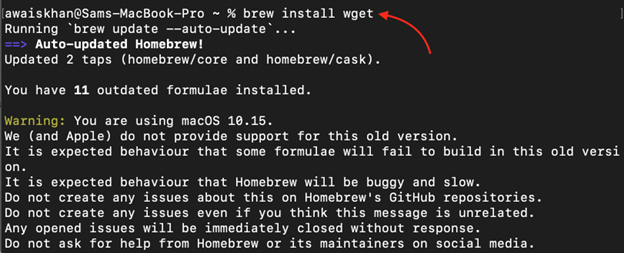
Tento príkaz sa nainštaluje wget vo vašom systéme, čo umožňuje Zsh rozpoznať wget príkaz.
Poznámka: Ak chcete získať sprievodcu inštaláciou Homebrew na Mac, navštívte tu .
Krok 3: Otestujte inštaláciu
Nakoniec otestujte, či je wget príkaz rozpozná Zsh spustením nasledujúceho príkazu:
wget --verzia
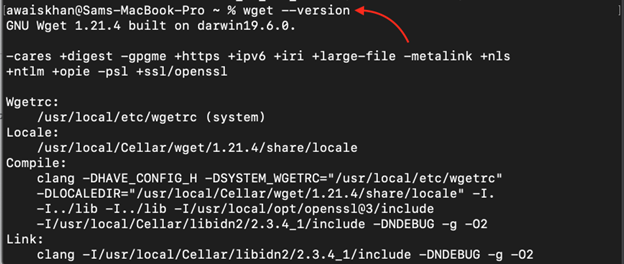
Voliteľné kroky
Niekedy sa môže stať, že po inštalácii wget bude problém stále pretrvávať. Ak chcete tento problém vyriešiť, musíte vykonať niekoľko ďalších krokov uvedených nižšie:
Krok 4: Pridajte premennú cesty
Premenná cesta informuje Zsh kde nájsť wget spustiteľný súbor. Ak chcete pridať správnu cestu pre wget cieľ, otvorte .zshrc súbor a pripojte nasledujúci riadok na určenie cesty k súboru wget miesto:
export PATH = ' $PATH :/usr/local/bin/wget'
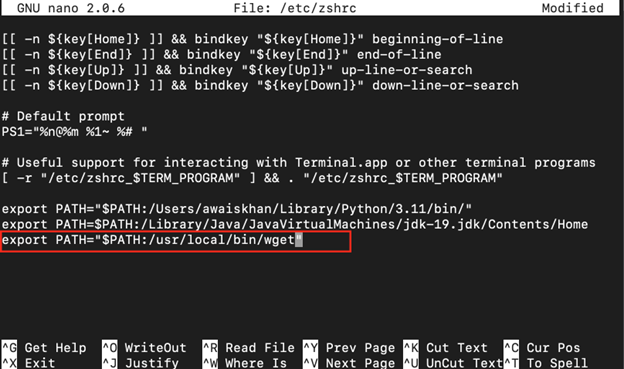
Poznámka: Adresár cesty wget na Zsh môžete nájsť z nasledujúceho príkazu:
ktoré wget

Krok 5: Uložte zmeny
Potom uložte súbor s premennou cesty pomocou CTRL+X , pridajte A a stlačte kláves enter a potom znova načítajte súbor, aby ste použili zmeny.
zdroj / atď / zshrc

Po dokončení vyššie uvedených krokov môžete testovať wget príkaz vo vašom termináli Zsh:
wget --verzia
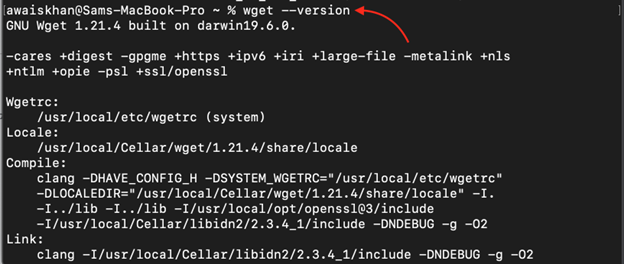
Záver
Stretnutie s zsh: príkaz nenájdený wget Chyba môže byť frustrujúca, keď sa ju pokúšate použiť wget v tvojom Zsh terminál. Postupujte podľa krokov uvedených v tomto článku vrátane kontroly inštalácie wget , inštalácia wget na Zsh pomocou Homebrew, pridaním správnej premennej cesty pre wget , uložením zmien a overením príkazu môžete túto chybu vyriešiť a zabezpečiť bezproblémové používanie wget v Zsh .