Syntax
df [ ( cond_1 ) & ( cond_2 ) ]Príklad 01
Tieto kódy robíme v aplikácii „Spyder“ a v našich podmienkach použijeme operátor „AND“ v „pandách“ tu. Keď robíme kódy pandy, musíme najprv importovať „pandy ako pd“ a získame svoju metódu vložením iba „pd“ do nášho kódu. Potom vygenerujeme slovník s názvom „Cond“ a údaje, ktoré sem vložíme, sú „A1“, „A2“ a „A3“ sú názvy stĺpcov a do poľa „ A1“, v „A2“ je „2, 6 a 4“ a posledný „A3“ obsahuje „3, 4 a 5“.
Potom prejdeme na vytvorenie DataFrame tohto slovníka pomocou „pd.DataFrame“ tu. Tým sa vráti DataFrame vyššie uvedených údajov zo slovníka. Tiež to vykreslíme tak, že tu uvedieme „tlač ()“, a potom použijeme niektoré podmienky a v tejto podmienke použijeme aj operátor „&“. Prvá podmienka je, že „A1 >= 1“ a potom vložíme operátor „&“ a umiestnime ďalšiu podmienku, ktorá je „A2 < 5“. Keď to vykonáme, vráti výsledok, ak „A1 >=1“ a tiež „A2 < 5“. Ak sú tu splnené obe podmienky, zobrazí sa výsledok, a ak tu nie je splnená niektorá z nich, nezobrazia sa žiadne údaje.
Skontroluje stĺpce „A1“ a „A2“ dátového rámca a potom vráti výsledok. Výsledok sa zobrazí na obrazovke, pretože používame príkaz „print ()“.
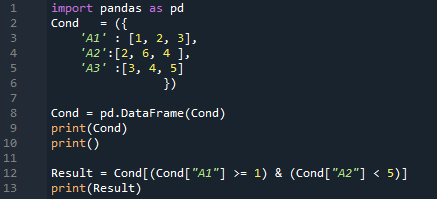
Výsledok je tu. Zobrazí všetky údaje, ktoré sme vložili do DataFrame a následne skontroluje obe podmienky. Vráti tie riadky, v ktorých „A1 >=1“ a tiež „A2 < 5“. V tomto výstupe dostaneme dva riadky, pretože obe podmienky sú splnené v dvoch riadkoch.
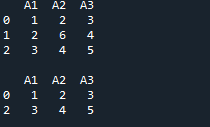
Príklad 02
V tomto príklade vytvoríme DataFrame priamo po importovaní „pandy ako pd“. Tu sa vytvorí dátový rámec „Tím“ s údajmi obsahujúcimi štyri stĺpce. Prvý stĺpec je tu stĺpec „tímy“, do ktorého vložíme „A, A, B, B, B, B, C, C“. Potom je stĺpec vedľa „tímov“ „skóre“, do ktorého vložíme „25, 12, 15, 14, 19, 23, 25 a 29“. Potom je stĺpec, ktorý máme, „Out“ a tiež doň pridávame údaje ako „5, 7, 7, 9, 12, 9, 9 a 4“. Náš posledný stĺpec je stĺpec „odskoky“, ktorý obsahuje aj niektoré číselné údaje, ktoré sú „11, 8, 10, 6, 6, 5, 9 a 12“.
Tu je DataFrame dokončený a teraz musíme tento DataFrame vytlačiť, preto sem umiestnime „tlač ()“. Chceme z tohto DataFrame získať nejaké konkrétne údaje, preto sme si tu stanovili nejaké podmienky. Máme tu dve podmienky a medzi tieto podmienky pridáme operátor „AND“, takže vráti len tie podmienky, ktoré budú spĺňať obe podmienky. Prvá podmienka, ktorú sme sem pridali, je „skóre > 20“ a potom umiestnite operátor „&“ a ďalšia podmienka je „Out == 9“.
Takže bude filtrovať tie dáta, kde skóre tímu je menšie ako 20 a tiež ich outy sú 9. Filtruje tie a ignoruje zvyšné, ktoré nesplnia obe podmienky ani žiadnu z nich. Zobrazujeme aj tie údaje, ktoré spĺňajú obe podmienky, preto sme použili metódu „print ()“.
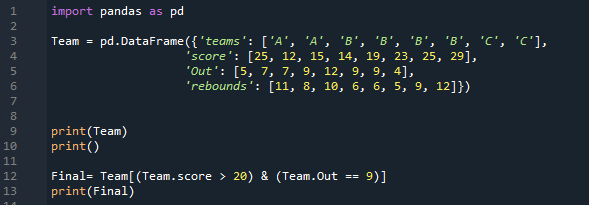
Iba dva riadky spĺňajú obe podmienky, ktoré sme aplikovali na tento DataFrame. Filtruje len tie riadky, v ktorých je skóre väčšie ako 20, a tiež ich outy sú 9 a zobrazí ich tu.
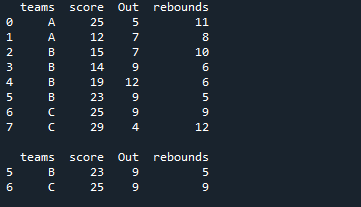
Príklad 03
V našich vyššie uvedených kódoch len vložíme číselné údaje do nášho DataFrame. Teraz do tohto kódu vložíme nejaké reťazcové údaje. Po importovaní „pandy ako pd“ prejdeme na vytvorenie „členského“ DataFrame. Obsahuje štyri jedinečné stĺpce. Názov prvého stĺpca tu je „Meno“ a vložíme mená členov, ktorými sú „Spojenci, Bills, Charles, David, Ethen, George a Henry“. Ďalší stĺpec má názov „Poloha“ a má „Amerika. Kanada, Európa, Kanada, Nemecko, Dubaj a Kanada“. Stĺpec „Kód“ obsahuje „W, W, W, E, E, E a E“. Pridávame sem aj „body“ členov ako „11, 6, 10, 8, 6, 5 a 12“. DataFrame „Member“ vykresľujeme s využitím metódy „print ()“. V tomto DataFrame sme špecifikovali niektoré podmienky.
Tu máme dve podmienky a pridaním operátora „AND“ medzi ne vrátia iba podmienky, ktoré spĺňajú obe podmienky. Tu je prvá podmienka, ktorú sme zaviedli, „Lokalita == Kanada“, za ktorou nasleduje operátor „&“ a druhá podmienka „body <= 9“. Získa tie údaje z DataFrame, v ktorých sú splnené obe podmienky, a potom sme umiestnili „tlač ()“, ktorý zobrazuje tie údaje, v ktorých sú obe podmienky splnené.
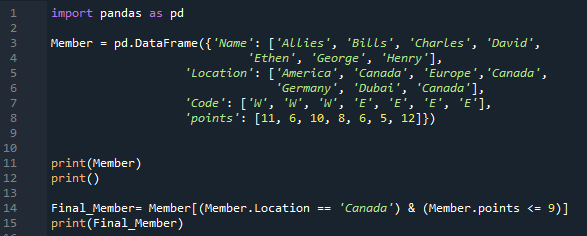
Nižšie si môžete všimnúť, že z DataFrame sú extrahované a zobrazené dva riadky. V oboch riadkoch je umiestnenie „Kanada“ a počet bodov je menší ako 9.
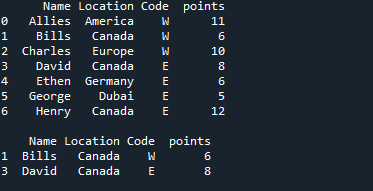
Príklad 04
„Pandy“ aj „numpy“ sem importujeme ako „pd“ a „np“. Metódy „pandy“ získame umiestnením „pd“ a metódy „numpy“ umiestnením „np“ tam, kde je to potrebné. Potom slovník, ktorý sme tu vytvorili, obsahuje tri stĺpce. Do stĺpca „Meno“, do ktorého vložíme „Spojenci, George, Nimi, Samuel a William“. Ďalej máme stĺpec „Obt_Marks“, ktorý obsahuje získané známky študentov a tieto známky sú „4, 47, 55, 74 a 31“.
Tiež tu vytvoríme stĺpec pre „Prac_Marks“, ktorý obsahuje praktické známky študenta. Známky, ktoré tu pridávame, sú „5, 67, 54, 56 a 12“. Vytvoríme DataFrame tohto slovníka a potom ho vytlačíme. Tu použijeme „np.Logical_and“, čo vráti výsledok vo forme „True“ alebo „False“. Výsledok po kontrole oboch podmienok uložíme aj do nového stĺpca, ktorý sme tu vytvorili s názvom “Pass_Status”.
Skontroluje, či „Obt_Marks“ je väčší ako „40“ a „Prac_Marks“ je väčší ako „40“. Ak sú obidve pravdivé, potom sa to v novom stĺpci zobrazí ako pravdivé; v opačnom prípade to bude falošné.
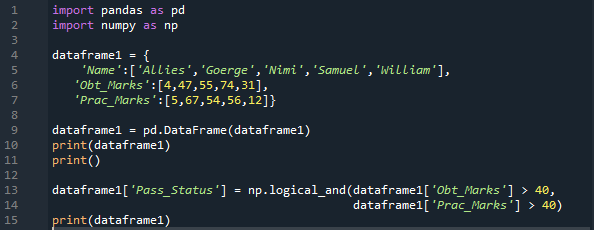
Nový stĺpec je pridaný s názvom „Pass_Status“ a tento stĺpec obsahuje iba „True“ a „False“. Vyjadrí sa ako pravdivé, ak sú získané značky a tiež praktické značky väčšie ako 40, a nepravdivé pre zostávajúce riadky.
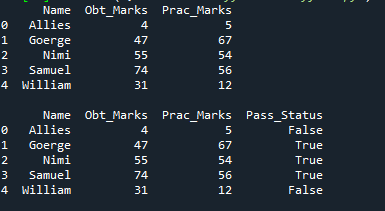
Záver
Hlavným cieľom tohto tutoriálu je vysvetliť pojem „a stav“ v „pandách“. Hovorili sme o tom, ako získať tie riadky, v ktorých sú splnené obe podmienky, alebo tiež dostaneme hodnotu true pre tie, kde sú splnené všetky podmienky, a hodnotu false pre zostávajúce. Tu sme preskúmali štyri príklady. Všetky štyri príklady, ktoré sme vytvorili v tomto návode, prešli týmto procesom. Všetky príklady v tomto návode boli premyslene prezentované vo váš prospech. Tento tutoriál by vám mal pomôcť jasnejšie pochopiť túto myšlienku.