Tento príspevok vysvetlí:
- Ako odinštalovať VirtualBox z Mac pomocou VirtualBox Installer?
- Ako odinštalovať VirtualBox z Mac ručne pomocou Findera?
- Ako úplne odstrániť virtuálne stroje (vytvorené VirtualBoxom) z Mac?
- Záver
Pozornosť : VirtualBox je k dispozícii iba pre Macbooky s procesorom Intel x86 (nie pre procesory založené na ARM).
Metóda 1: Ako odinštalovať VirtualBox z Mac pomocou VirtualBox Installer?
Ak chcete odinštalovať VirtualBox pomocou odinštalačného programu aplikácie, používateľ musí mať v systéme inštalačný súbor VirtualBox. V prípade, že je súbor nesprávne umiestnený alebo odstránený, používateľ si ho môže stiahnuť priamo z jeho oficiálnej webovej stránky.
Pre demonštráciu vykonajte nasledujúci postup.
Krok 1: Stiahnite si inštalačný program VirtualBox
Navštívte oficiálny VirtualBox webovej stránky a kliknutím na „macOS / Intel hosts“ si stiahnite súbor „.dmg“ inštalačného programu VirtualBox. Potom stlačte tlačidlo „Uložiť“:
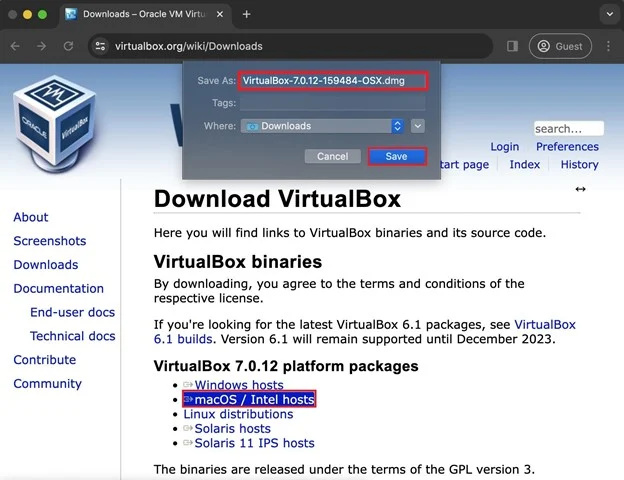
Krok 2: Spustite nástroj na odinštalovanie VirtualBox
Po stiahnutí inštalačného programu ho spustite z adresára „Downloads“. V inštalačnom programe otvorte „VirtualBox_Uninstall.tool“:
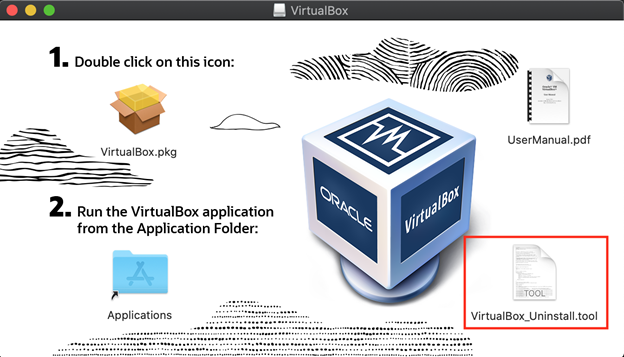
Zobrazí sa varovné okno, pokračujte kliknutím na tlačidlo „Otvoriť“:
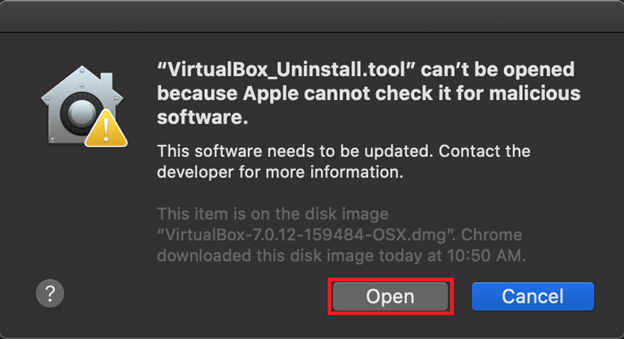
Zobrazí sa varovné hlásenie, pretože MacOS nedovolí spustenie aplikácií, ktoré nepochádzajú od vývojárov identifikátorov.
Krok 3: Udeľte povolenia VirtualBox_Uninstall.tool”
Ak chcete povoliť spustenie aplikácií tretích strán, otvorte nastavenia predvolieb systému kliknutím na ikonu „Apple“ v ľavom hornom rohu a výberom položky „Predvoľby systému“:
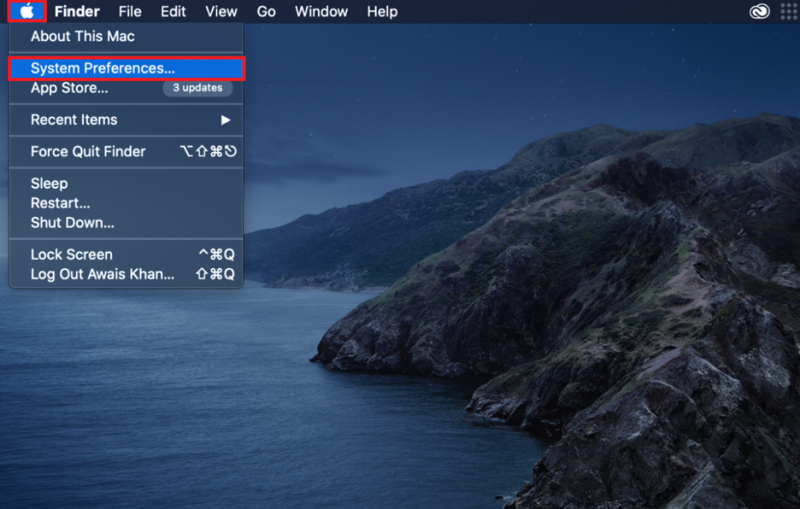
Prípadne môžete otvoriť systémové preferencie z Docku a otvoriť 'Bezpečnosť a súkromie' Nastavenie:
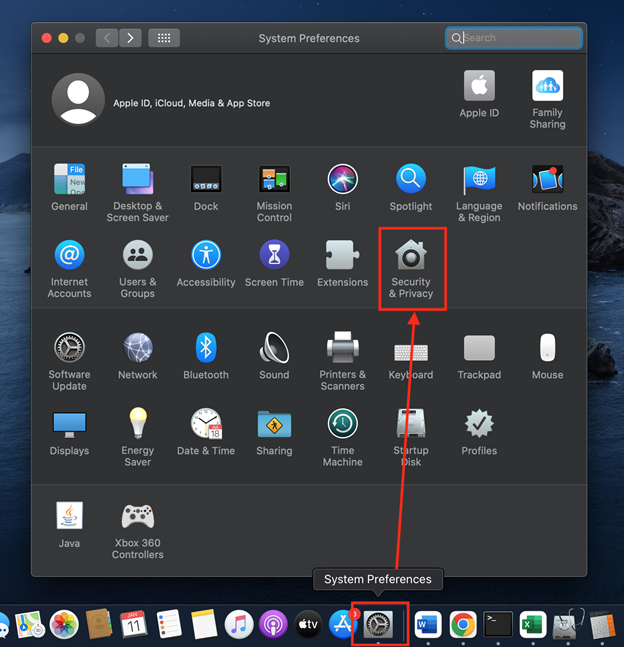
Na karte „Všeobecné“ v časti „Zabezpečenie a súkromie“ sa v ľavom dolnom rohu zobrazí tlačidlo zámku. Kliknutím naň odomknete nastavenia a vykonáte zmeny:
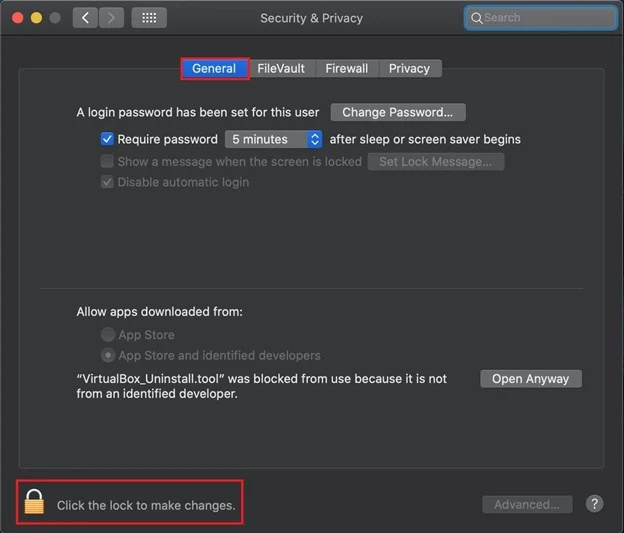
To vás požiada o zadanie systémového hesla. Zadajte heslo a stlačte „Odomknúť“:
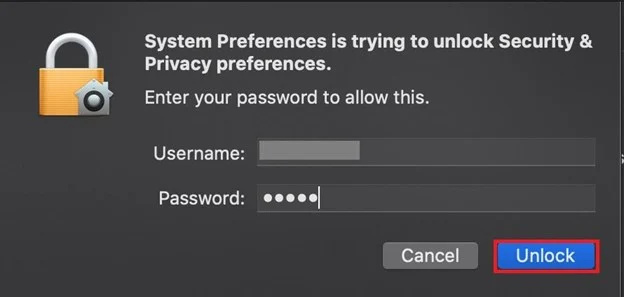
Po odomknutí predvolieb „Zabezpečenie a súkromie“ kliknite na tlačidlo „Aj tak otvoriť“, čím umožníte nástroju VirtualBox_Uninstall.tool spustiť proces odinštalovania:
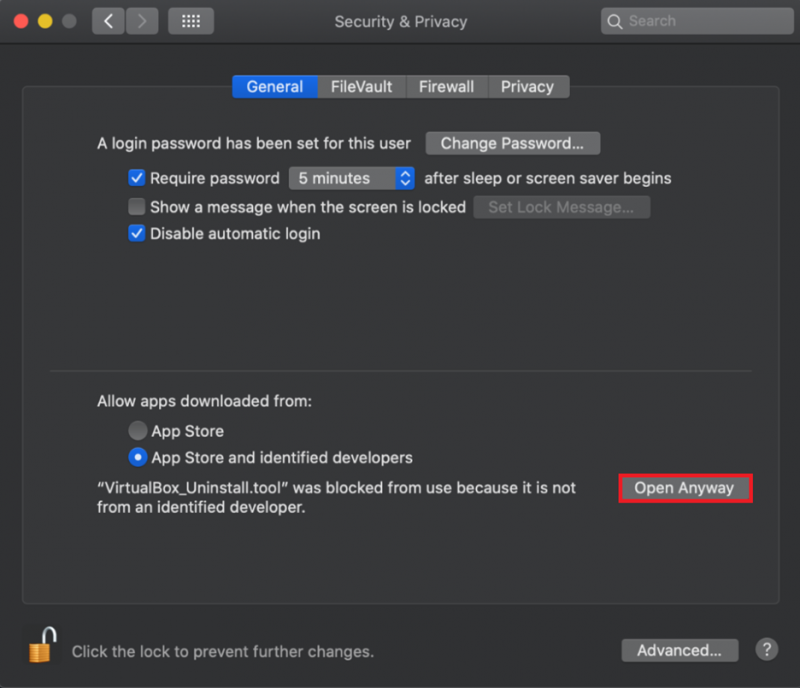
Krok 4: Odinštalujte VirtualBox
O chvíľu otvorí terminál a požiada o povolenie na odstránenie súborov súvisiacich s VirtualBoxom:
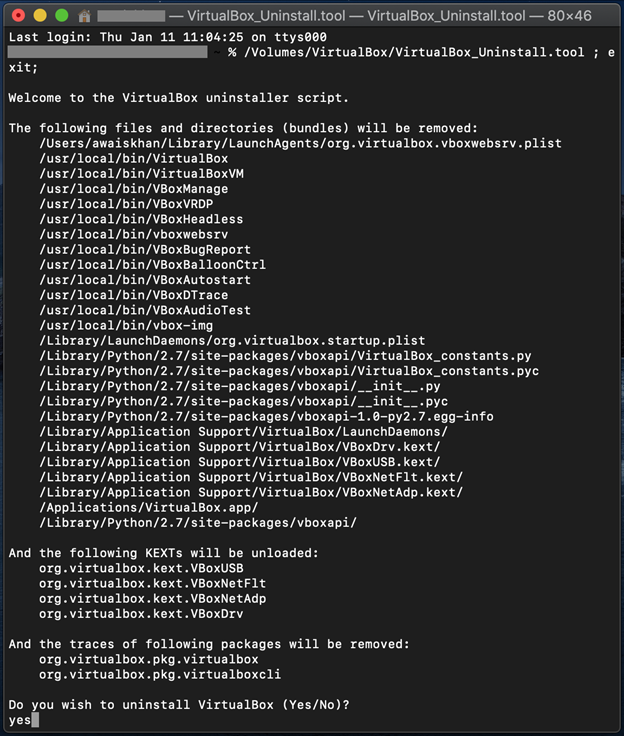
Napíšte „Áno“ a stlačte kláves „Return“. Spolu s povolením na odinštalovanie VirtualBoxu požiada aj o odinštalovanie FUSE. Zadajte teda aj „áno“:
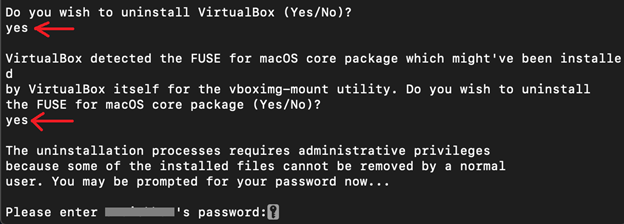
Nakoniec zadajte systémové heslo na dokončenie procesu odinštalovania VirtualBox:
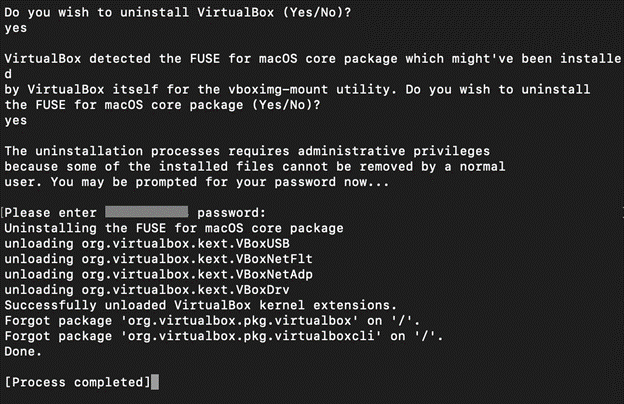
Po zadaní hesla sa odinštaluje VirtualBox z Mac a zobrazí sa správa „[Proces dokončený]“.
Metóda 2: Ako manuálne odinštalovať VirtualBox z Mac pomocou Findera?
V Macu sú aplikácie a súbory spravované cez Finder. Finder na Macu je grafický nástroj na správu súborov a aplikácií. Ak chcete odinštalovať VirtualBox z Mac pomocou Finder, postupujte podľa nasledujúceho postupu.
Krok 1: Spustite Finder
Najprv spustite Macbook Finder kliknutím na nižšie zvýraznenú ikonu:
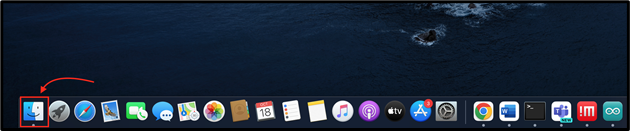
Krok 2: Otvorte adresár „Aplikácie“.
Otvorte adresár „Aplikácie“ z Findera:
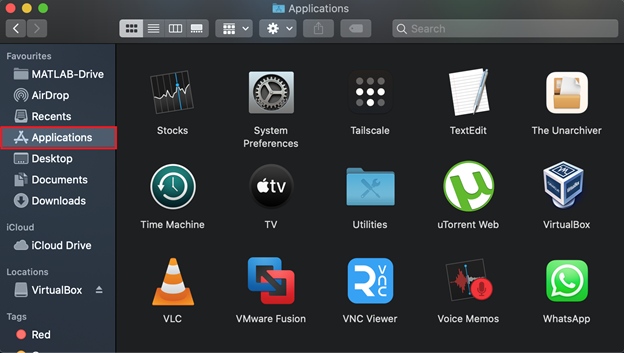
Krok 3: Odstráňte nástroj VirtualBox
Vyhľadajte aplikáciu „VirtualBox“, kliknite na ňu pravým tlačidlom myši a kliknite na „Presunúť do koša“:
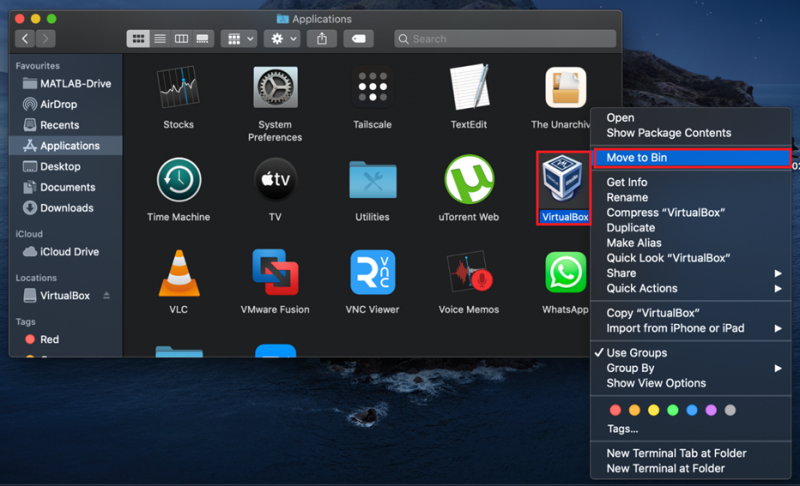
Táto akcia bude vyžadovať overenie používateľa. Zadajte heslo používateľa (ak sa zobrazí výzva), aby ste mohli pokračovať v procese mazania a stlačte „OK“:
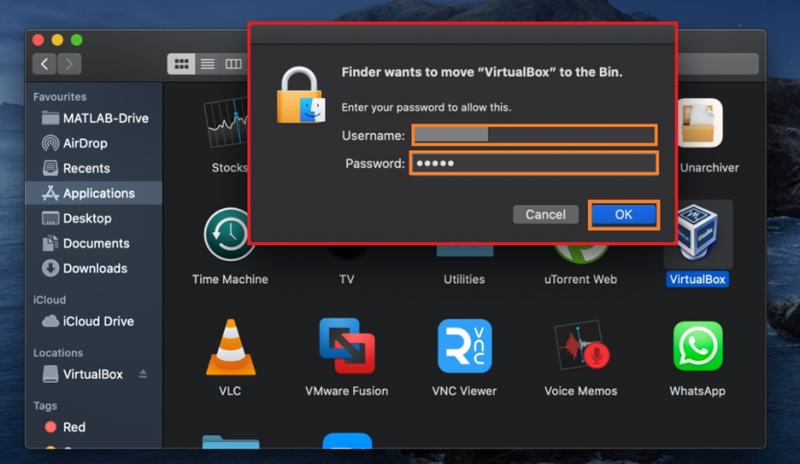
Krok 4: Odstráňte súbory súvisiace s VirtualBox
Ak chcete úplne odstrániť VirtualBox spolu so všetkými súbormi, otvorte terminál a vykonajte nasledujúci príkaz:
~ / Knižnica / Predvoľby / org.VirtualBox.app.VirtualBox.plist
~ / Knižnica / Stav uloženej aplikácie / org.VirtualBox.app.VirtualBox.SavedState
~ / Knižnica / LaunchAgents / org.virtualbox.vboxwebsrv.plist
~ / Knižnica / Stav uloženej aplikácie / org.VirtualBox.app.VirtualBox.SavedState

Ako úplne odstrániť virtuálne stroje (vytvorené VirtualBoxom) z Mac?
Pri odstraňovaní VirtualBoxu sú používatelia povinní manuálne odstrániť virtuálne stroje, pretože sa stále nachádzajú v systéme a zaberajú miesto. Ak chcete odstrániť virtuálne počítače z Mac, pozrite si postup uvedený nižšie:
Krok 1: Otvorte adresár „~/VirtualBox VMs“.
Ak chcete otvoriť adresár „~/VirtualBox VMs“, otvorte kontextovú ponuku „Prejsť“ z ponuky Finder a kliknite na možnosť „Prejsť do priečinka“:
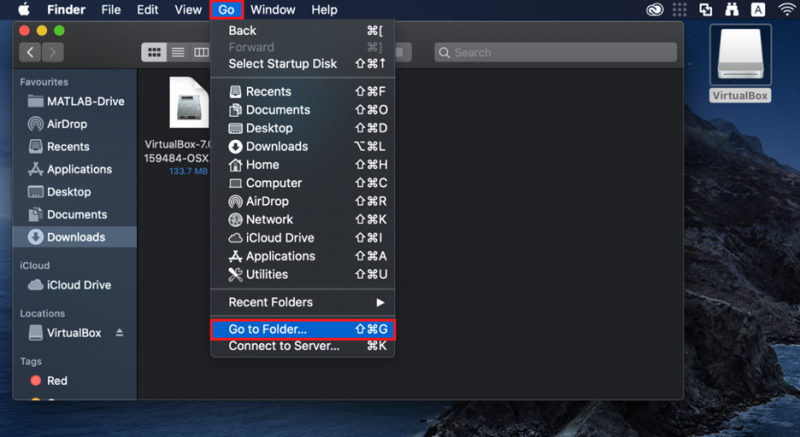
Do zobrazeného textového poľa zadajte „~/VirtualBox VMs“ a kliknite na modro sfarbené tlačidlo „Prejsť“:
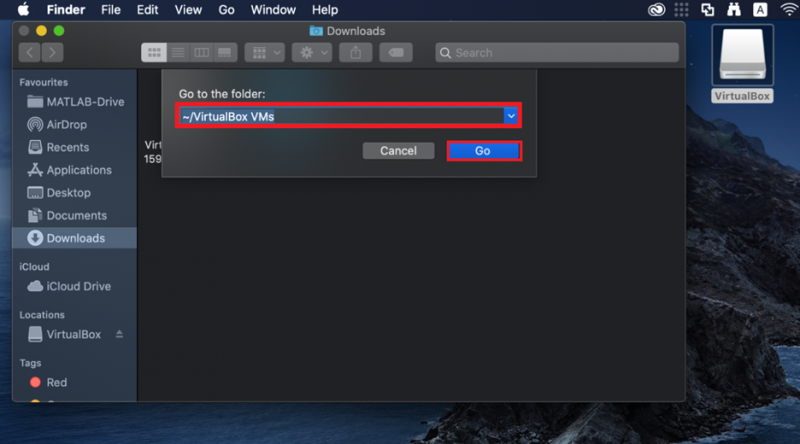
Všetky priečinky virtuálnych počítačov budú viditeľné v adresári „~/VirtualBox VMs“:
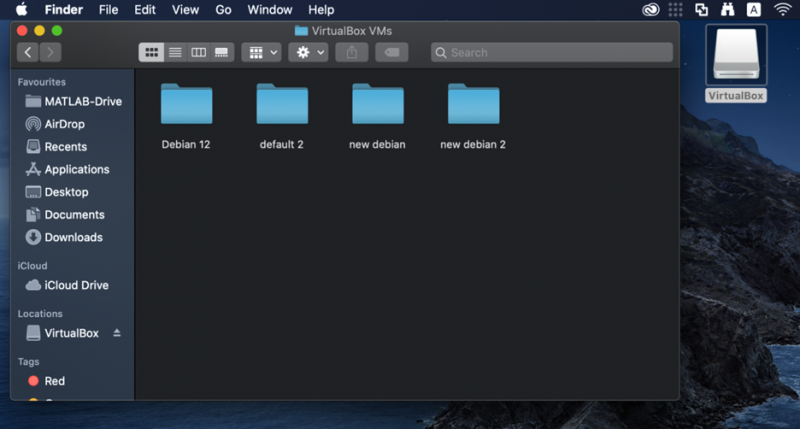
Krok 2: Odstráňte virtuálne počítače
Ak chcete odstrániť virtuálny počítač, kliknite pravým tlačidlom myši na počítač, ktorý chcete odstrániť, a stlačte možnosť „Presunúť do koša“:
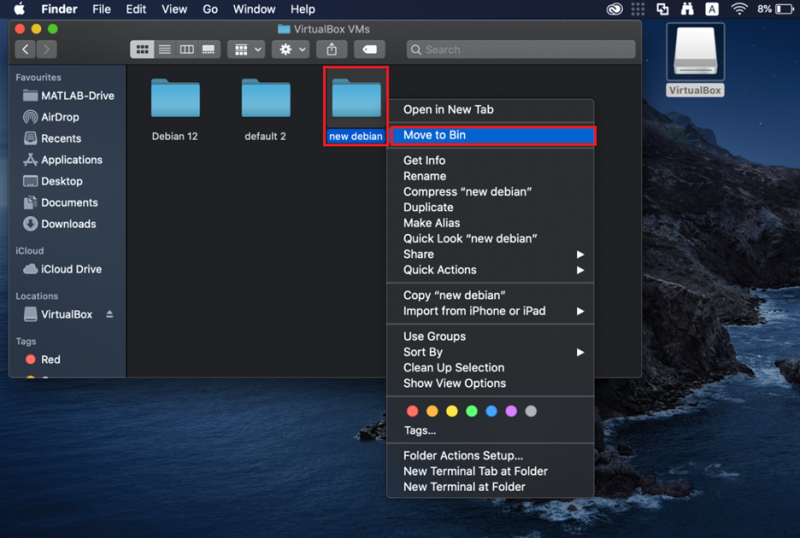
Toto odstráni virtuálne počítače zo systému.
Odstráňte virtuálny stroj z VirtualBoxu
Ak ste neodinštalovali VirtualBox a chcete odstrániť virtuálne počítače, najprv spustite VirtualBox.
Potom kliknite pravým tlačidlom myši na zariadenie, ktoré chcete odstrániť, a kliknite na možnosť „Odstrániť“:
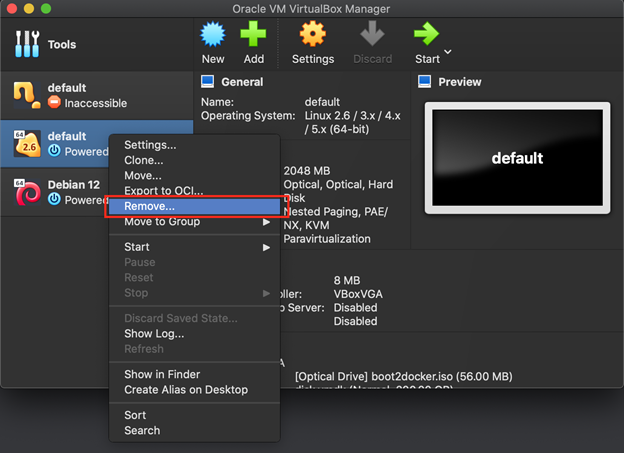
Zobrazí sa dialógové okno, v ktorom sa spýtate, či chcete vymazať iba zariadenie alebo všetky súbory súvisiace s týmto zariadením. Ak chcete odstrániť iba zariadenie, kliknite na tlačidlo „Iba odstrániť“:
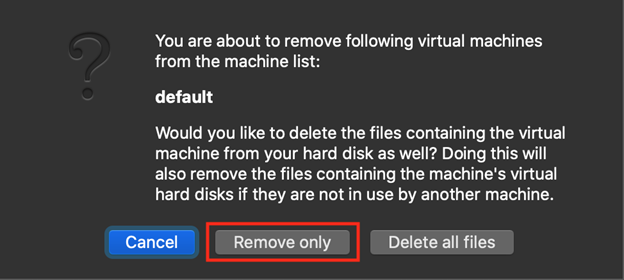
V opačnom prípade, ak chcete odstrániť všetky súbory súvisiace so strojom, kliknite na tlačidlo „Odstrániť všetky súbory“:
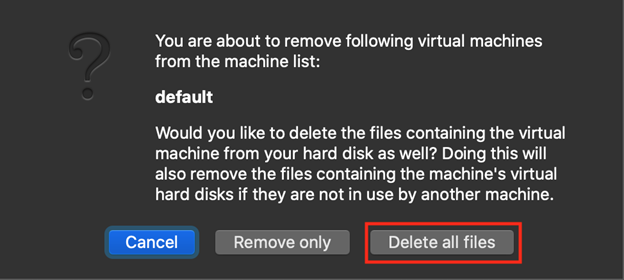
Pokryli sme spôsoby odinštalovania VirtualBox z Mac.
Záver
Ak chcete odinštalovať VirtualBox z Mac, používateľ ho môže odstrániť pomocou inštalačného programu VirtualBox alebo manuálne z Findera. V prvom prístupe jednoducho spustite inštalačný program a otvorte súbor „VirtualBox_Uninstall.tool“. V druhom prístupe presuňte nástroj „VirtualBox“ do koša z adresára Applications a odstráňte všetky súbory a adresáre súvisiace s VirtualBoxom. Tento príspevok sa zaoberal metódami odinštalovania VirtualBoxu a odstránením virtuálnych počítačov z počítačov Mac.