V tomto článku vám ukážeme, ako stiahnuť a nainštalovať knižnicu ZLIB na operačné systémy Windows 10 a Windows 11.
Téma obsahu:
- Sťahovanie ZLIB pre Windows 10/11
- Rozbalenie archívu ZLIB a jeho presun na správne miesto
- Pridanie priečinka ZLIB do cesty Windows 10/11
- Záver
Sťahovanie ZLIB pre Windows 10/11
Ak chcete stiahnuť ZLIB pre Windows, navštívte http://www.winimage.com/zLibDll/ z vášho obľúbeného webového prehliadača.
Po načítaní stránky kliknite na „AMD64/Intel EM64T“ v sekcii „zlib123dll.zip“, ako je vyznačené na nasledujúcej snímke obrazovky:
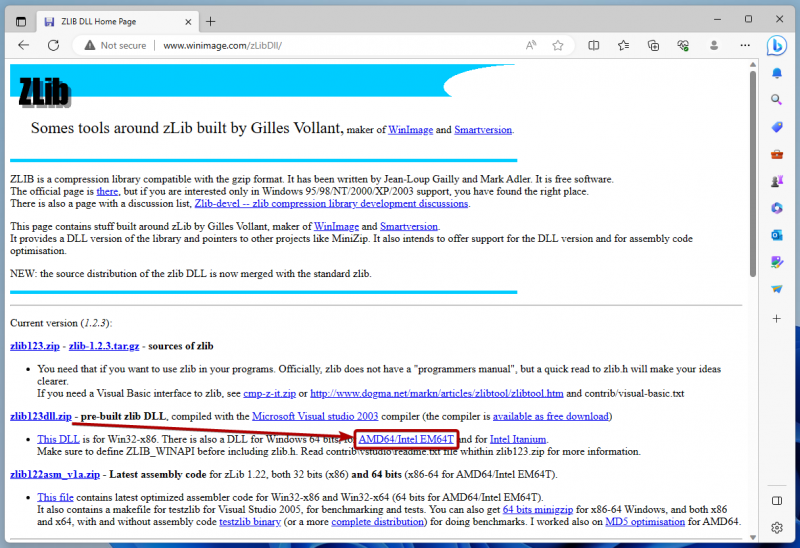
Váš prehliadač by si mal stiahnuť archív ZLIB.
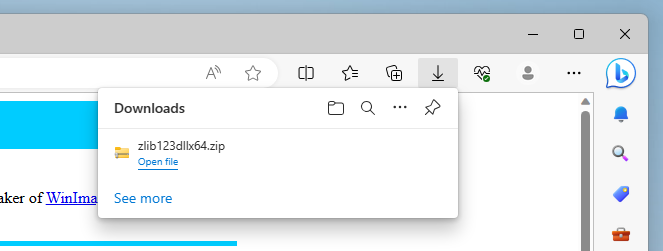
Rozbalenie archívu ZLIB a jeho presun na správne miesto
Po stiahnutí ZLIB prejdite do priečinka „Downloads“ v systéme Windows, kliknite pravým tlačidlom myši (RMB) na „archív ZLIB“ a kliknite na „Extrahovať všetko…“, ako je označené na nasledujúcej snímke obrazovky:
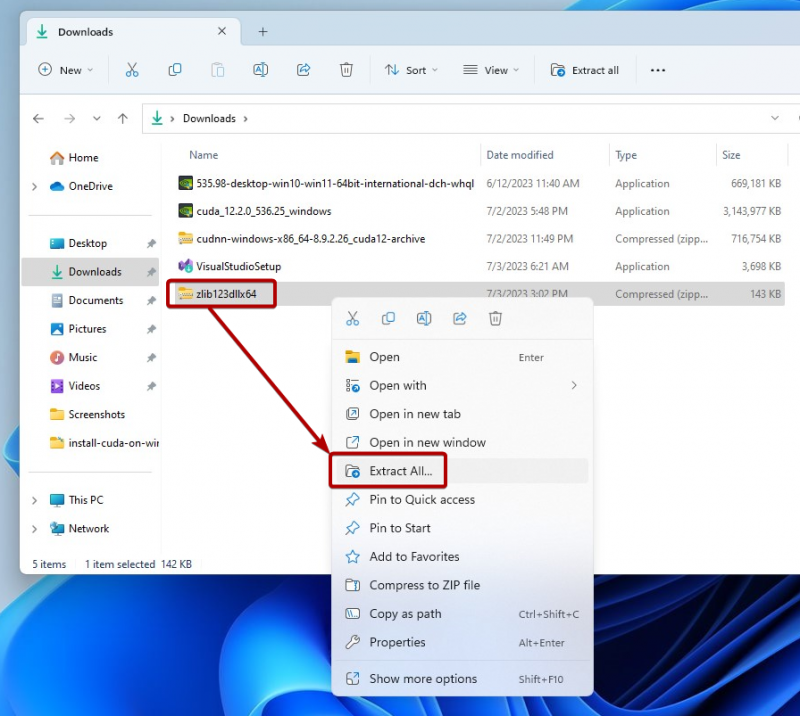
Kliknite na „Extrahovať“.
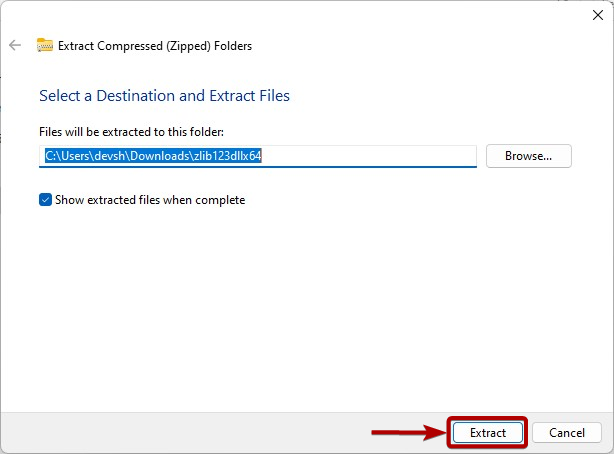
Archív ZLIB by mal byť rozbalený v priečinku „Downloads“ systému Windows. Potom skopírujte/vystrihnite extrahovaný priečinok ZLIB.
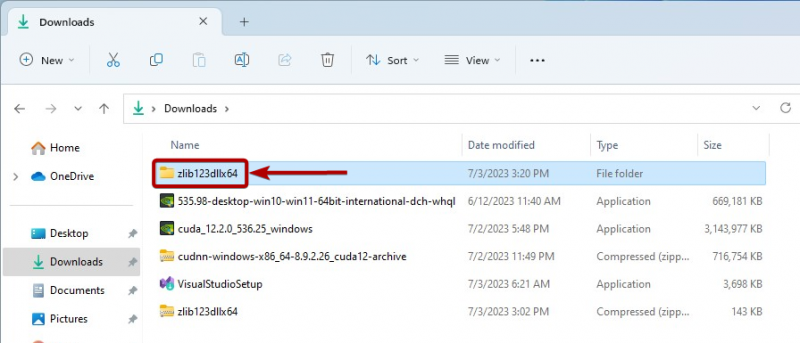
Prilepte priečinok ZLIB do C:\Program Files priečinok systému Windows, ako je označené na nasledujúcej snímke obrazovky:
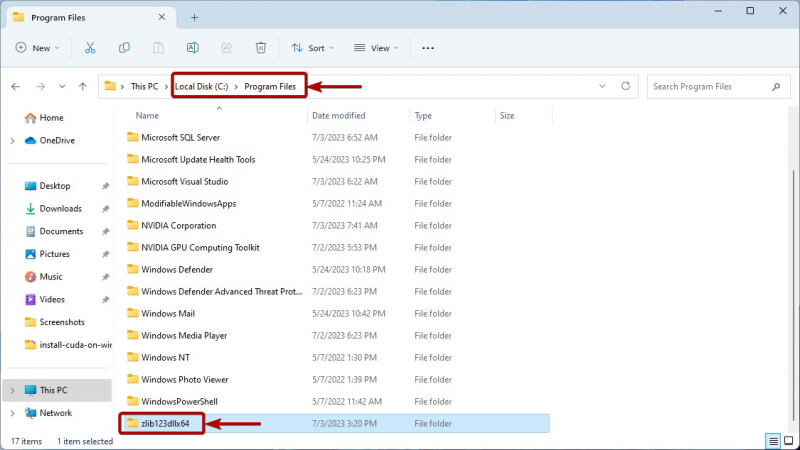
Pridanie priečinka ZLIB do cesty Windows 10/11
Pred pridaním priečinka ZLIB do cesty systému Windows 10/11 prejdite do priečinka ZLIB, ktorý ste práve vystrihli/skopírovali do Priečinok C:\Program Files systému Windows. Potom prejdite do priečinka ZLIB „dll_x64“, ako je označené na nasledujúcej snímke obrazovky:
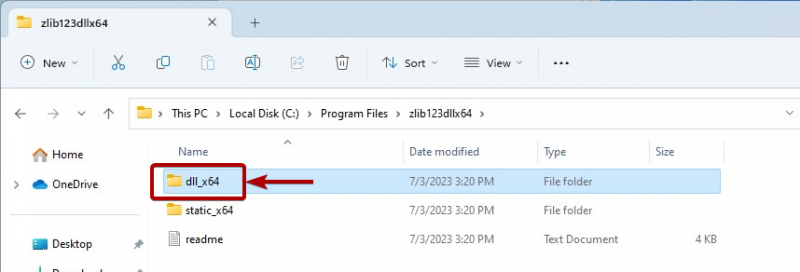
Skopírujte cestu k priečinku ZLIB DLL.
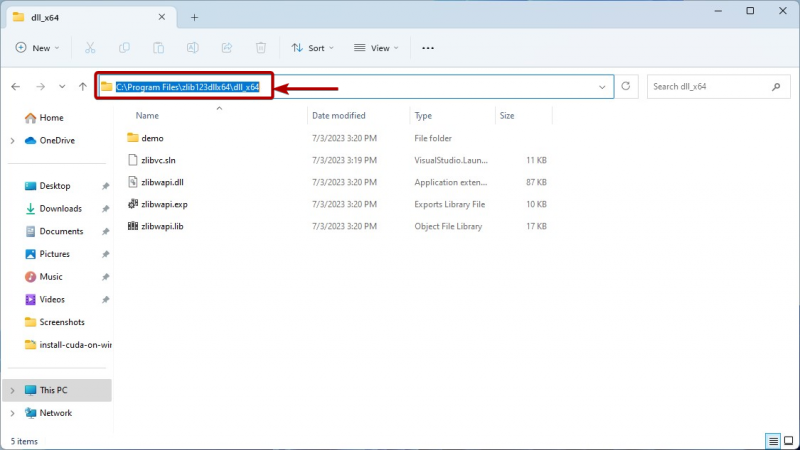
Teraz vyhľadajte výraz „premenné prostredia“ v „ponuke Štart“ a kliknite na ikonu „Upraviť systémové premenné prostredia“, ako je vyznačené na nasledujúcej snímke obrazovky:
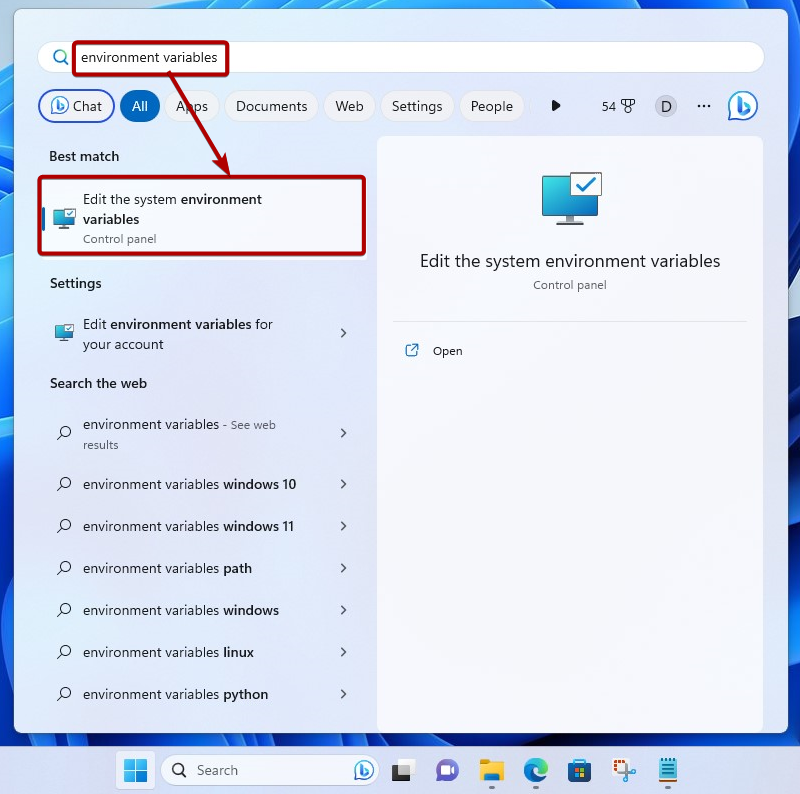
Kliknite na „Premenné prostredia“.
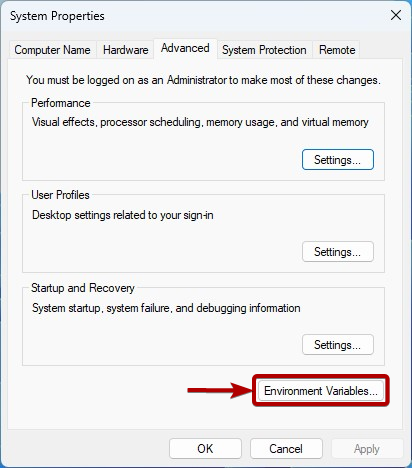
Vyberte „Cesta“ v časti „Systémové premenné“ a kliknite na „Upraviť“.
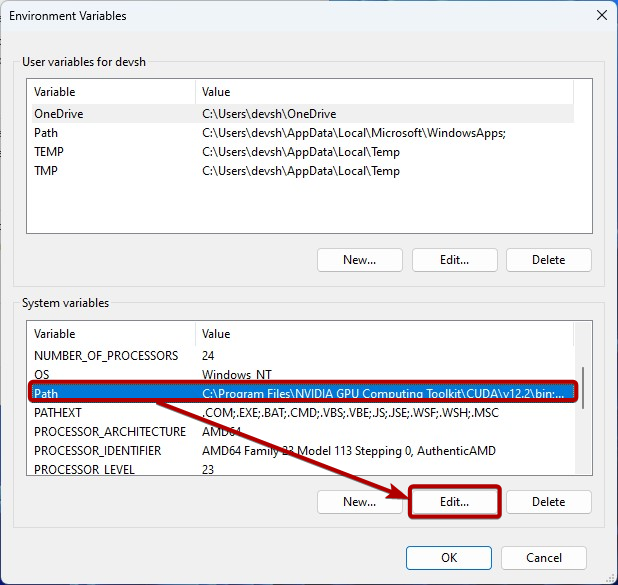
Kliknite na „Nový“ a vložte skopírovanú cestu ZLIB DLL, aby ste ju pridali do systémovej premennej Path systému Windows [1] .
Po dokončení kliknite na „OK“ [2] .
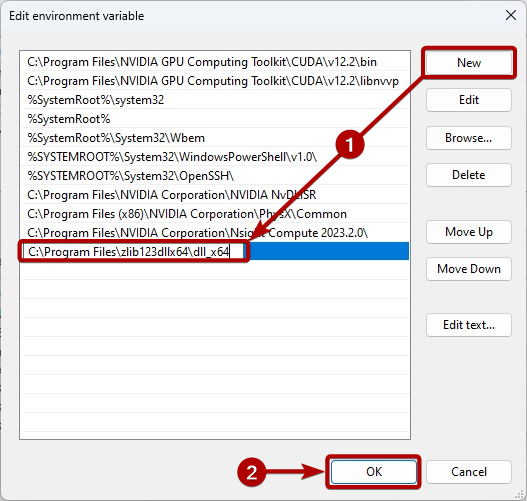
Kliknite na „OK“.
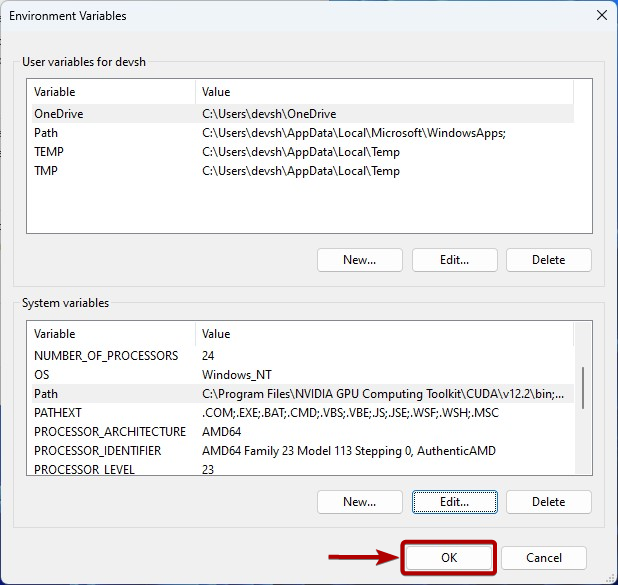
Kliknite na „OK“.
Teraz by NVIDIA cuDNN mala mať podľa potreby prístup k súborom DLL ZLIB.
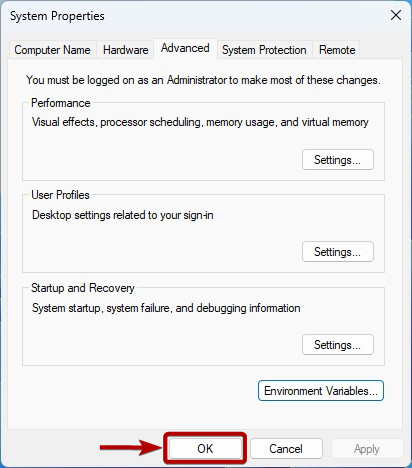
Záver
Ukázali sme si, ako stiahnuť a nainštalovať knižnicu ZLIB na operačné systémy Windows 10 a Windows 11 tak, aby boli splnené požiadavky knižnice NVIDIA cuDNN a knižnica NVIDIA cuDNN ju mohla používať.