Metóda č. 01: Použitie Cygwin
Prvý spôsob inštalácie operačného systému ansible tour Windows 11 je pomocou nástroja Cygwin. V rámci našej prvej metódy vám ukážeme spôsob inštalácie ansible na operačný systém Windows 11 pomocou prostredia Cygwin. Môžete otvoriť ľubovoľný svoj obľúbený prehliadač a vyhľadať súbor na stiahnutie „Cygwin“. Môže vám poskytnúť oficiálnu webovú stránku, odkiaľ si ju môžete stiahnuť do svojho systému. Súbor „exe“ Cygwin by mal mať názov „setup-x86_64.exe“. Uložte ho, keď sa zobrazí dialógové okno sťahovania ako na obrázku nižšie.

Inštalačný súbor by sa do vášho operačného systému Windows 11 stiahol za niekoľko sekúnd. Teraz, ak chcete nainštalovať prostredie Cygwin, kliknite pravým tlačidlom myši na inštalačný súbor a vyberte „Spustiť ako správca“, čím spustíte proces inštalácie.
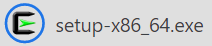
Na obrazovke vašej pracovnej plochy sa môže zobraziť inštalačné okno s názvom „Cygwin Setup“ nižšie, ktoré vám oznámi informácie o jeho vydaní. Ak sa vám nastavenie inštalácie a jej informácie zdajú uskutočniteľné, pokračujte v nastavení pomocou tlačidla „Ďalej“ uvedeného v spodnej časti.
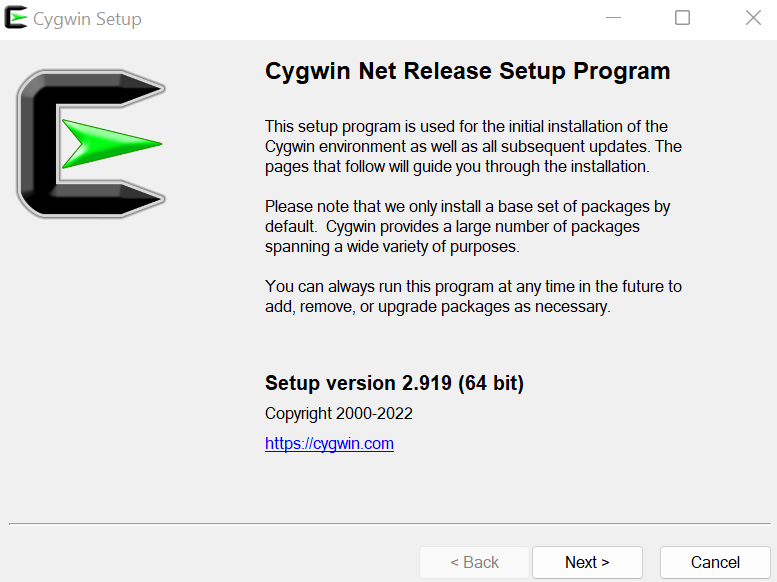
Teraz je čas vybrať typ inštalácie pre prostredie Cygwin. Okno Cygwin Setup zobrazuje tri možnosti, z ktorých si môžete vybrať. Prvá možnosť naznačuje, že si ho môžete nainštalovať z internetu pomocou prehliadača a stiahnuté súbory budú uložené vo vašom lokálnom systéme. Odporúčame použiť prvú možnosť, pretože spolu s ňou nainštaluje všetky požadované nástroje. Druhá možnosť by vám umožnila stiahnuť si Cygwin bez inštalácie. Posledná možnosť bude užitočná, keď máte stiahnutý súbor Cygwin „exe“ vo vašom lokálnom systéme a stačí ho nakonfigurovať.
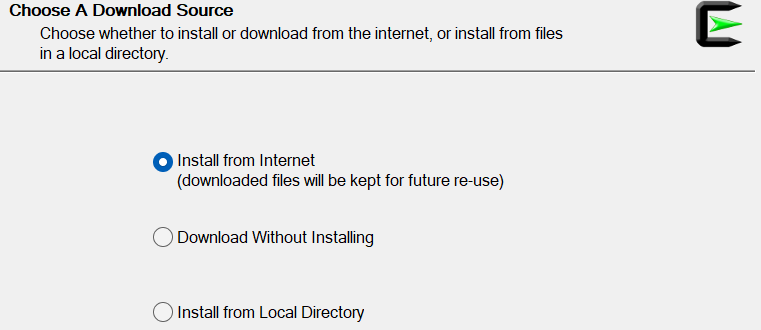
Ďalším krokom je výber koreňového priečinka, do ktorého budete inštalovať prostredie Cygwin do operačného systému Windows 11. Aj keď vám nastavenie poskytuje predvolený priečinok na inštaláciu na disk C, môžete ho zmeniť aj pomocou tlačidla „Prehľadávať“. Potom sa vám zobrazí možnosť nainštalovať prostredie Cygwin pre všetkých používateľov operačného systému Windows 11 alebo si ho nainštalovať iba pre seba. Nastavenie by vám odporučilo nainštalovať ho pre všetkých výberom prvej možnosti. Môžete vidieť, že sme vybrali možnosť „Všetci používatelia“, aby sme pokračovali v inštalácii pre všetkých používateľov, ktorých máme v našom operačnom systéme Windows 11. Ak sa chcete posunúť dopredu, kliknite na tlačidlo „Ďalej“ z nižšie uvedených tlačidiel.
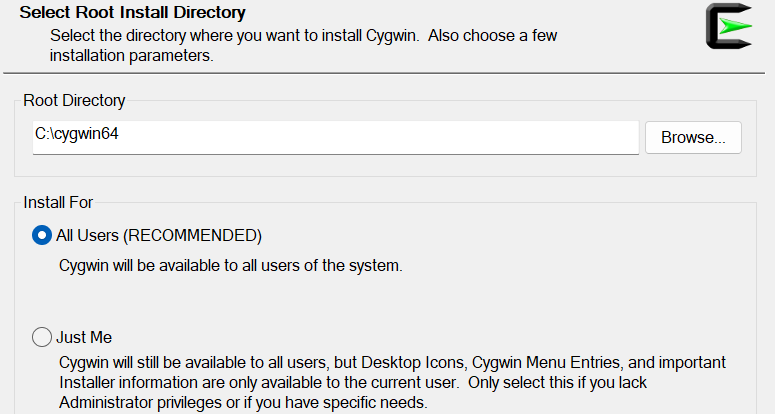
Teraz musíte pridať cestu k adresáru lokálneho balíka aktuálne prihláseného používateľa, aby ste do neho nainštalovali Cygwin. Na tento účel máme v tomto okne tlačidlo „Prehľadávať“. Pomocou tohto tlačidla môžete pokračovať. Teraz prejdite na ďalší krok pomocou dostupného tlačidla „Ďalej“.
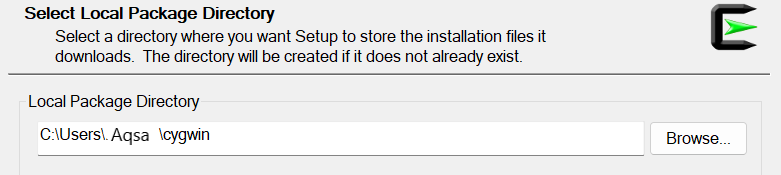
Teraz si z dostupných možností v tomto sprievodcovi nastavením musíte vybrať internetové pripojenie, ku ktorému sa potrebujete pripojiť. Odporúča sa použiť možnosť „Priame pripojenie“ po tlačidle „Ďalej“ v tomto kroku sprievodcu nastavením.
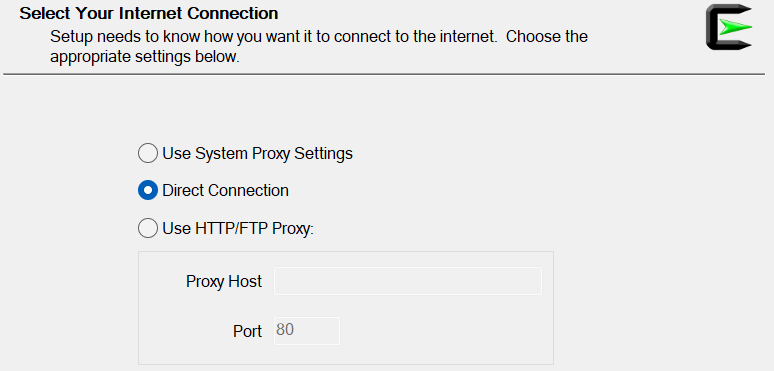
Teraz vyberte adresu URL webovej stránky, z ktorej si chcete stiahnuť zrkadlový súbor nastavenia Cygwin spolu s ďalšími nástrojmi. Môžete tiež pridať svoju zrkadlovú webovú stránku do poskytnutého textového poľa pred názvom „Adresa URL používateľa“. Po pridaní adresy URL klepnite na tlačidlo „Pridať“ pred textovým poľom a pokračujte pomocou tlačidla „Ďalej“.
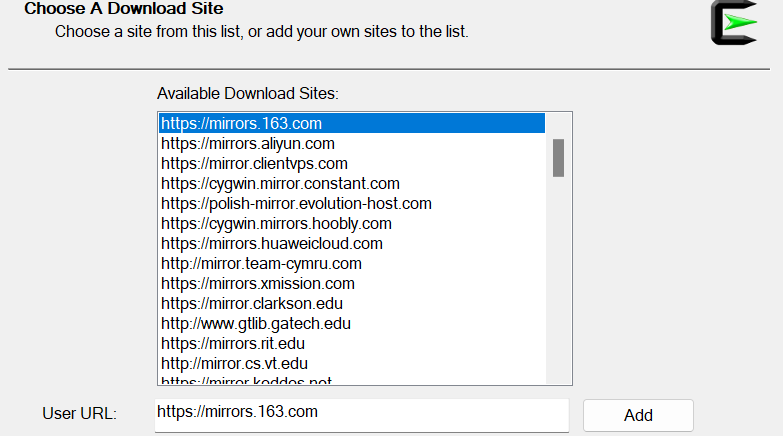
Nastavenie zobrazí priebeh sťahovania zrkadlových súborov Cygwin z vybranej lokality.
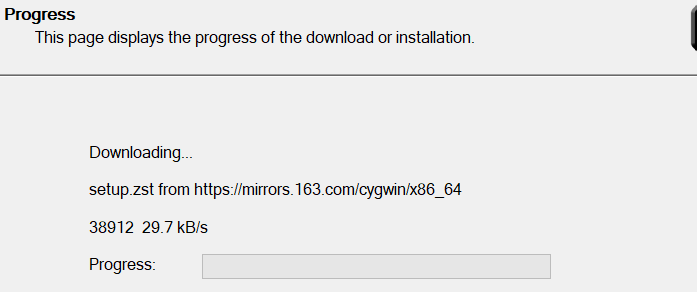
Teraz musíte vybrať balíky, ktoré chcete nainštalovať pre Cygwin. Musíte použiť filter tak, že vyberiete kategóriu ako „Plná“ z možnosti Zobraziť a vyhľadáte požadovaný balík. Keď sa balíky zobrazia, vyberte ich vydanie pomocou stĺpca „Nové“, začiarknite políčka stĺpca „Src“ a po kliknutí na tlačidlo „Ďalej“ pokračujte ďalším krokom.

Zobrazí všetky súvisiace balíky a nástroje, ktoré sa nainštalujú do vášho systému v prostredí Cygwin. Ak chcete potvrdiť tieto inštalácie, klepnite na „Ďalej“.
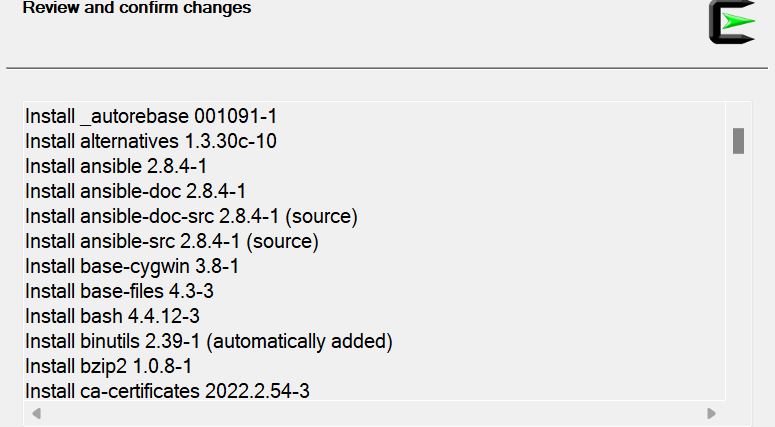
Teraz sa začnú inštalovať balíčky vrátane ansible. Môže to trvať až hodinu.
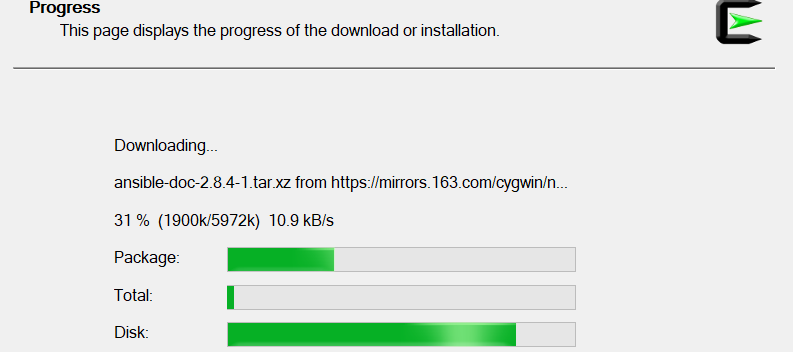
Po jeho úplnej inštalácii sa vám zobrazí nové okno. Ak chcete vytvoriť ikonu na pracovnej ploche a ikonu ponuky Štart pre prostredie Cygwin, musíte začiarknuť obe zobrazené možnosti začiarkavacieho políčka. Keďže sa stav inštalácie zobrazil ako „Dokončené“, stlačte tlačidlo Dokončiť.
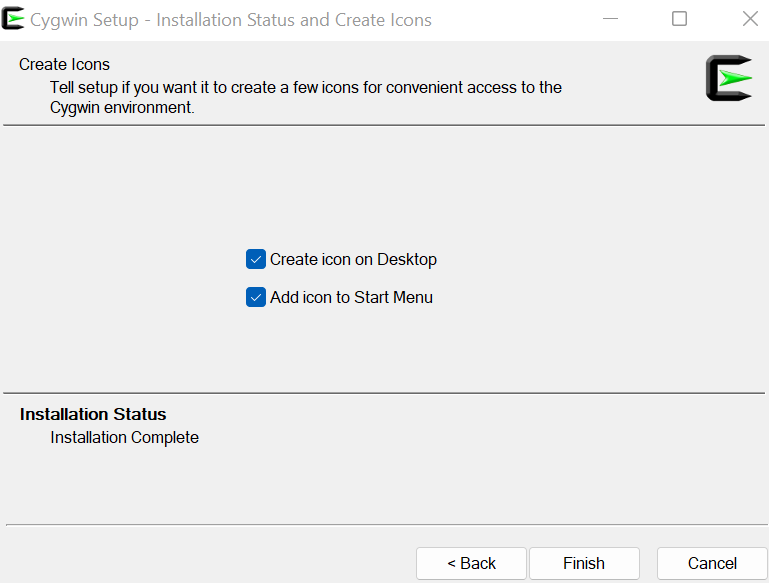
Ikonu pracovnej plochy môžete vidieť na pracovnej ploche systému Windows 11. Teraz v ňom môžete použiť ansible.
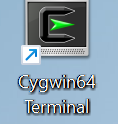
Metóda č. 02: Používanie systému Linux
Môžete tiež nainštalovať ansible pomocou systému Linux, ako je Ubuntu 20.04. Uistite sa, že máte systém Ubuntu 20.04 Linux nakonfigurovaný prostredníctvom virtuálneho boxu. Otvorte a prihláste sa z operačného systému Ubuntu 20.04 Linux po jeho úspešnej inštalácii prostredníctvom súboru iso image.
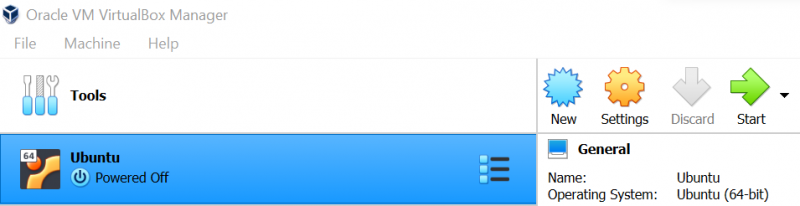
Otvorte terminál Ubuntu 20.04 Linux a najskôr aktualizujte svoj systém Linux pomocou nástroja „apt“ spolu s kľúčovým slovom „update“. Pridajte svoje heslo, ak o to požiada.

Teraz musíte nainštalovať ansible na váš systém Ubuntu 20.04 Linux pomocou rovnakého nástroja „apt“. Spolu s tým použite kľúčové slovo „install“ s obslužným programom „apt“, za ktorým nasleduje názov balíka „ansible“ a príznak „-y“, aby ste vynútili túto inštaláciu. Inštalácia sa začne inštalovať do vášho prostredia Linux s oneskorením jednej sekundy. Chvíľu počkajte do dokončenia.
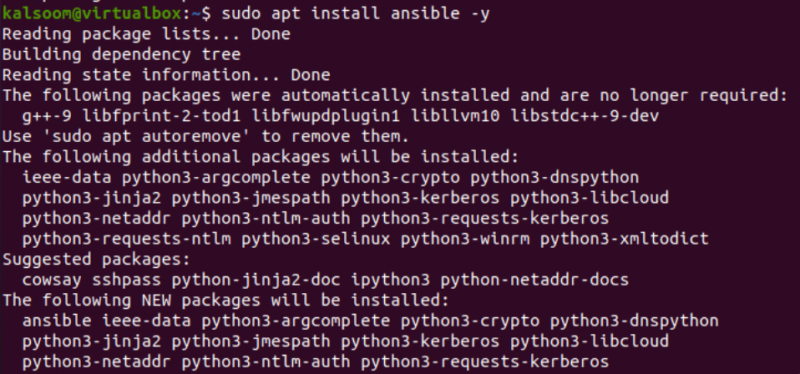
Po úspešnej inštalácii ansible si môžete skontrolovať jeho nainštalovanú verziu vo vašom operačnom systéme Linux
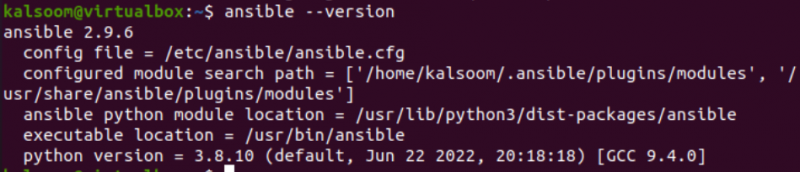
Záver
Táto príručka bola použitá na pomoc všetkým používateľom systému Windows 11 pri inštalácii infraštruktúry Ansible. Prostredníctvom tejto príručky sme vysvetlili dva rôzne spôsoby inštalácie a konfigurácie v systéme Windows 11. Prvá metóda obsahuje inštaláciu nástroja Cygwin pomocou prevzatého inštalačného súboru „Exe“ a dokončenie nám trvalo takmer hodinu. Podobný spôsob bol použitý, keď sa systém podobný Unixu nainštaloval spolu s dostupnými nástrojmi v ňom. Podobne sme nainštalovali operačný systém Ubuntu 20.04 Linux a následne sme na ňom nakonfigurovali infraštruktúru „ansible“ pomocou inštrukcie „apt install“.