Tento článok obsahuje nasledujúcu časť:
2. Stiahnutie firmvéru MicroPython pre ESP32
2.1. Inštalácia firmvéru MicroPython v ESP32 pomocou uPyCraft IDE
2.2. Oprava – COM port nie je zistený v uPyCraft IDE
3. Blikajúci firmvér MicroPython v ESP32
1. Predpoklady
MicroPython je podmnožinou jazyka Python 3 a je špeciálne navrhnutý pre dosky s mikrokontrolérmi. ESP32 môžeme naprogramovať aj pomocou MicroPythonu pomocou uPyCraft IDE.
Predtým, ako napíšeme náš prvý kód MicroPython pre ESP32, uistite sa, že máte vo svojom počítači nasledujúce predpoklady.
- Python 3
- IDE uPyCraft
2. Stiahnutie firmvéru MicroPython pre ESP32
Aby sme mohli naprogramovať dosku ESP32, musíme najskôr nahrať firmvér MicroPythonu do dosky ESP32. Ak chcete stiahnuť firmvér, prejdite na stránku Stránka na stiahnutie MicroPythonu a vyhľadajte časť firmvéru ESP32.
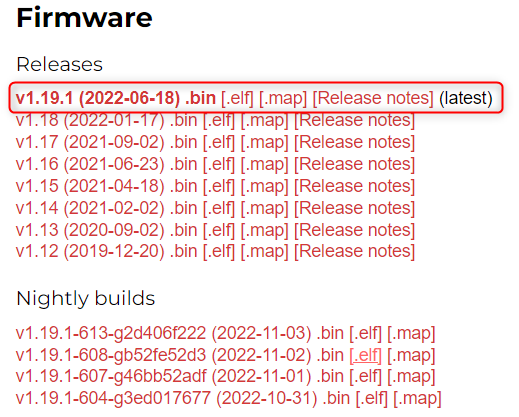
Stiahnite si najnovšiu vydanú verziu dostupnú pre dosku ESP32 a nezabudnite si stiahnuť nočnú verziu zostavy, pretože sa väčšinou zameriava na pokročilých programátorov.
V prípade, že používate inú dosku, ako je PyBoard alebo WiPy, prejdite na stránku sťahovania MicroPythonu a vyhľadajte príslušný firmvér dosky.
2.1. Inštalácia firmvéru MicroPython v ESP32 pomocou uPyCraft IDE
Po stiahnutí firmvéru je ďalším krokom jeho inštalácia do ESP32 pomocou IDE uPyCraft. Za týmto účelom pripojte dosku ESP32 k počítaču.
Vyberte tabuľu Prejsť na : Nástroje>doska>esp32
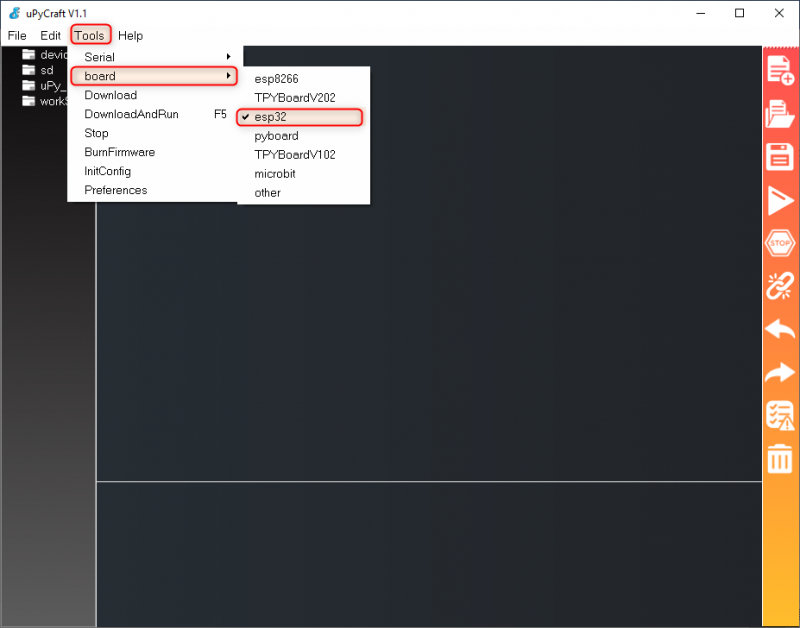
Ďalej vyberte COM port Prejsť na : Nástroje>Sériové číslo>COMX
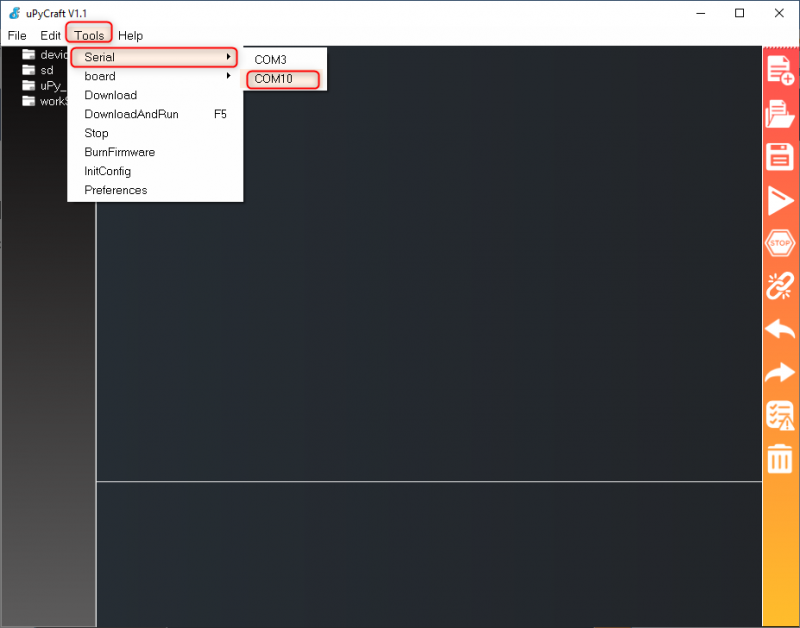
2.2. Oprava – COM port nie je zistený v uPyCraft IDE
Niekedy pri prvom použití ESP32 ho počítač nezistí automaticky, takže v takom prípade musíme manuálne nainštalovať požadované ovládače.
Pred ďalším krokom najskôr skontrolujte port COM v správcovi zariadení pod COM a LPT oddiele. Keďže naše ovládače sú už nainštalované, zobrazený port COM je COM10.
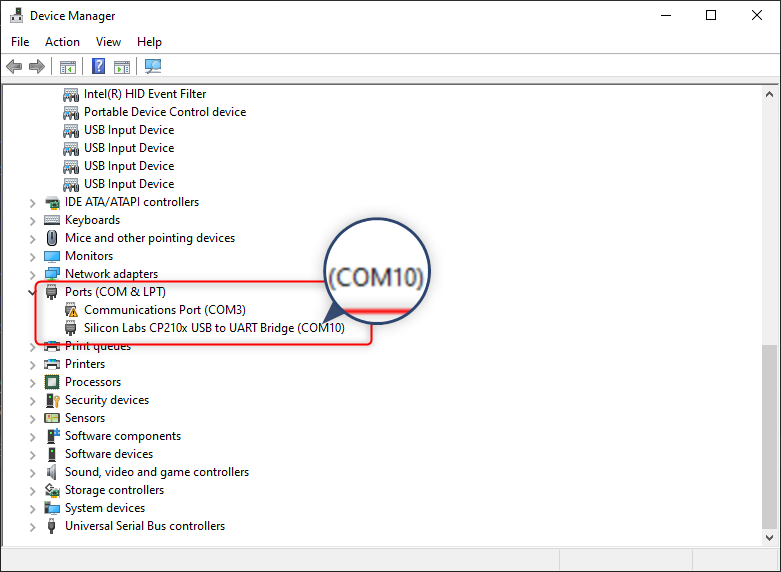
V prípade, že pre ESP32 nie je k dispozícii žiadny COM port, potom sú dva hlavné dôvody pre chýbajúci COM port ESP32:
- Chýbajú ovládače čipu ESP32 CP2102
- Bežný nabíjací kábel USB namiesto dátového kábla
1: Väčšina dosky ESP32 DOIT DEVKIT využíva čip CP2102 na komunikáciu cez USB. Ak chcete nainštalovať ovládač čipu ESP32 CP2102, vyhľadajte ovládač vo vyhľadávacom paneli Google.
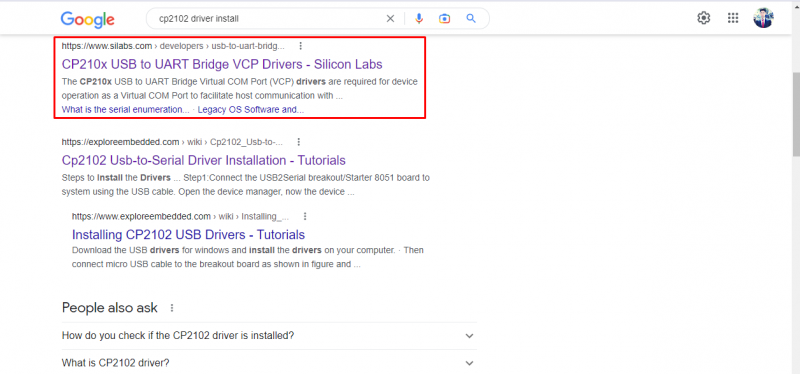
Kliknite tu navštívte webovú stránku Silicon Labs, kde nájdete najnovšie ovládače CP2102.
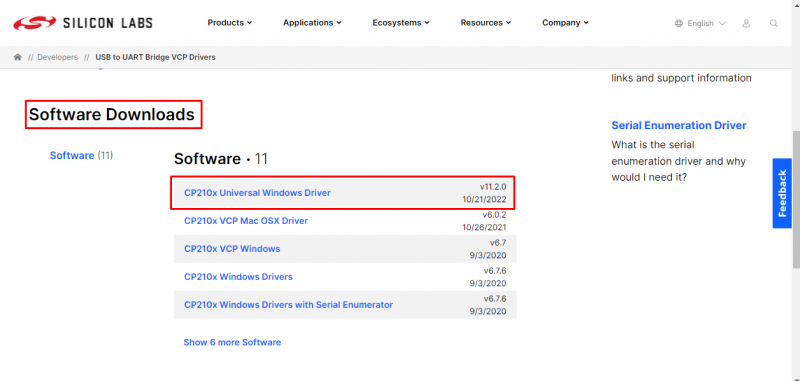
Po úspešnej inštalácii ovládačov reštartujte Arduino IDE a pripojte dosku ESP32 k počítaču, teraz bude viditeľný COM port pre dosku ESP32. COM port môžete vidieť aj v správcovi zariadení.
dva: Ak sú ovládače nainštalované, ale stále nevidíte port ESP32 COM, skontrolujte kábel USB, ktorý používate. Existuje viacero káblov, ktoré nedokážu nadviazať sériovú komunikáciu, pretože ich jediným účelom je nabíjanie a väčšine týchto káblov chýbajú dátové káble.
3. Blikajúci firmvér MicroPython v ESP32
Keďže sme teraz vyriešili problém s COM portom, budeme pokračovať v inštalácii firmvéru.
Krok 1: Ísť do: Nástroje>BurnFirmware
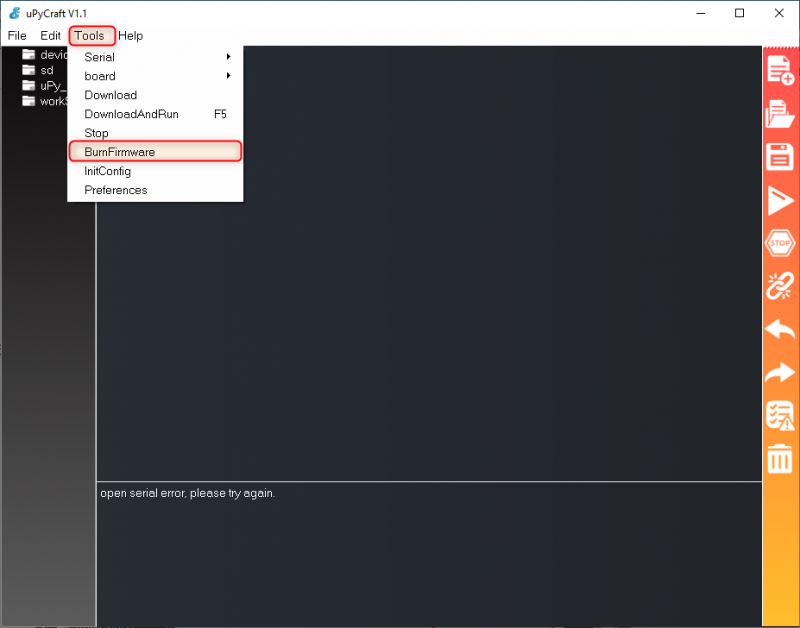
Krok 2: Zobrazí sa okno nižšie, vyberte nižšie uvedené nastavenia:
- doska: esp32
- burn_addr: 0x1000
- vymazať_flash: Áno
- s: COM10
Vyberte používateľov a vyhľadajte Firmvér MicroPython súbor, ktorý sme stiahli skôr.
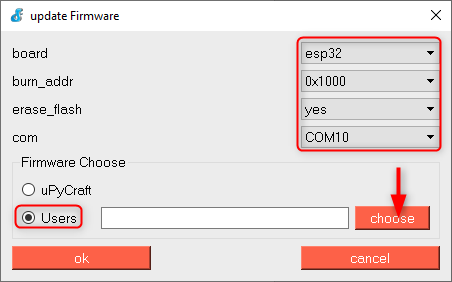
Krok 3: Vyberte súbor bin a kliknite OTVORENÉ .
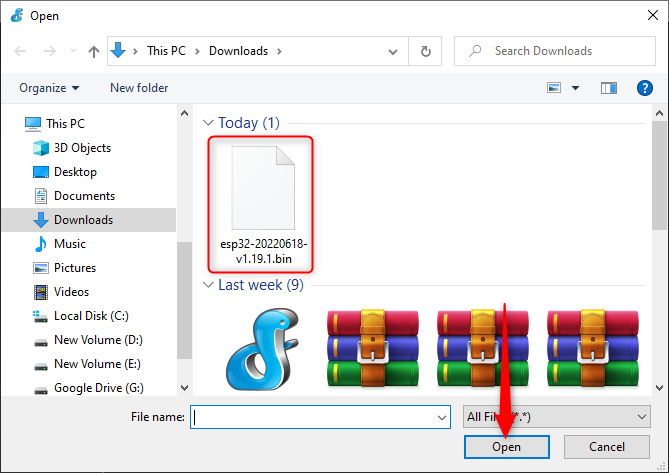
Krok 4: Teraz vezmite dosku ESP32, stlačte a podržte BOOT tlačidlo.
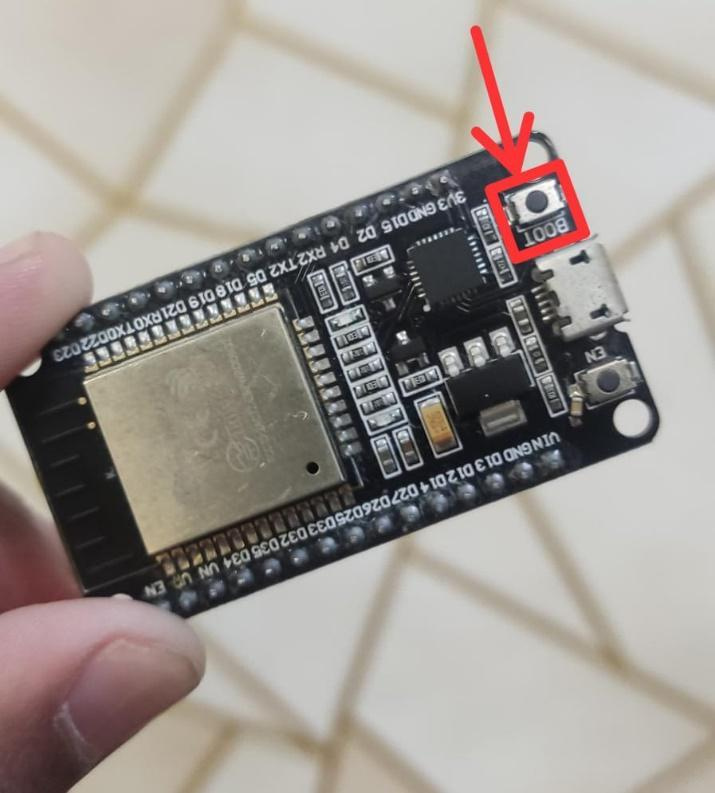
Krok 5: Pri stlačení tlačidla ESP32 BOOT kliknite OK.
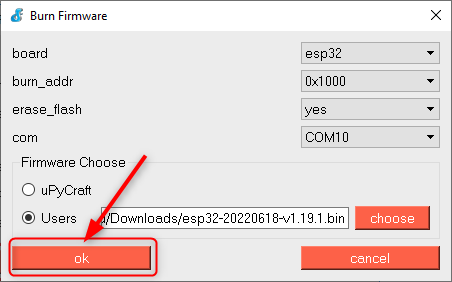
Krok 6: Ak sú všetky kroky v poriadku, pamäť ESP32 začne blikať. Po spustení vymazávacieho blesku môžete uvoľniť tlačidlo ESP32 BOOT.
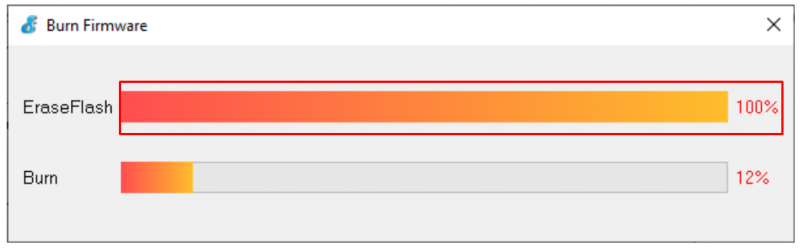
Po úspešnej inštalácii firmvéru sa vyššie uvedené okno automaticky zatvorí a teraz sme pripravení nahrať náš úplne prvý program na dosku ESP32.
V prípade akejkoľvek chyby zopakujte vyššie uvedené kroky a nezabudnite stlačiť a podržať tlačidlo BOOT.
Úspešne sme nainštalovali IDE uPyCraft v PC a nahrali náš prvý program po flashovaní ESP32 s firmvérom MicroPython.
Dôležitá poznámka: Po inštalácii firmvéru MicroPython na dosku ESP32 je možné naprogramovať aj ESP32 jednoduchým nahraním kódu pomocou Arduino IDE, ale ak chcete znova použiť MicroPython s ESP32, musíme znova flashovať firmvér MicroPythonu do dosky ESP32, pretože Arduino IDE nahrádza firmvér MicroPython s vlastným firmvérom.
Záver
Ak chcete naprogramovať ESP32 pomocou MicroPythonu, musíme najskôr nahrať firmvér MicroPythonu do dosky ESP32. Pomocou uPyCraft IDE môžeme veľmi jednoducho flashovať firmvér jednoduchým výberom súboru bin, ktorý sme si stiahli. Akonáhle je MicroPython flashovaný v ESP32, je možné nahrať akýkoľvek program, ktorý je napísaný v MicroPythone.