Dnešné písanie učí nasledujúci obsah:
- Pochopenie kontrolovaného prístupu k priečinkom.
- Ako povoliť/konfigurovať kontrolovaný prístup k priečinkom v systéme Windows 10/11 z Windows Security?
- Ako povoliť/konfigurovať riadený prístup k priečinkom zo skupinovej politiky v systéme Windows 10/11?
- Ako chrániť dôležité/cenné priečinky pomocou prístupu Microsoft Controlled Folder Access?
Pochopenie „riadeného prístupu k priečinkom“
' Riadený prístup k priečinkom funguje ako antimalvérový softvér zabudovaný do systému Microsoft Windows na ochranu dôležitých priečinkov pred škodlivými útokmi. Bol súčasťou systému Microsoft Windows už v roku 2017. Zastavuje všetky možné útoky škodlivého softvéru na kritické priečinky, ktoré je možné tiež nakonfigurovať.
Ako povoliť/konfigurovať „riadený prístup k priečinkom“ v systéme Windows 10/11 zo zabezpečenia systému Windows?
“ Zabezpečenie systému Windows kombinuje rôzne nástroje v systéme Microsoft Windows, aby bolo zabezpečenie nepreniknuteľné. Jednou z jeho vlastností je „ Riadený prístup k priečinkom “ a ak ju chcete povoliť, postupujte podľa týchto krokov:
Krok 1: Spustite aplikáciu „Zabezpečenie systému Windows“.
Aplikácia „Zabezpečenie systému Windows“ sa spustí stlačením klávesu „Windows“ a zadaním „Zabezpečenie systému Windows“:
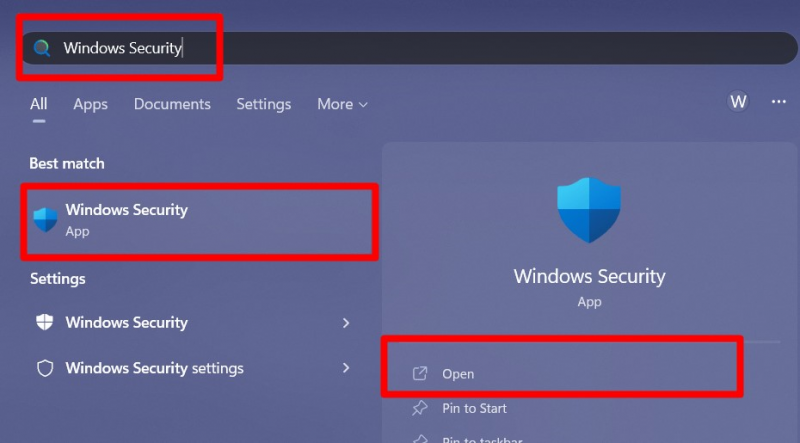
Krok 2: Povoľte kontrolovaný prístup k priečinkom
V časti „Zabezpečenie systému Windows“ vyberte „Ochrana pred vírusmi a hrozbami“:
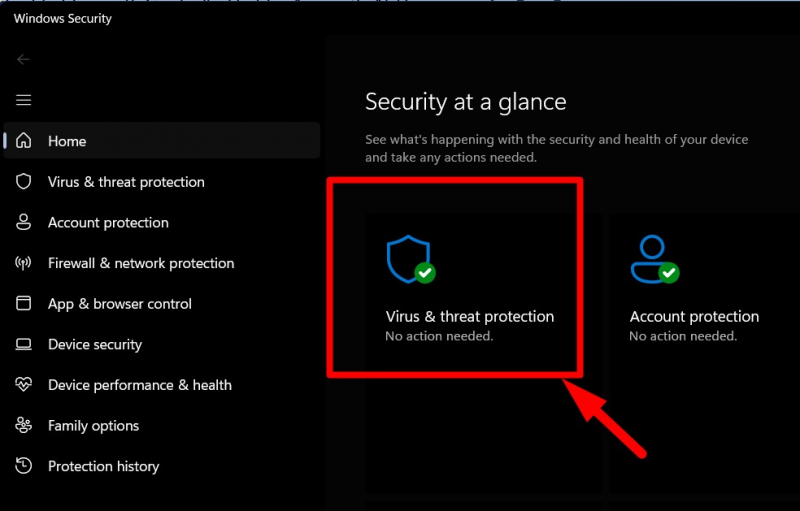
Teraz prejdite nadol, nájdite zvýraznenú možnosť v časti „Ochrana pred ransomvérom“ a kliknite na ňu:
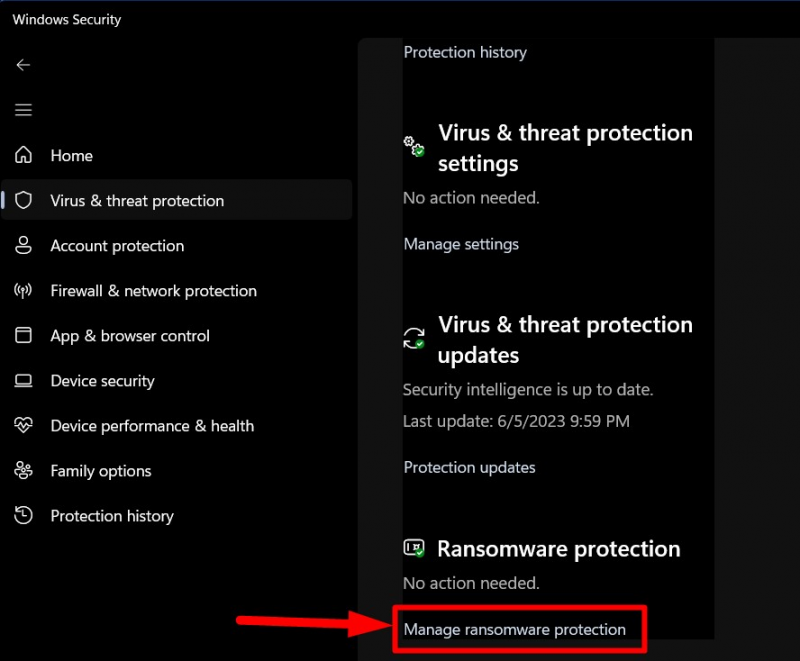
' Riadený prístup k priečinkom Teraz môžete vidieť možnosť “. Ak je vypnutý, aktivujte ho stlačením tlačidla proti nemu:
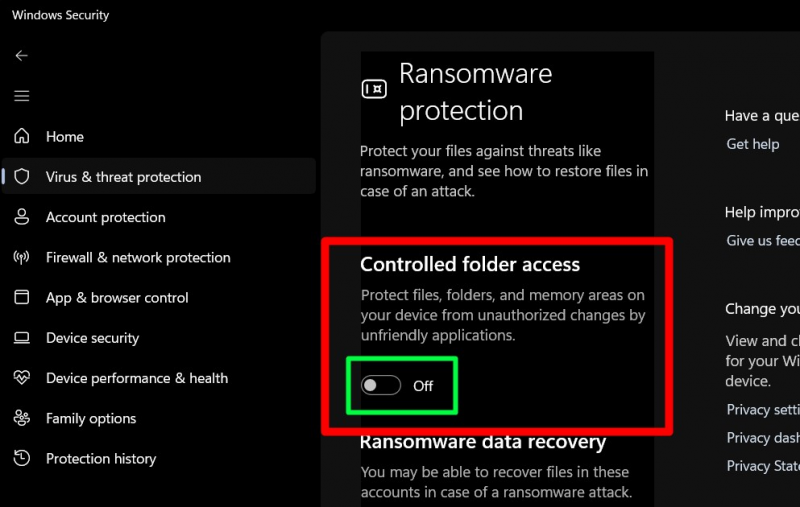
Teraz je povolená a ak používate „Skupinovú politiku“, skúste to.
Ako povoliť kontrolovaný prístup k priečinkom zo skupinovej politiky v systéme Windows 10/11?
' Skupinové pravidlá “ je usporiadaná štruktúra v systéme Microsoft Windows, ktorá umožňuje správcom spravovať používateľov v Active Directory z jedného centralizovaného miesta. ' Riadený prístup k priečinkom ” možno povoliť/konfigurovať aj prostredníctvom „Zásady skupiny“ podľa týchto krokov:
Krok 1: Otvorte Windows „Editor zásad skupiny“
„Editor zásad skupiny“ sa spustí stlačením klávesu „Windows“ a zadaním „Upraviť zásady skupiny“:
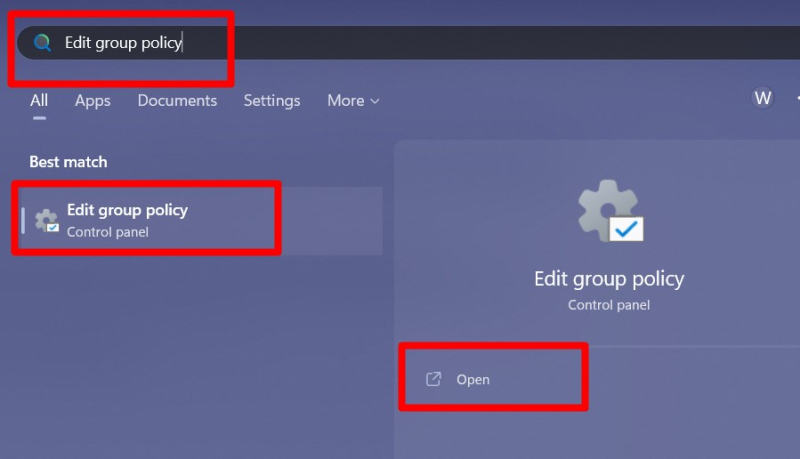
Krok 2: Upravte skupinovú politiku, aby ste povolili „riadený prístup k priečinkom
V časti „Zásady skupiny“ postupujte podľa cesty „Konfigurácia počítača > Šablóny pre správu > Komponenty systému Windows > Antivírusový program Microsoft Defender > Ochrana pred zneužitím programu Microsoft Defender > Riadený prístup k priečinkom“:
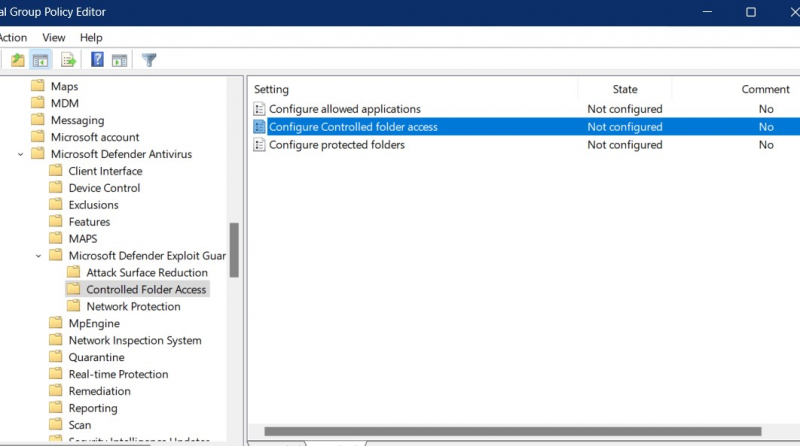
Odtiaľ kliknite pravým tlačidlom myši na možnosť „Konfigurovať kontrolovaný prístup k priečinku“ a spustite „Upraviť“:
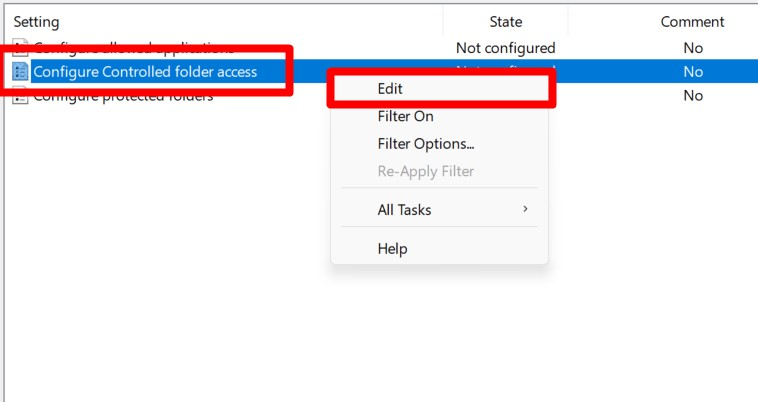
V nasledujúcom okne ho „Povoliť“ začiarknutím zvýrazneného políčka a v rozbaľovacej ponuke pod možnosťou „Konfigurovať funkciu stráženia priečinkov“ vyberte „Blokovať“ a stlačte „OK“:
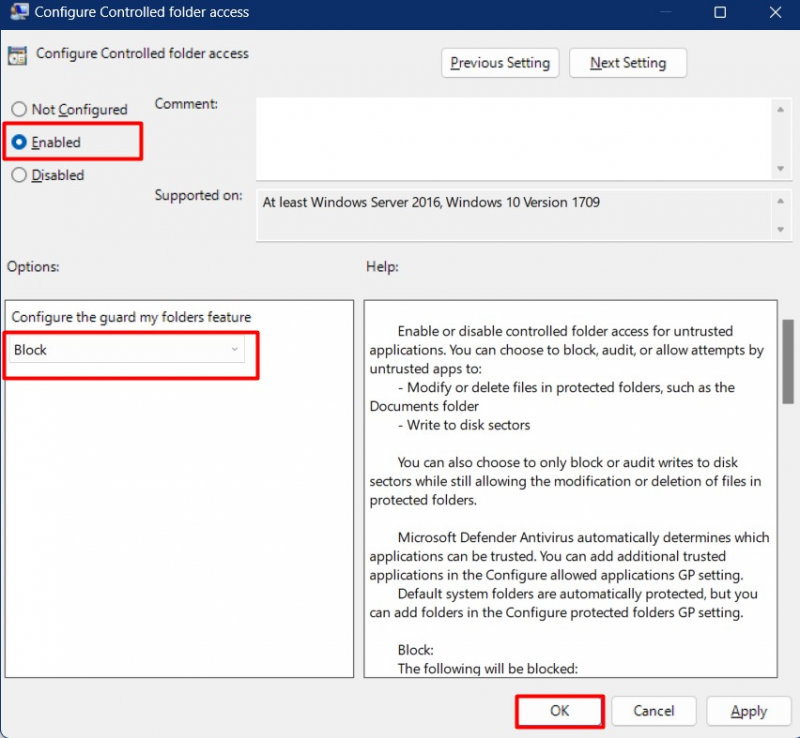
Umožní to „ Riadený prístup k priečinkom ” medzi všetkými používateľmi „Active Directory“.
Ako chrániť dôležité/cenné priečinky pomocou „riadeného prístupu k priečinkom“ od spoločnosti Microsoft?
Začnime s tým, čo môžete nakonfigurovať pomocou „ Riadený prístup k priečinkom “:
Ako skontrolovať „Históriu blokovania“ v riadenom prístupe k priečinkom?
„História blokovania“ v „ Riadený prístup k priečinkom “ zobrazuje aplikáciu/softvér, ktorý bol zablokovaný. Ak ho chcete zobraziť, spustite „Zabezpečenie systému Windows“ a postupujte podľa tejto cesty „Ochrana pred vírusmi a hrozbami => Spravovať ochranu proti ransomvéru => História blokovania“:
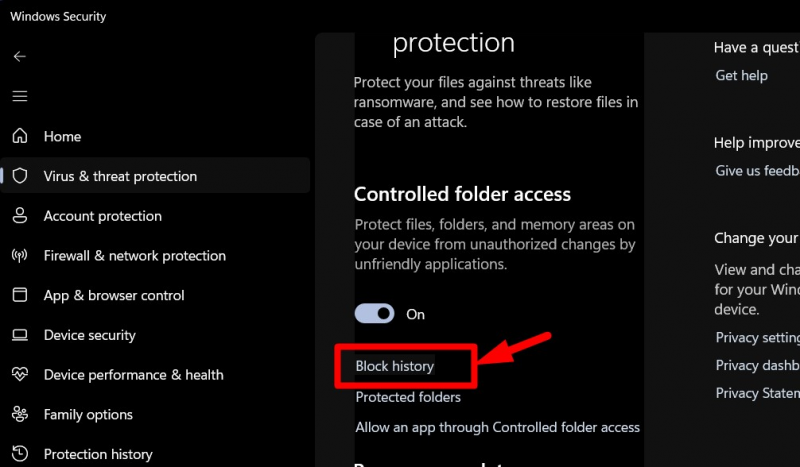
V časti „História blokovania“ môžu používatelia zobraziť zablokované aplikácie/softvér pomocou rôznych priečinkov:
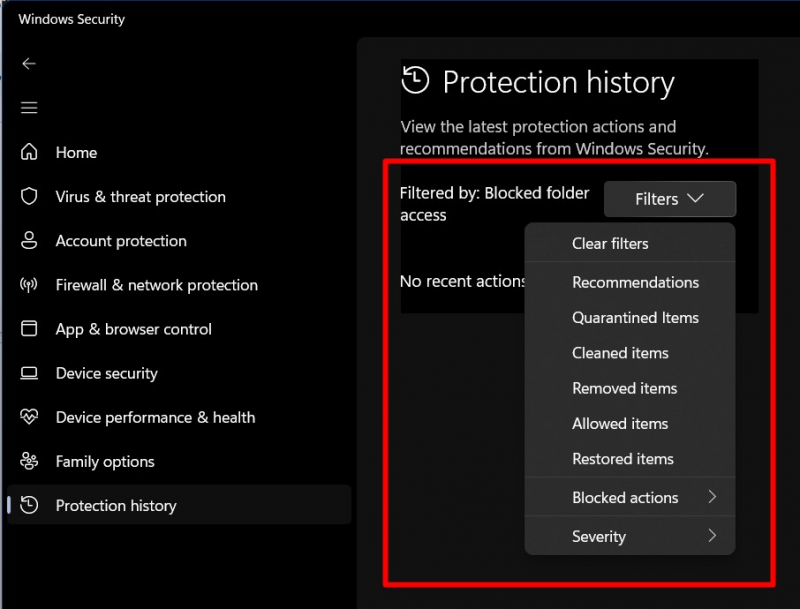
Ako pridať „nové miesta“ do riadeného prístupu k priečinkom?
Ak chcete pridať nové miesta do „ Riadený prístup k priečinkom “, zamierte na „Ochrana pred vírusmi a hrozbami => Spravovať ochranu proti ransomvéru => Chránené priečinky“:
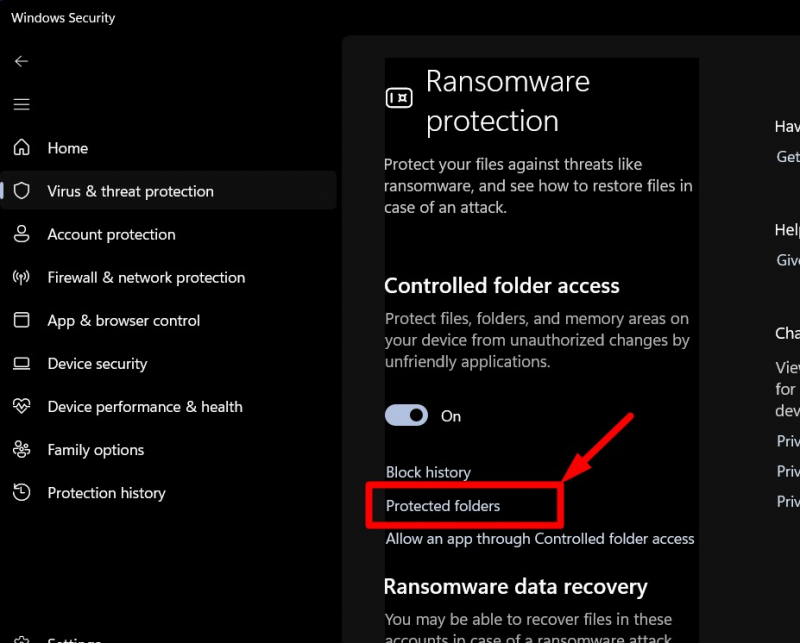
V okne „Protected folders“ je možné zobraziť zoznam chránených priečinkov a kliknutím na „+ Pridať chránený priečinok“ možnosť, používatelia môžu pridať nový priečinok do zoznamu:
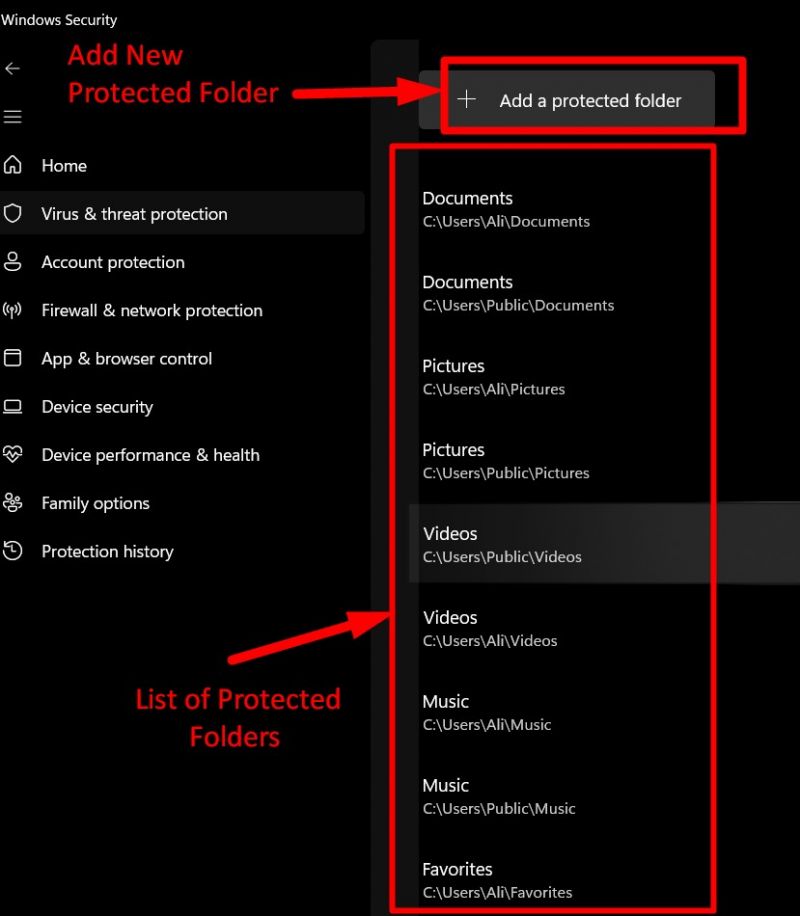
Potom musia používatelia prejsť do priečinka, do ktorého chcú pridať zoznam. Predpokladajme, že doň pridávame priečinok „iTunes“. Ak to chcete urobiť, vyberte priečinok a stlačte „Vybrať priečinok“:
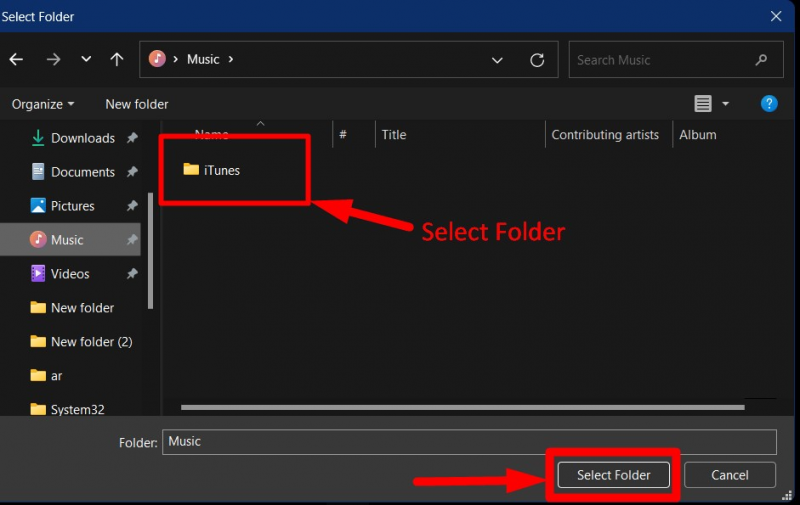
Po pridaní je možné ho odstrániť kliknutím naň a spustením „Odstrániť“:
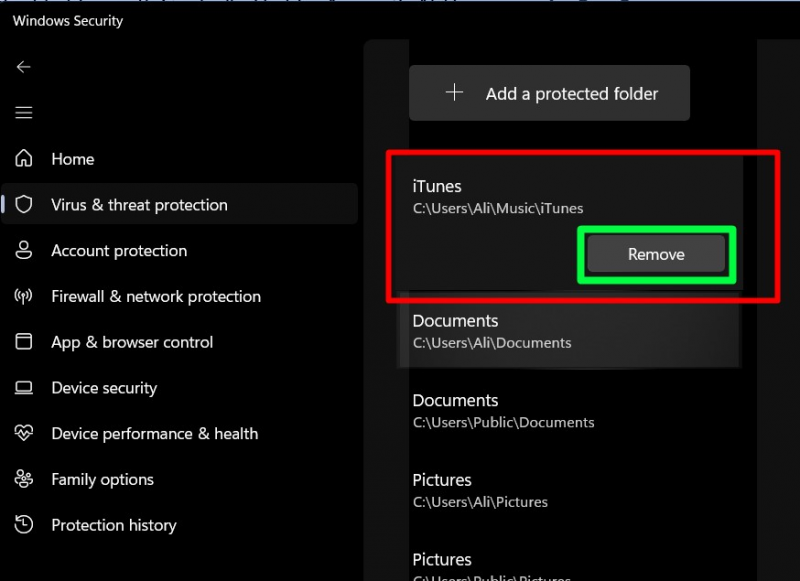
Takto môžete „Pridať/Odstrániť“ zo zoznamu „Chránené priečinky“ v „ Riadený prístup k priečinkom “.
Ako pridať aplikácie na zoznam povolených aplikácií s riadeným prístupom k priečinkom od spoločnosti Microsoft?
Niektorí používatelia môžu chcieť „zaradiť aplikácie na bielu listinu“ a umožniť im upravovať/odstraňovať obsah „chránených priečinkov“. Ak to chcete urobiť, zamierte na „Ochrana pred vírusmi a hrozbami => Spravovať ochranu proti ransomvéru => Povoliť aplikácii prostredníctvom kontrolovaného prístupu k priečinkom“:
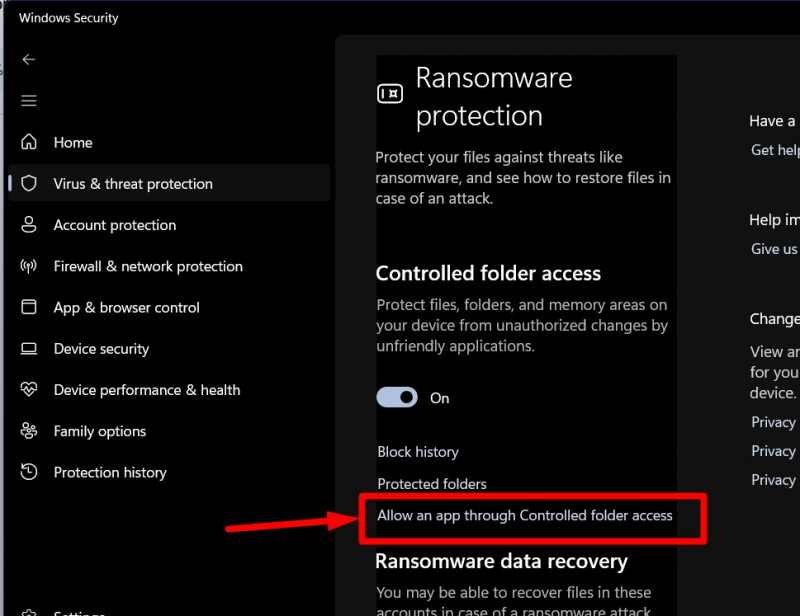
V nasledujúcom okne spustite „Pridať povolenú aplikáciu“ a zobrazí sa výzva na povolenie „Nedávno zablokované aplikácie“ alebo „Prehliadať všetky aplikácie“ pre nové aplikácie:
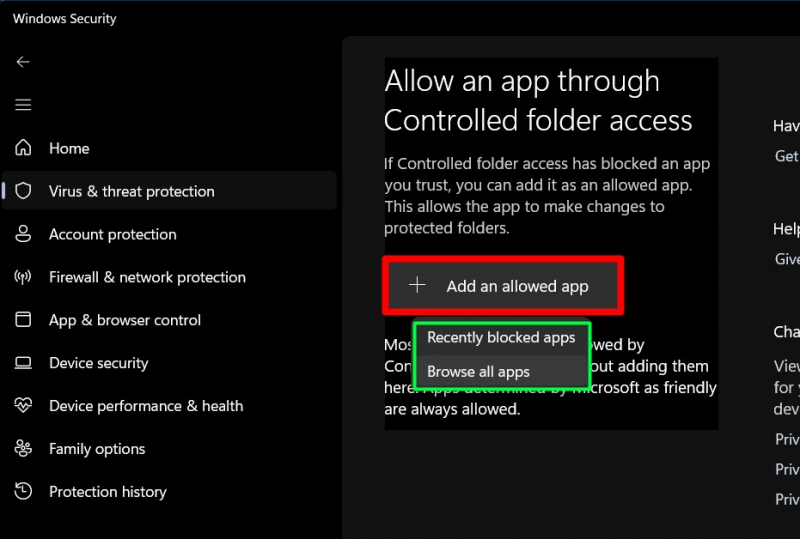
Predpokladajme, že chceme pridať „Prehliadač Opera“ do „bielej listiny“ „Prístup k riadenému priečinku“, vyhľadali by sme jeho umiestnenie a kliknutím na „Otvoriť“ ho pridali:
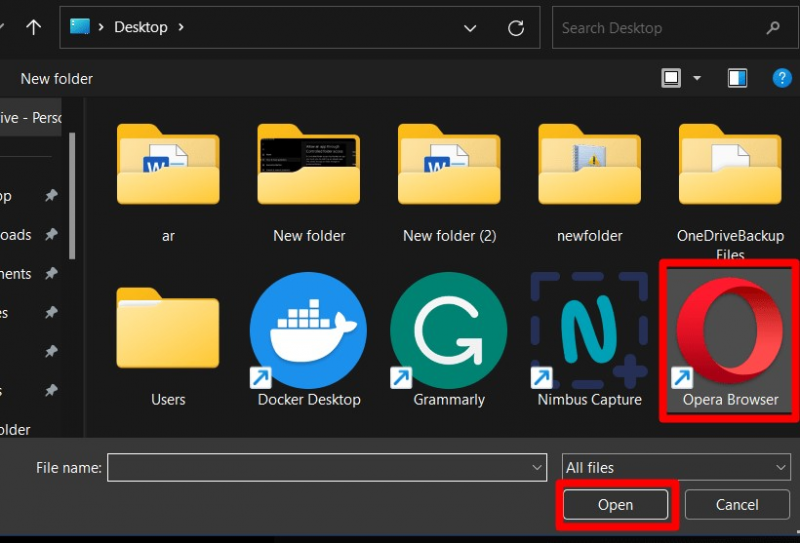
Po pridaní sa zobrazí v povolených aplikáciách. Ak ju chcete odstrániť, kliknite na aplikáciu a spustite „Odstrániť“:
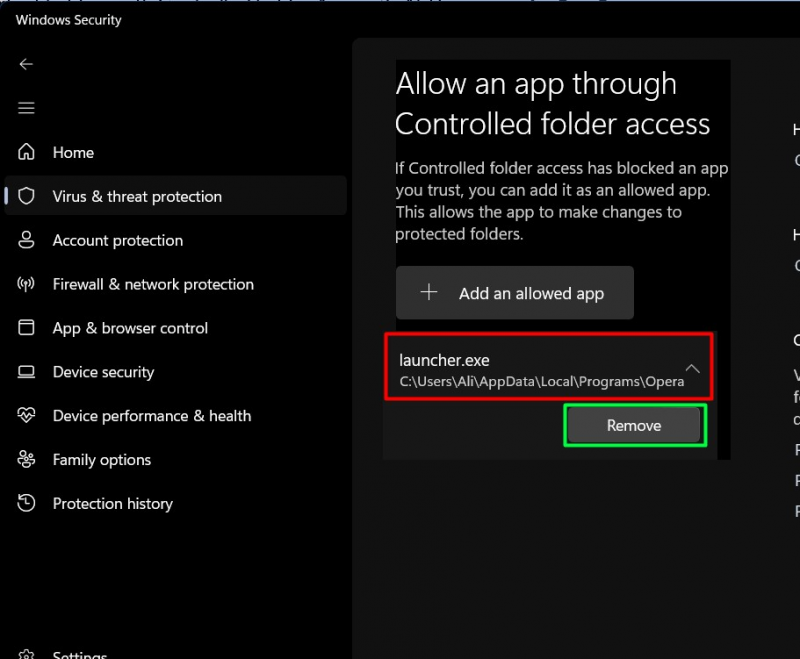
Ako nakonfigurovať „Povolené aplikácie“ v riadenom prístupe k priečinku zo skupinovej politiky Windows?
Ak používate „Zásady skupiny“ a chcete nakonfigurovať povolené aplikácie pre 'Kontrolovaný prístup k priečinkom' , prejdite na cestu „Konfigurácia počítača > Šablóny na správu > Komponenty Windows > Microsoft Defender Antivirus > Microsoft Defender Exploit Guard > Riadený prístup k priečinkom“ . Na pravej table dvakrát kliknite 'Konfigurovať povolené aplikácie' :
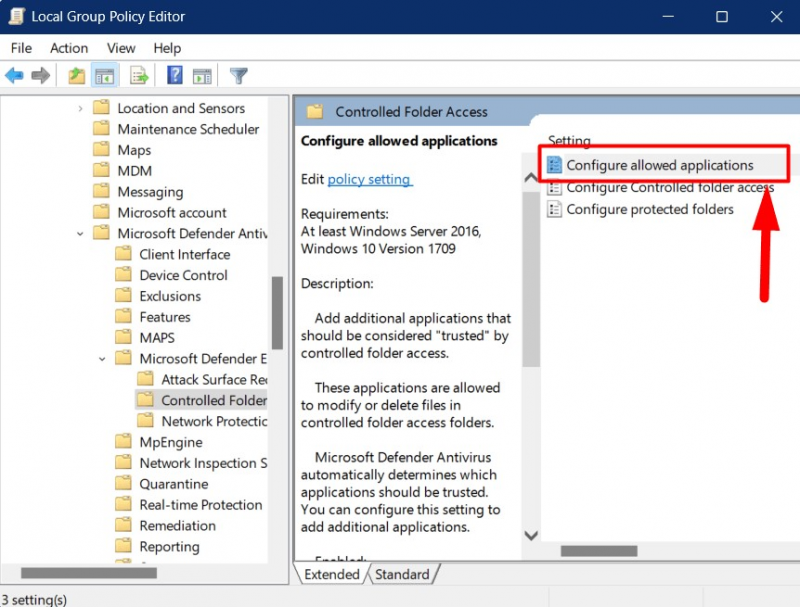
Zobrazí sa nasledujúce okno, kde musíte označiť „Povolené“ a spustiť možnosť „Zobraziť“ nižšie:
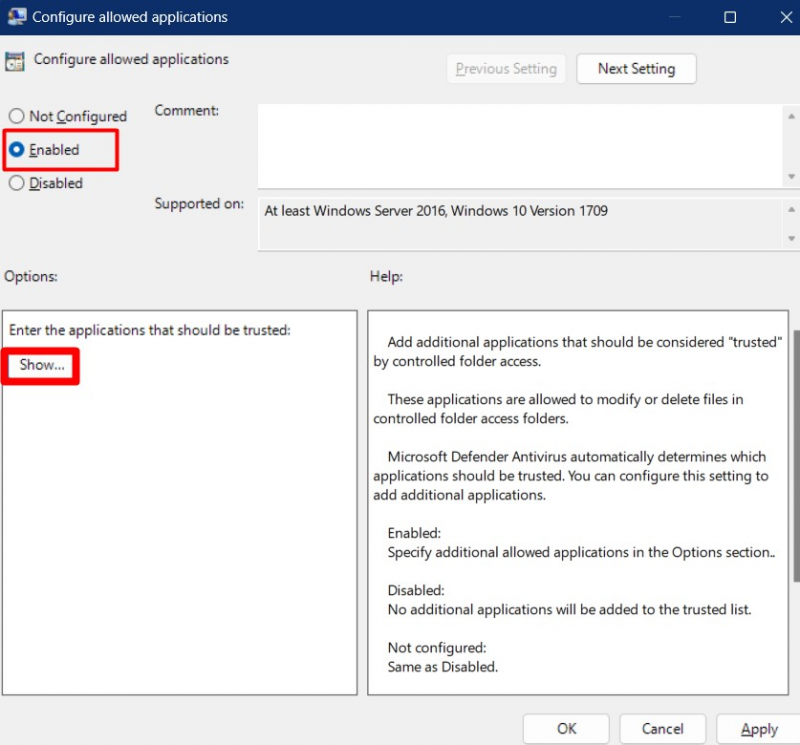
Predpokladajme, že chceme pridať „prehliadač Opera“, poskytli by sme úplnú cestu k '.exe' súbor a nastavte jeho „Hodnotu“ na „ 0 “:
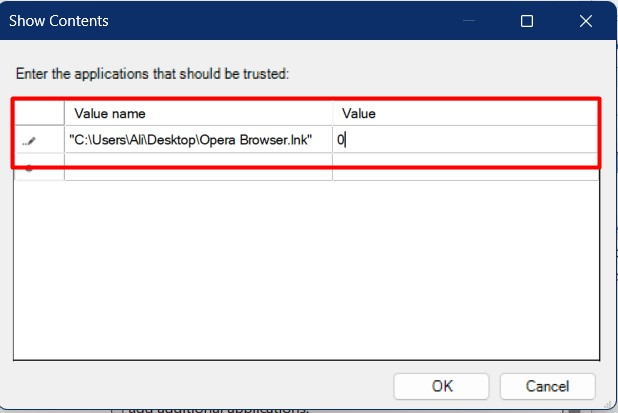
Stlačením tlačidla „OK“ pridáte špecifikovanú aplikáciu do „bielej listiny“ aplikácie 'Kontrolovaný prístup k priečinkom' .
Ako pridať „Ďalšie priečinky“ do riadeného prístupu k priečinkom prostredníctvom skupinovej politiky systému Windows?
Z 'Kontrolovaný prístup k priečinkom' v časti Zásady skupiny vyberte „Konfigurovať chránené priečinky“:
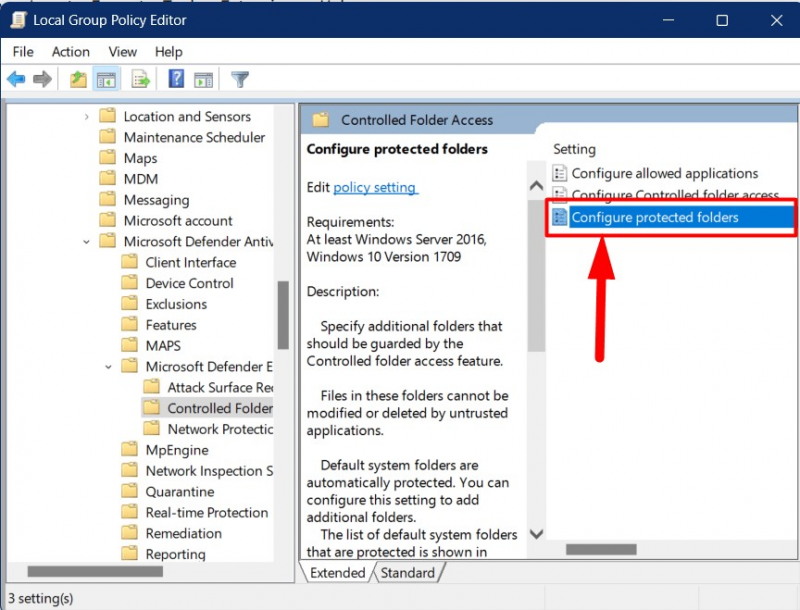
V nasledujúcom okne kliknite na „Povolené“, čím ho povolíte a spustíte „ Šou tlačidlo ”:
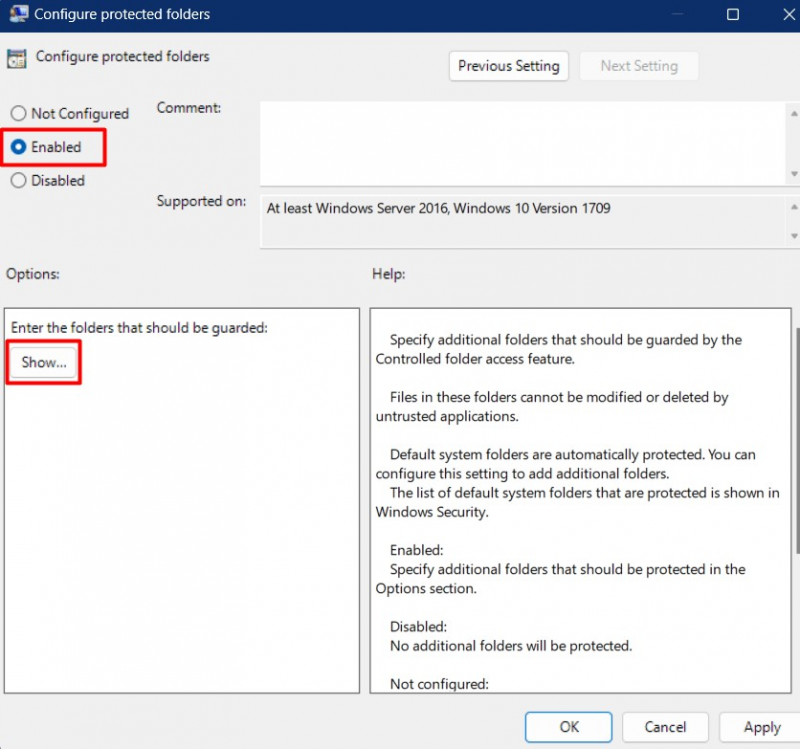
Tu musíte vložiť celú cestu k priečinku, ktorý chcete pridať, do „ Riadený prístup k priečinkom “ a nastavte jeho hodnotu na „ 1 “:
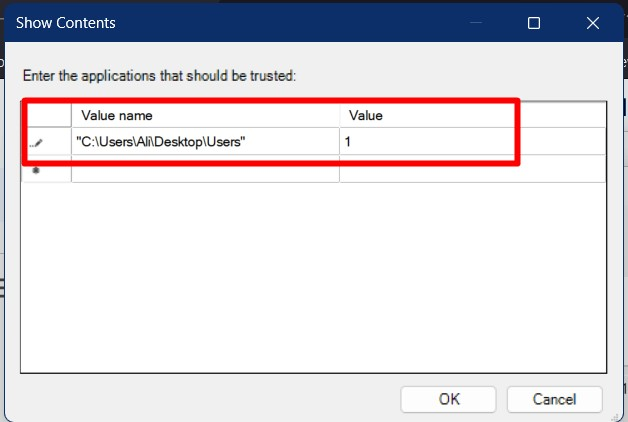
Stlačením tlačidla „OK“ sa zmeny uložia a zadaný priečinok sa pridá do „ Riadený prístup k priečinkom “.
Záver
The 'Kontrolovaný prístup k priečinkom' je funkcia systému Microsoft Windows, ktorá chráni konkrétne priečinky pred útokmi škodlivého softvéru. Pridáva sa do nástrojov „Zabezpečenie systému Windows“ a dá sa odtiaľ nakonfigurovať v časti „Správa ransomvéru“. Správcovia systému ho môžu nakonfigurovať aj pomocou „Zásady skupiny“. Táto príručka vysvetľuje význam riadeného prístupu k priečinkom a ako s ním chrániť dôležité priečinky.