WordPress je nástroj na správu obsahu a vývoj webových stránok, ktorý sa často používa na celom svete na navrhovanie a správu webových stránok. Poskytuje nám mnoho úžasných funkcií, ako je navrhovanie stránok a príspevkov, pridávanie tém a doplnkov, kategórií a značiek a mnoho ďalších, vďaka ktorým WordPress vyniká medzi ostatnými fórami. Komunita WordPress vydáva aktualizácie WordPress včas, aby opravila chyby a zlepšila používateľskú skúsenosť poskytovaním ďalších funkcií.
Niekedy sa však WordPress neaktualizuje automaticky a je potrebné ho aktualizovať buď z hlavného panela alebo z CLI WordPress.
Tento článok ukáže:
- Ako aktualizovať WordPress cez Dashboard?
- Ako automaticky aktualizovať WordPress?
- Ako aktualizovať WordPress prostredníctvom WP-CLI?
Ako aktualizovať WordPress cez Dashboard?
Používatelia môžu priamo aktualizovať verziu WordPress prostredníctvom ovládacieho panela WordPress. Vždy, keď príde nové vydanie WordPress, hlavný panel „ Aktualizácie “ zobrazí upozornenie na aktualizáciu WordPress. Ak chcete aktualizovať WordPress pomocou dashboardu, postupujte podľa uvedených krokov.
Krok 1: Prístup k hlavnému panelu WordPress
Najprv spustite server pomocou servera Xampp alebo Wamp. Potom prejdite na „ http://localhost/<Website-Name>/ “ URL na prístup k informačnému panelu WordPress. Pridajte základné poverenia a stlačte „ Prihlásiť sa tlačidlo ”:
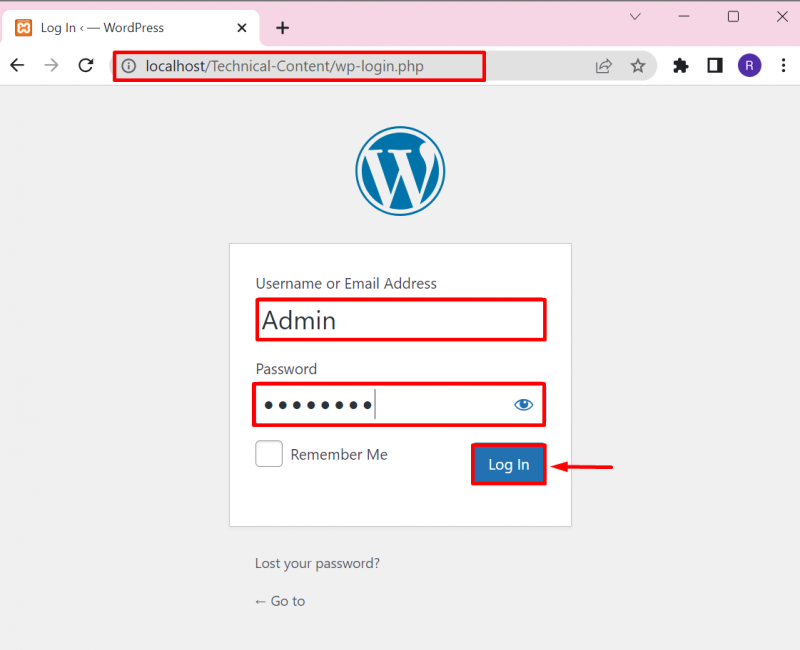
Krok 2: Otvorte možnosť Aktualizácie
Ďalej kliknite na „ Aktualizácie “ možnosť z “ Dashboard ” na kontrolu aktualizácií WordPress. Používatelia majú tiež prístup k „ Aktualizácie ” stlačením tlačidla “ Aktualizovať ikona “, ako je uvedené nižšie:
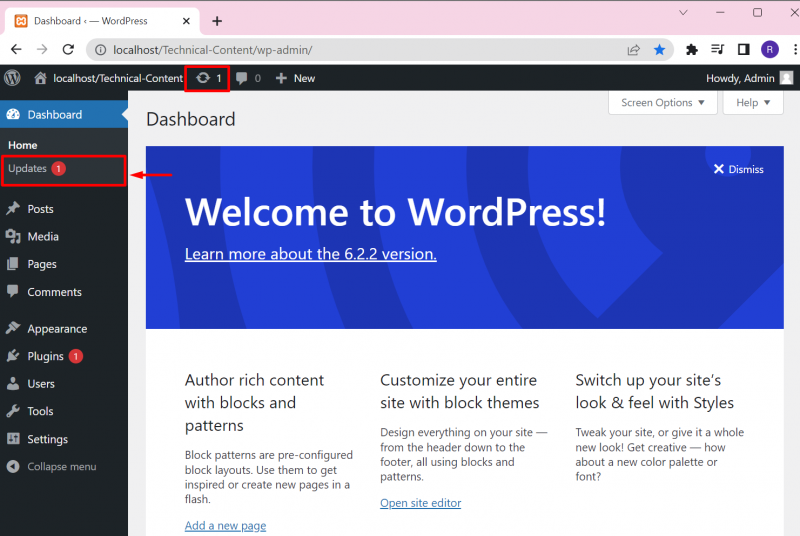
Krok 3: Aktualizujte WordPress
V nastaveniach aktualizácií môže používateľ skontrolovať aktualizácie WordPress, nainštalovať novú aktualizáciu a preinštalovať aktuálne nainštalovanú verziu WordPress. Výstup ukazuje, že už máme aktuálnu verziu WordPress:
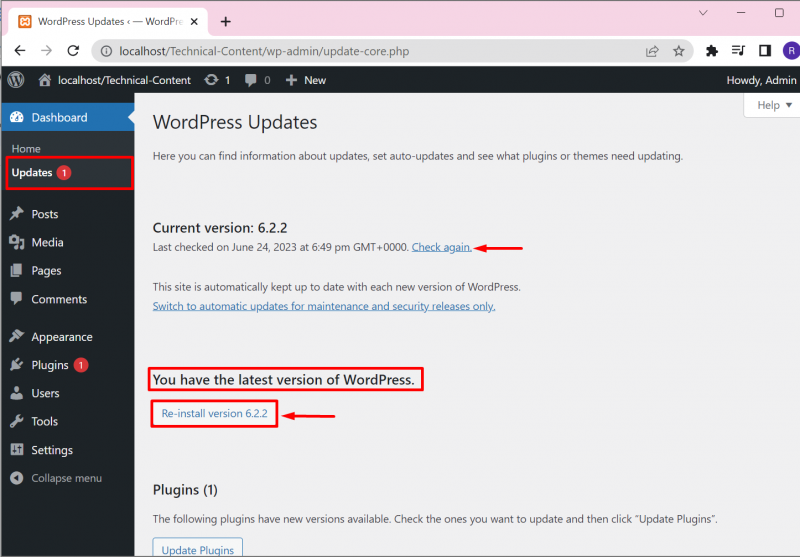
Okrem toho z „ Aktualizácie “, používatelia môžu nainštalovať čakajúce aktualizácie doplnkov a tém. Na tento účel jednoducho začiarknite políčko požadovanej aktualizácie a stlačte „ Aktualizovať doplnky“ alebo „Aktualizovať motívy tlačidlo ”:
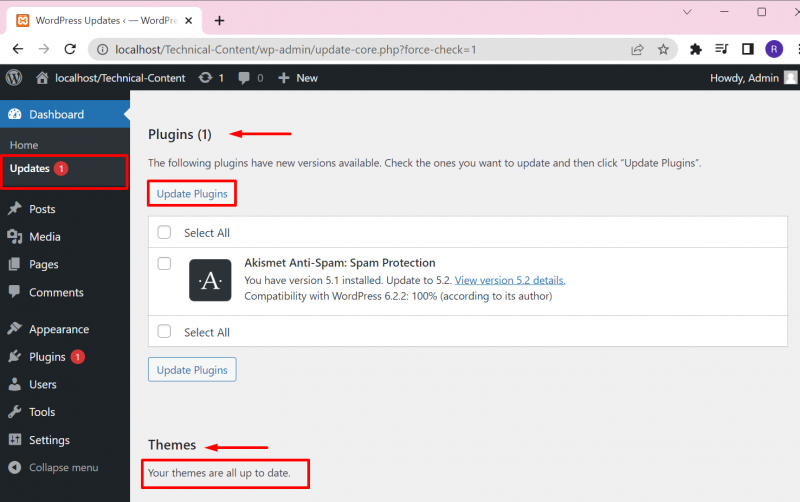
Tu môžete vidieť, že sme úspešne nainštalovali aktualizáciu pluginu:
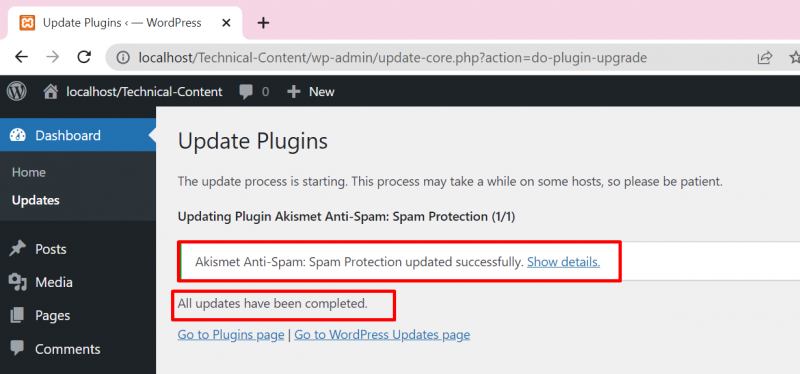
Ako automaticky aktualizovať WordPress?
Aby sa automaticky aktualizoval WordPress bez upozornenia, používateľ musí pridať „ define(‘WP_AUTO_UPDATE_CORE’, true); 'riadok do ' wp-config.php “. Pre demonštráciu postupujte podľa poskytnutých pokynov.
Krok 1: Prístup k adresáru WordPress
Najprv prejdite do adresára webových stránok WordPress. Používateľ väčšinou nastaví priečinok WordPress do „ xampp“ alebo „wamp “adresár servera. V Xampp sa web WordPress nachádza v „ C:\xampp\htdocs\
Ďalej nájdite „ wp-config.php ” a otvorte ho v ľubovoľnom nástroji textového editora:
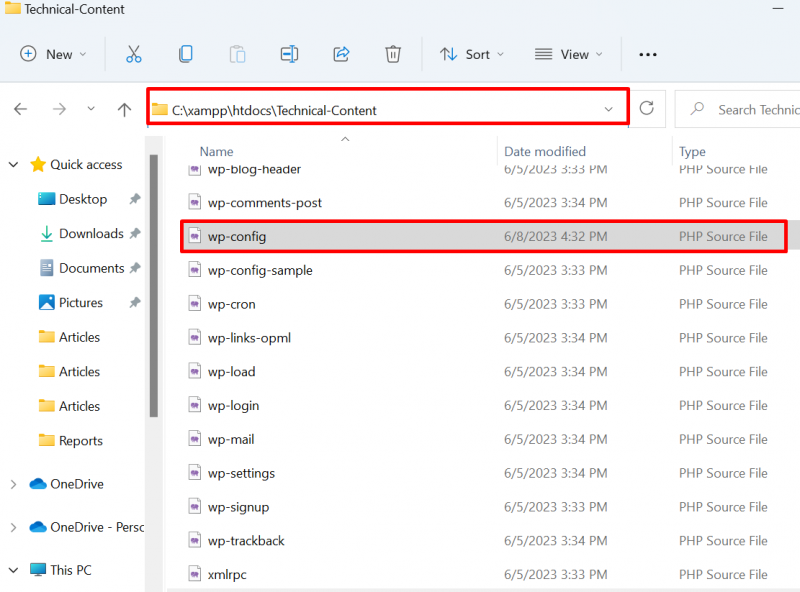
Krok 2: Povoľte automatickú aktualizáciu WordPress
Pridajte nižšie uvedený riadok do súboru a uložte zmeny pomocou „ CTRL+S “ kľúč:
define('WP_AUTO_UPDATE_CORE', true); 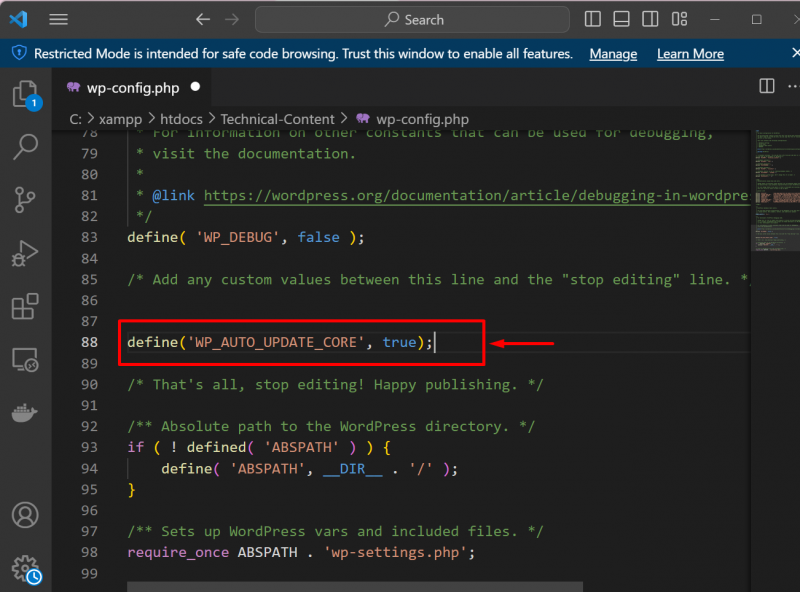
Tým sa automaticky spustí aktualizácia WordPress.
Ako aktualizovať WordPress prostredníctvom WP-CLI?
Aby bolo možné aktualizovať WordPress pomocou WP-CLI, musí ho používateľ najprv nainštalovať do systému. Ak chcete nastaviť WordPress CLI v systéme Windows, prejdite na naše súvisiace článok . Potom podľa uvedených pokynov aktualizujte WordPress.
Krok 1: Spustite príkazový riadok
Najprv spustite príkazový riadok systému Windows cez „ Začiatok ' Ponuka:
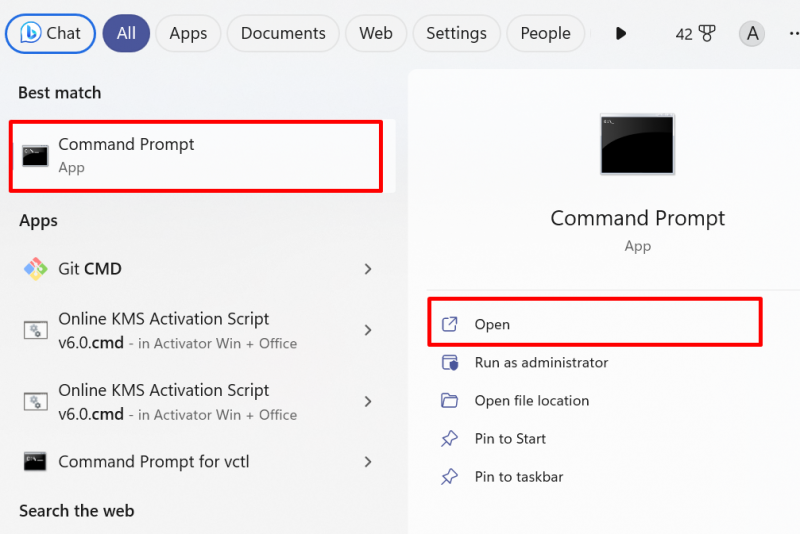
Krok 2: Prístup k adresáru webových stránok WordPress
Ďalej sa pokúste dostať do adresára WordPress. Opäť pristúpime k adresáru webových stránok WordPress z „ xampp “. Na tento účel použite zadaný príkaz:
cd C:/xamppcd htdocs
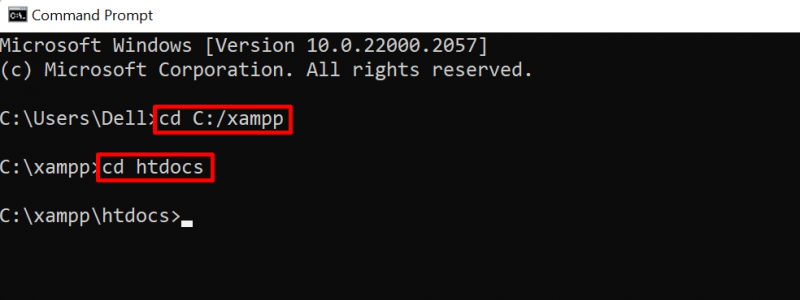
Ďalej z „ htdocs “, otvorte priečinok svojej webovej stránky WordPress pomocou „ cd 'príkaz:
Technický obsah cdKrok 3: Skontrolujte aktualizácie
V ďalšom kroku skontrolujte aktualizácie WordPress pomocou „ kontrolná aktualizácia wp core 'príkaz:
kontrolná aktualizácia wp coreVýstup ukazuje, že už máme najnovšiu verziu WordPress:
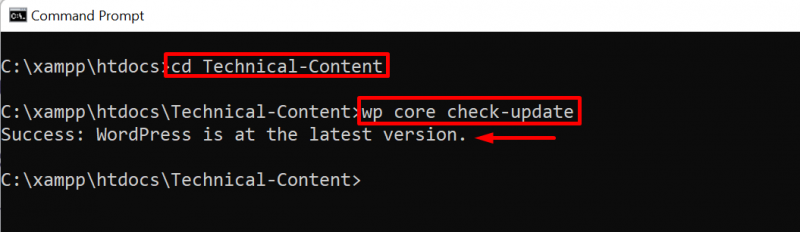
Krok 4: Aktualizujte WordPress
Ak chcete aktualizovať WordPress, jednoducho použite „ aktualizácia jadra wp 'príkaz:
aktualizácia jadra wp 
To je všetko o aktualizácii WordPress.
Záver
Na aktualizáciu WordPress v systéme Windows môžu používatelia použiť informačný panel WordPress, WP-CLI alebo automaticky aktualizovať WordPress. Ak chcete aktualizovať WordPress z hlavného panela, otvorte možnosť „Aktualizácie“ z ponuky „Dashboard“ a aktualizujte WordPress. Ak chcete aktualizovať WordPress z WP-CLI, jednoducho použite „ aktualizácia jadra wp “príkaz. Ak chcete aktualizovať WordPress automaticky, najprv prejdite do adresára WordPress, otvorte „ wp-config.php “ súbor a “ define(‘WP_AUTO_UPDATE_CORE’, true); ” do súboru a uložte zmeny. Tento blog poskytuje prístupy k aktualizácii WordPress.