Problém s vysokým využitím procesora možno vyriešiť rôznymi metódami. Tento zápis bude diskutovať o piatich opravách na vyriešenie služby „vysoké využitie procesora hlásením problémov systému Windows“. Takže, začnime.
Ako opraviť vysoké využitie procesora hlásením problémov systému Windows?
Služba „vysoké využitie procesora hlásením problémov systému Windows“ môže mať rôzne príčiny, napríklad chýbajúce alebo poškodené systémové súbory, poškodené súbory kľúčov databázy Registry alebo chyby aplikácie Werfault.exe.
Uvedenú chybu je možné opraviť pomocou nižšie uvedených metód:
- Reštartujte službu hlásenia chýb systému Windows
- Zakázať službu hlásenia chýb systému Windows
- Spustite diagnostický nástroj pamäte Windows
- Spustite skenovanie SFC
- Použite nástroj na čistenie disku
Prejdime na nižšie uvedené metódy na opravu vysokého využitia procesora.
Oprava 1: Reštartujte službu hlásenia chýb systému Windows
Začnite s veľmi základným, ale veľmi efektívnym prístupom, t. j. skúste reštartovať službu hlásenia chýb systému Windows, aby ste vyriešili problém s vysokým využitím procesora. Reštartovanie služby môže pomôcť znížiť využitie procesora. Ak to chcete urobiť, najprv spustite „ Služby “ z ponuky Štart systému Windows:
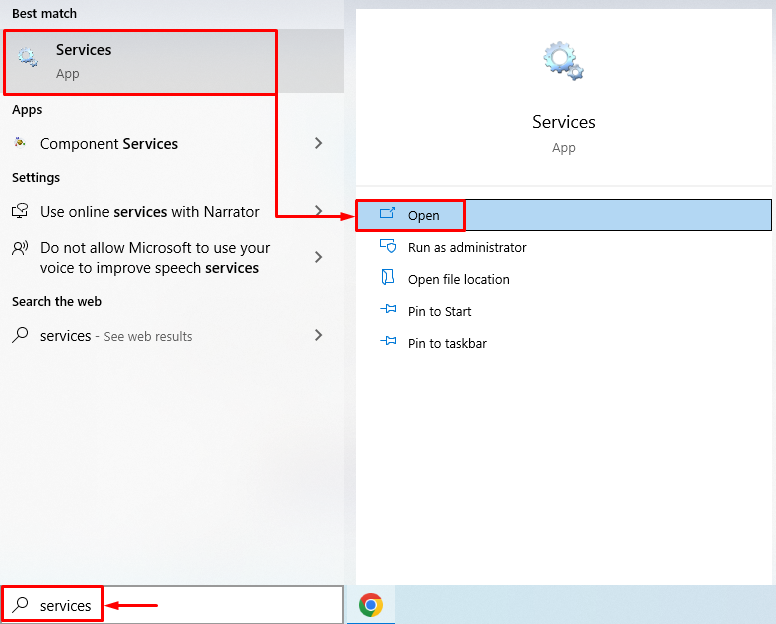
Nájdite “ Služba hlásenia chýb systému Windows “, kliknite naň pravým tlačidlom myši a vyberte „ Vlastnosti “. Prepnúť na „ generál “ a vyberte „ Automaticky “ z „ Typ spustenia “. Kliknite ľavým tlačidlom myši na „ Štart “ a stlačte „ OK tlačidlo ”:
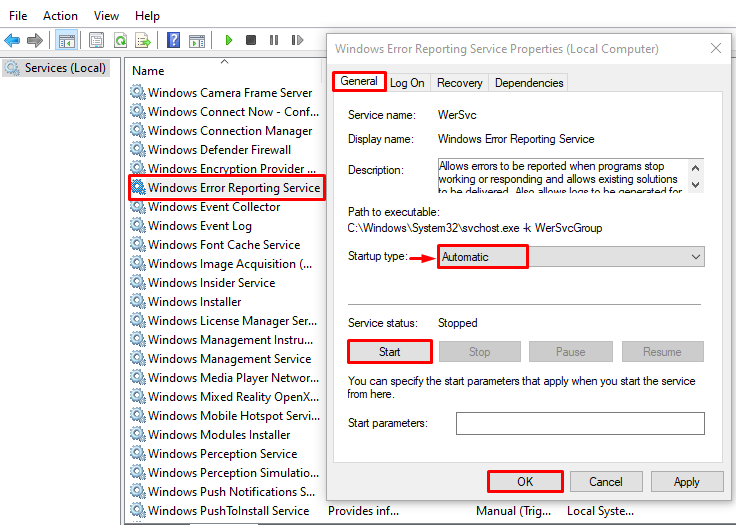
Uvedený problém môže vyriešiť reštartovanie služby hlásenia chýb systému Windows.
Oprava 2: Zakážte službu hlásenia chýb systému Windows
Ak reštartovanie „služby hlásenia problémov systému Windows“ problém nevyriešilo, skúste službu zakázať. Zakázaním služby sa problém vyrieši. Ak to chcete urobiť, najprv otvorte „ Služby “ z ponuky Štart systému Windows:
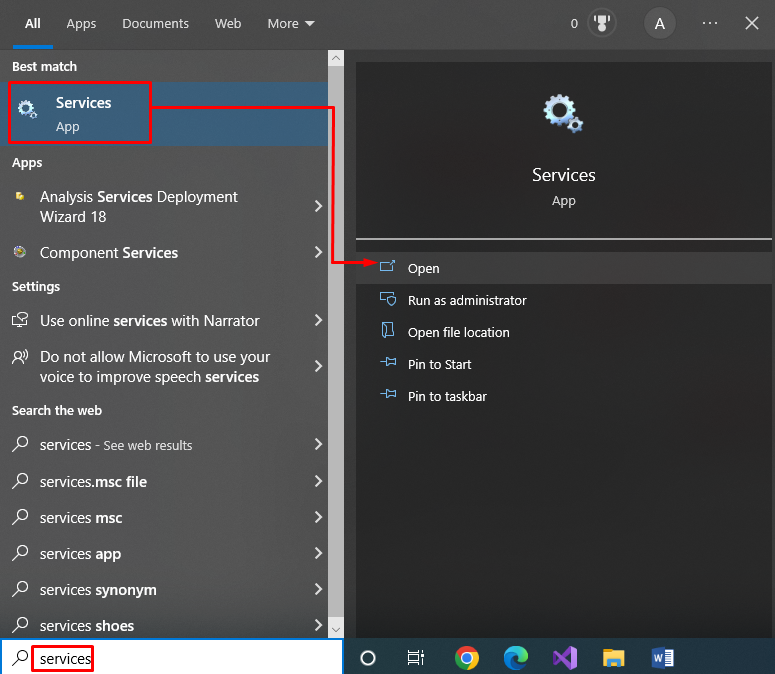
Nájdite “ Služba hlásenia chýb systému Windows “ a dvojitým kliknutím naň otvoríte jeho „ Vlastnosti” :
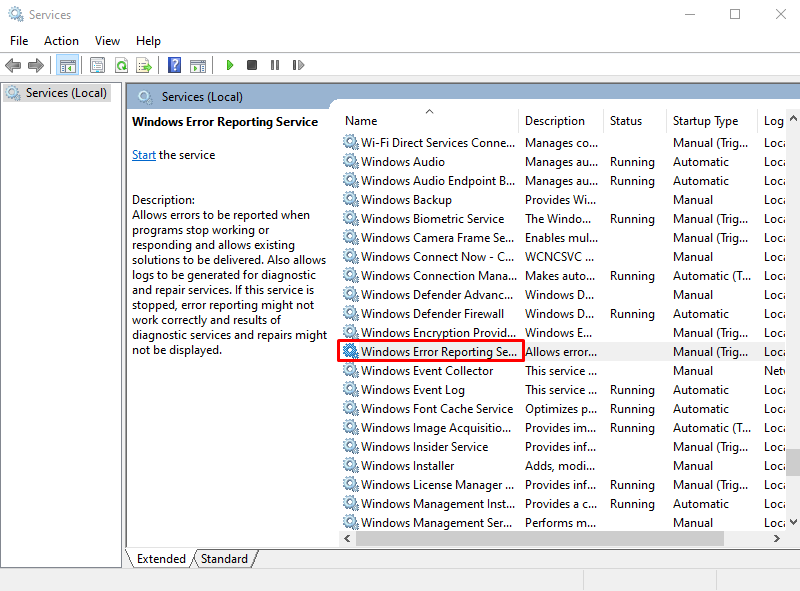
Presuňte sa na „ generál “, nastavte „ Typ spustenia “ až “ Zakázané “ a stlačte „ OK “ tlačidlo na vypnutie “ Služba hlásenia chýb systému Windows “:
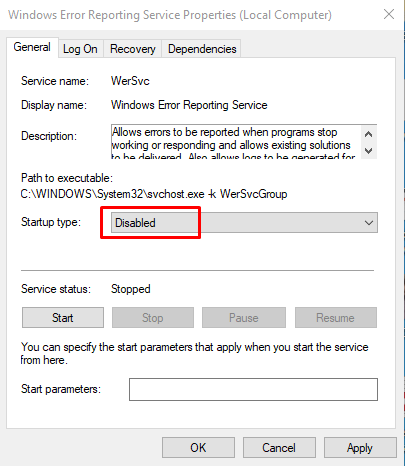
Kliknutím na „ OK “ tlačidlo vyrieši cielený problém.
Oprava 3: Spustite nástroj na diagnostiku pamäte systému Windows
Na opravu uvedenej chyby použijeme diagnostický nástroj pamäte Windows. Používa sa na riešenie chýb súvisiacich s pamäťou. Ak to chcete urobiť, najprv spustite „ Diagnostika pamäte systému Windows “ z ponuky Štart systému Windows:
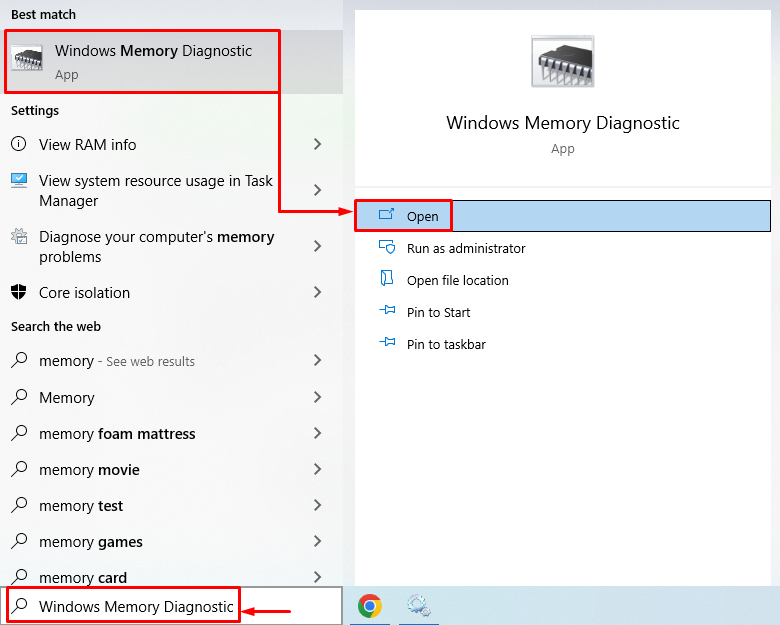
Klikni na ' Reštartujte teraz a skontrolujte problémy (odporúča sa) ” na reštartovanie systému Windows. Kliknutím na požadovanú možnosť sa spustí proces diagnostiky pamäte:
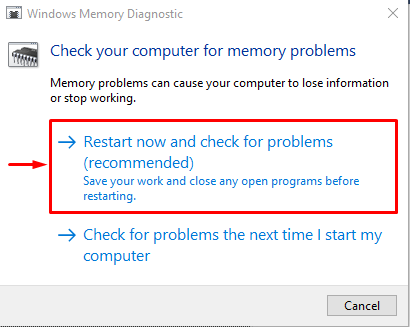
Úspešné dokončenie „procesu diagnostiky pamäte“ vyrieši uvedený problém.
Oprava 4: Spustite SFC Scan
Kontrola SFC alebo kontroly systémových súborov je nástroj príkazového riadka. Je vhodný na vyhľadávanie a opravu poškodených systémových súborov. Ak chcete spustiť skenovanie SFC, najprv spustite „ Príkazový riadok “ z ponuky Štart:
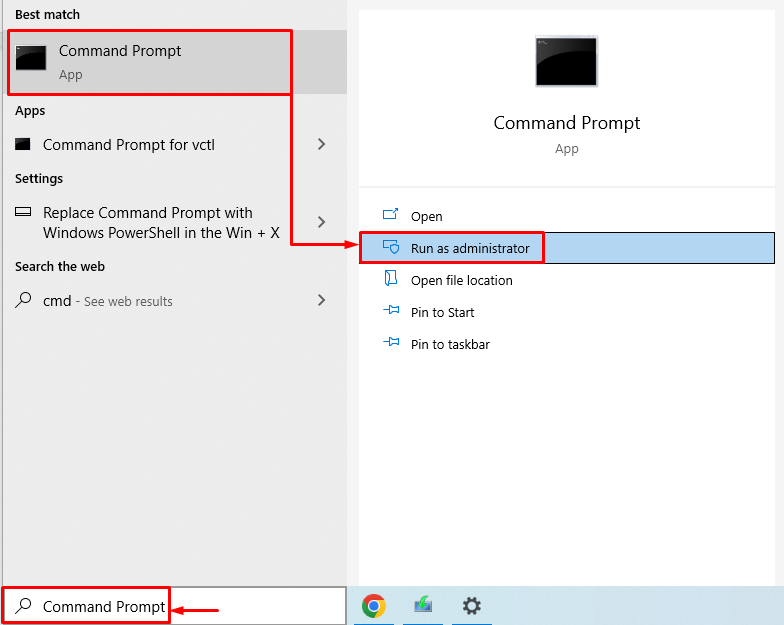
Vykonajte nižšie uvedený príkaz v termináli a spustite skenovanie:
> sfc / skenovanie teraz 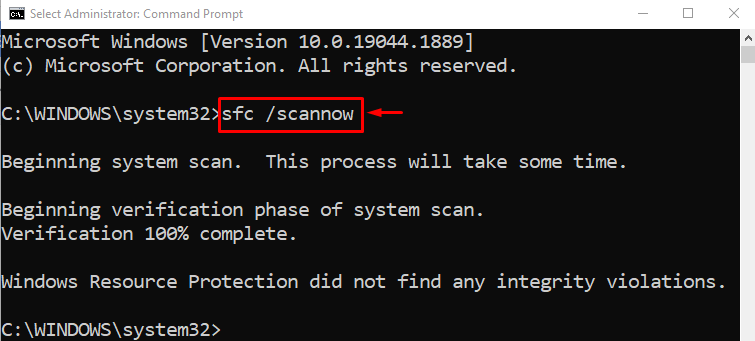
Kontrola systémových súborov bola úspešne dokončená. SFC skenovanie opravilo poškodené a chýbajúce systémové súbory. Reštartujte systém Windows a skontrolujte, či je chyba opravená alebo nie.
Oprava 5: Použite nástroj na čistenie disku
Nástroj na čistenie disku sa používa špeciálne na opravu chýb disku a opravu chybných sektorov na pevnom disku. Ak chcete spustiť čistenie disku, otvorte „ Bežať “, stlačením tlačidla “ Windows + R “kľúč. Napíšte „ cleanmgr.exe “ a stlačte „ OK ” tlačidlo na spustenie “ Čistenie disku nástroj:
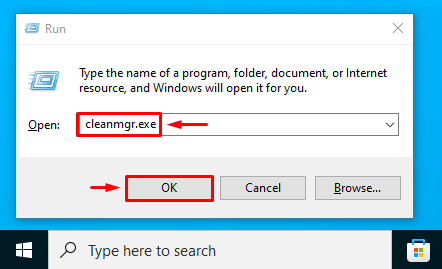
Vyberte požadovanú jednotku a stlačte „ OK tlačidlo ”:
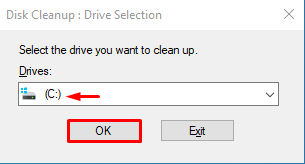
Začiarknite políčka súborov v „ Súbory na odstránenie “ a stlačte „ OK tlačidlo na vymazanie:
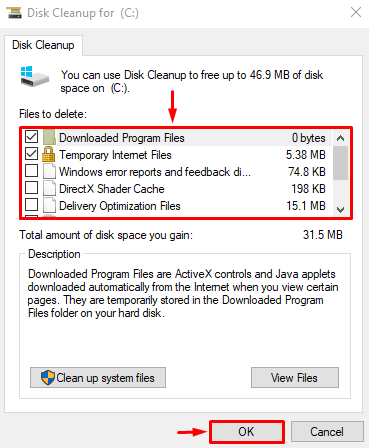
Uvidíte „ Čistenie disku “ znova. Stlačte „ Vyčistite systémové súbory “:
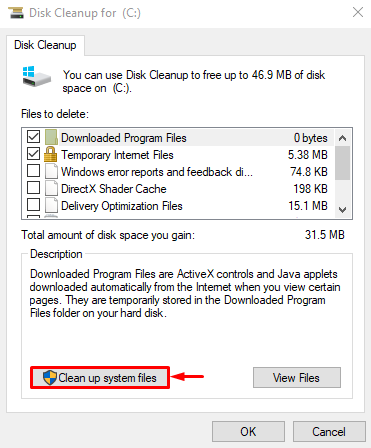
Presuňte sa na „ Viac možností “. Vyberte „ Programy a príslušenstvo “ alebo „ Obnovenie systému a tieňové kópie “, aby ste zodpovedajúcim spôsobom vyčistili disk:
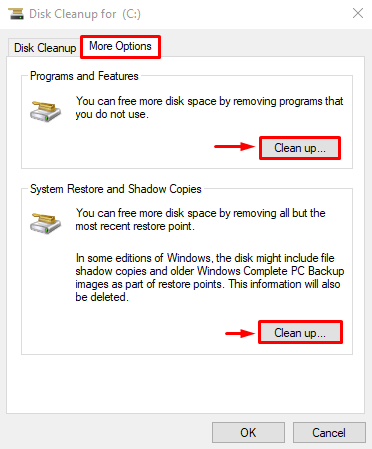
Po vyčistení disku reštartujte systém Windows a skontrolujte, či sa využitie procesora znížilo alebo nie.
Záver
Služba „vysoké využitie procesora hlásením problémov systému Windows“ sa dá vyriešiť rôznymi spôsobmi. Napríklad reštartovanie služby hlásenia chýb systému Windows, zakázanie služby hlásenia chýb, spustenie nástroja na diagnostiku pamäte systému Windows, spustenie kontroly SFC alebo použitie nástroja na čistenie disku. Tento blogový príspevok ukázal niekoľko spôsobov, ako opraviť chybu „Vysoké využitie procesora“.