Aktualizácia a inovácia
Implementáciu nášho článku musíme začať otvorením aplikácie shell, ktorá je k dispozícii v našom systémovom termináli Linux. Po úspešnom otvorení aplikácie použite inštrukciu „update“ v nej, aby bol váš systém plne aktualizovaný pomocou pomôcky „apt“ s právami „sudo“. Ak to vyžaduje heslo na pokračovanie, pridajte aktuálne heslo používateľa a stlačte kláves „Enter“.

Teraz, keď je váš systém aktualizovaný, venujte trochu času aj aktualizácii jeho jadra. Na to musíte nahradiť kľúčové slovo „update“ kľúčovým slovom „upgrade“ v rámci tej istej inštrukcie a vykonať ho pomocou príkazu pomôcky „apt“.

Ak sa zobrazí výzva na potvrdenie, napríklad „Chcete pokračovať? [y/n]“, uistite sa, že ste pridali „y“ alebo „n“, aby ste to potvrdili, alebo sa rozhodnite zrušiť proces aktualizácie.

Po chvíli dokončí spracovanie a systém je dokonale upgradovaný.

Nainštalujte pomôcku Ntpdate
Aby sme mohli začať používať príkaz ntpdate, musíme bez problémov nainštalovať klientsky balík ntpdate do nášho systému Linux. Keďže pracujeme na systéme Ubuntu 20.04 LTS, musíme použiť nástroj „apt“ na inštaláciu nástroja ntpdate v rámci dotazu „install“.

Po dokončení celého spracovania uvidíte, že bude úspešne nainštalovaný a nakonfigurovaný. Úplné dokončenie môže trvať až 20 sekúnd.

Po úspešnej a efektívnej konfigurácii klientskej pomôcky ntpdate na vašom systéme Linux teraz musíte otvoriť konzolu rozhrania príkazového riadka. Zakázanie štandardného démona timesyncd Ubuntu je prvým krokom, ktorý musíme urobiť po načítaní nástroja ntpdate, pretože nám to bráni v synchronizácii so serverom. Za týmto účelom musíte na shell spustiť nasledujúcu inštrukciu:
$ sudo timedatectl set-ntp offVšetko, čo musíte urobiť, je spustiť dotaz Linuxu s oprávneniami správcu, aby ste skoordinovali svoje predvolené nastavenia s globálnymi časovými servermi. Tento dotaz používa pomôcku „ntpdate“ a adresu URL globálneho časového servera „ntp.ubuntu.com“, ako je znázornené na nasledujúcom obrázku:

Nakonfigurujte NTPD
Ak chcete zachovať synchronizáciu, vyžaduje sa ďalšie úsilie. Nasadenie a nastavenie démona NTPD sú požadované úlohy. Na pripojenie ku konkrétnemu radiču časovej domény cez internet používa NTPD NTP (sieťový časový protokol). Nakoniec by to malo zachovať synchronizáciu systémového času bez vašej ďalšej pomoci. Ak chcete nainštalovať NTP do svojho systému, vyskúšajte nástroj „apt“ v príkaze inštalácie spolu s kľúčovým slovom „ntp“.

Proces inštalácie NTP môže vyžadovať potvrdenie. Musíte to potvrdiť pomocou klávesu „y“ s odkazom na „áno“ a stlačením klávesu „Enter“ pokračovať v spracovaní.

Tento proces inštalácie NTP vám nezaberie veľa času. Musíte sotva čakať 1 až 2 minúty. Priebeh inštalácie NTP je znázornený na nasledujúcom priloženom obrázku:

Väčšinu času je inštalácia nástroja ntp a ponechanie vášho démona NTP nastaveného tak, ako bol predinštalovaný, jedinou vecou, ktorá sa vyžaduje na udržanie vášho dátumu a času v synchronizácii s webovými servermi bežného času. Aj keď veríme, že server NTP bude sledovať systémový čas, je rozumné uistiť sa, že niektoré parametre sú v poriadku. Dokument ntp.conf obsahuje konfiguráciu pre tieto hodnoty. Otvorte tento konfiguračný súbor v „nano“ a aktualizujte ho.

Uistite sa, že ste poskytli správnu cestu k súboru ntp.conf, ktorý sa nachádza v priečinku „etc“ nášho systému. Do tohto dokumentu vložte na harmonizáciu úplne schopný názov doménového servera webhostingu, ktorý plánujeme použiť. Štandardné nastavenia vyzerajú napríklad takto:

Ak chcete nájsť stream servera NTP, ktorý je pre váš región najvhodnejší, pozrite si stránku fondu NTP. Dávajte pozor, aby ste po vykonaní akýchkoľvek požadovaných úprav uložili dokument ntp.conf. Potom súbor zatvorte. NTP server by sa mal potom reštartovať, aby sa zmeny prejavili. Teraz musíte spustiť službu NTP pomocou inštrukcie systemctl s kľúčovými slovami „start“ a „ntp“. Potom ho skúste povoliť pomocou kľúčového slova „enable“ namiesto kľúčového slova „start“ v rámci tej istej inštrukcie a uvidíte, ako prebieha synchronizácia.

Teraz skontrolujte stav démona NTP pomocou rovnakého príkazu s aktualizáciou pri slove „povoliť“. Nahraďte ho kľúčovým slovom „stav“.
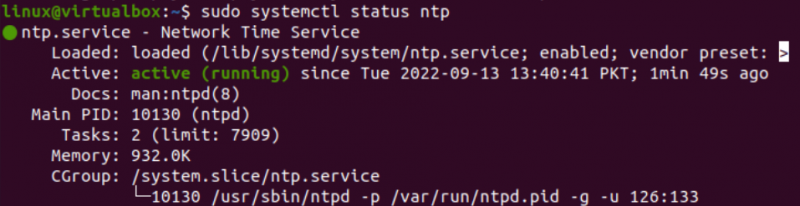
Skúste použiť inštrukciu ntpdate s právami sudo a URL na webový server na aktualizáciu systémového času a dátumu.

Môžete nainštalovať pomôcku ntpstat NTP, aby ste získali informácie o štatistikách, ktoré sa odohrávajú v rámci démona NTP. Pokyny na inštaláciu sú zobrazené na nasledujúcom obrázku:

Inštrukcia ntpstat môže synchronizovať vášho démona so združovacím serverom. Ak chcete monitorovať démona NTP, skúste použiť príkaz ntpq spolu s voľbou „-q“. Nasledujúci výstup je prezentovaný s jeho metadátami:
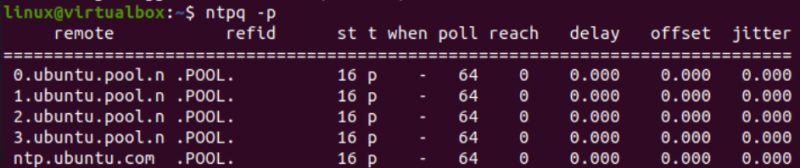
Záver
Tento článok je o použití nástroja ntpdate v príkazovom prostredí operačného systému Ubuntu 20.04 Linux na aktualizáciu dátumu a času systému podľa globálne používaných serverov NTP. To je všetko! Viac sa dozviete implementáciou celého článku.