Podobne, keď je k systému pripojených viac používateľov, môžu potrebovať súkromný prístup k špecifickým zdrojom. Ak hovoríme o povolení súborov alebo priečinkov/adresárov, znamená to, že im umožníte čítať, zapisovať alebo upravovať súbory alebo adresáre. Je nevyhnutné vrátiť vlastníctvo súborov/priečinkov od používateľov, ktorí nie sú súčasťou vášho aktuálneho účtu, ale môžu ich vlastniť .
Predpokladá sa, že je pre používateľa Linuxu náročné získať prístup k povoleniu k súboru alebo priečinku, pretože si to trochu uvedomujú. Nastavenie povolenia pre konkrétny priečinok je pomerne jednoduché a je možné ho vykonať pomocou príkazového riadka alebo grafického používateľského rozhrania (neskôr budeme diskutovať o tom, ako to môžeme urobiť).
V systéme Linux existujú dve úrovne autorizácie, ktoré musíte pochopiť:
- Vlastníctvo
- Povolenie
Vysvetlíme im obaja, aby sme pochopili, do ktorých kategórií sú ďalej rozdelení:
Vlastníctvo:
Ak hovoríme o vlastníctve súborov alebo priečinkov v operačnom systéme Linux, sú rozdelené do 3 typov:
- Používateľ
- Skupina
- Iní
The používateľ -vytvorili priečinok, a preto sme ho niekedy tvrdili ako vlastník. Je reprezentovaný ako u v príkazovom riadku pri udeľovaní prístupu pomocou príkazov.
TO skupina obsahuje niekoľko používateľov systému Linux pripojených k systému s rovnakým prístupom povolení. Je užitočné, keď mnoho používateľov používa systém a dáva im prístup k priečinku. Môžete vytvoriť skupinu a pridať ich všetkých, namiesto toho, aby ste ich povolili jednotlivo. V takom prípade nebudú mať k priečinku prístup iné osoby ako skupina. Reprezentatívna forma členov skupiny v príkazovom riadku Linuxu je g .
The iné kategória zahŕňa verejných používateľov, ktorí nie sú členmi skupiny ani nevlastnia. Ak povoľujete ostatným, môžeme povedať, že povoľujete prístup k súborom/priečinkom všetkým na svete. Niekedy to môže byť nebezpečné, preto si to dvakrát premyslite. Verejných používateľov zastupuje alebo :
Mysli na to:
používateľ
g 🡪 skupina
o 🡪 verejné
Povolenie:
Vlastníkom, ktorých sme uviedli nižšie, môžete udeliť tri typy povolení:
- Čítať
- Napíšte
- Vykonať
V čítať ( r ), užívateľ môže otvoriť súbor/priečinok a prečítať ho, zatiaľ čo režim zápisu (w) umožňuje vykonávať zmeny v súbore/priečinku. Máte oprávnenie pridávať obsah, odstraňovať ho alebo premenovávať.
Bez so súhlasom (x) môžete do súboru iba čítať a zapisovať, ale nemôžete to spustiť. Ak chcete, aby bol súbor spustiteľný, nastavte povolenie na spustenie.
Ako udeliť používateľovi povolenie na priečinok v systéme Linux:
Používateľovi môžete udeliť prístup pomocou niekoľkých prístupov prostredníctvom terminálu a grafického rozhrania.
Predtým, ako do toho priamo skočíte, si všimnite konkrétne príkazy na zmenu povolenia a vlastníctva.
- chmod príkaz sa používa na úpravu povolenia
- žrádlo príkaz sa používa na úpravu vlastníctva
Ako udeliť používateľovi povolenie na priečinok pomocou príkazového riadka:
Prostredníctvom príkazu chmod v termináli môžete nastaviť povolenia ako čítanie, zápis alebo spustenie priečinka.
Môžete použiť chmod príkaz na úpravu nastavení povolení dvoma rôznymi spôsobmi:
- Absolútny režim (numerický režim)
- Symbolický režim
Rozdiel medzi Absolútna móda a symbolický režim je to v Absolútny režim, povolenia môžete nastaviť pre všetkých vlastníkov (používateľ, skupina, iní) pomocou trojciferného osmičkového čísla namiesto znakov. Keďže v symbolický režim , môžete nastaviť povolenie prostredníctvom matematických symbolov a iba pre konkrétneho vlastníka.
Ukážme ich oboch:
Poskytnite používateľovi prístup k priečinku v absolútnom režime:
Aby sme pochopili, ako môžeme udeliť prístup k priečinku pomocou povolenia v absolútnom režime, musíme porozumieť danej tabuľke, v ktorej sú uvedené čísla pre všetky typy povolení.
| Čísla | Typy povolení | Symboly povolenia |
| 0 | Bez povolenia | - |
| 1 | Vykonať | -X |
| 2 | Napíšte | -v- |
| 3 | Vykonať + písať | -šx |
| 4 | Čítať | r– |
| 5 | Prečítajte si + Spustiť | r-x |
| 6 | Čítať + písať | rw- |
| 7 | Čítať + písať + vykonávať | Rwx |
Ukážme si na príklade, ako skontrolovať, ako funguje:
Zobrazenie aktuálnych nastavení povolení priečinka Priečinok testovania , spustite nasledujúci príkaz:
$ls -tenPriečinok testovania 
Výstup ukazuje:
- najprv rw -predstavuje 🡪 používateľa (vlastníka), ktorý môže čítať, zapisovať/upravovať súbor, ale nemohol ho spustiť, pretože režim spustenia je nastavený na -.
- Druhy rw - predstavuje 🡪 skupinu (všetci používatelia pridaní do skupiny), ktorá môže čítať, zapisovať/upravovať súbor.
- Tretia r - predstavuje 🡪 ostatných (verejných), ktorí môžu súbor iba čítať
Teraz spustite príkaz chmod príkaz na zmenu prístupového oprávnenia:
$chmod 760Priečinok testovania 
(760 🡪 majitelia môže čítať, písať alebo spúšťať súbor skupina môže čítať a písať a nie je k nemu prístup verejná užívateľov)
Spustite súbor ls príkaz na kontrolu úpravy:
$ls-do 
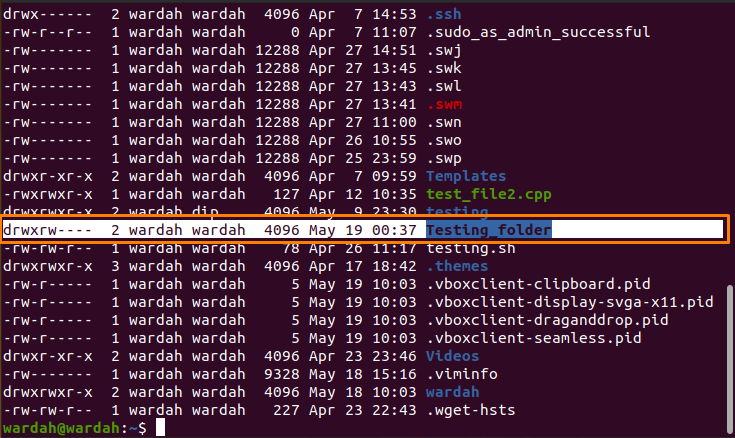
Poskytnite používateľovi prístup k priečinku v symbolickom režime:
Na symbolické nastavenie povolenia sa používajú tri operátory:
| Operátor | Funkcia |
| + | Pridajte povolenie |
| - | Odstrániť povolenie |
| = | Nastavte povolenie a prepíšte predchádzajúce nastavenia povolení |
Ako sme uviedli v úvodnej časti, ako zastupovať vlastníkov. Začnime teda na príklade:
Skontrolujte aktuálne nastavenie povolení pre Priečinok testovania pomocou spomínaného ls príkaz:
$ls -tenPriečinok testovania 
Ak chcete nastaviť povolenie pre súbor používateľ ( majiteľ) , príkaz by bol:
$chmod u= rwx Testovacia_složka-

Teraz spustite príkaz ls príkaz na získanie výstupu:
$ls -do 
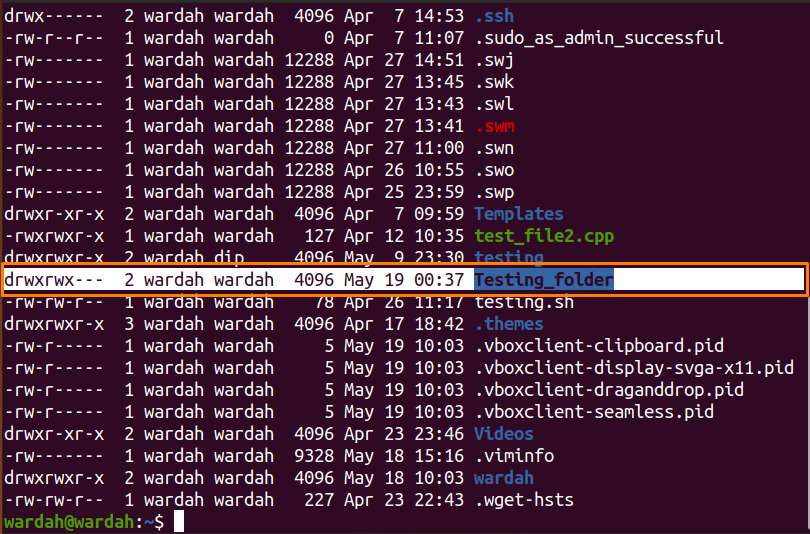
Ak chcete používateľovi odobrať povolenie na čítanie, spustite príkaz:
$chmodu-r Testovacia_složka 
Teraz spustite príkaz ls príkaz na získanie výsledkov:
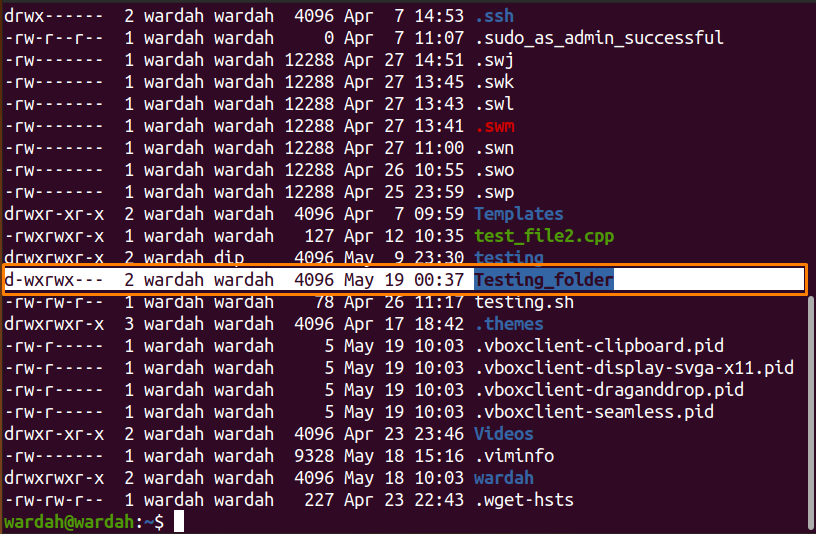
Ako udeliť používateľovi povolenie na priečinok prostredníctvom GUI:
Zmena povolenia súboru pomocou grafického používateľského rozhrania je najjednoduchší prístup. Postupujte podľa uvedených krokov:
Otvorte domovský adresár a prejdite na cieľový priečinok.
Napríklad na zmenu prístupu k priečinku testovanie Najprv ho vyberte:
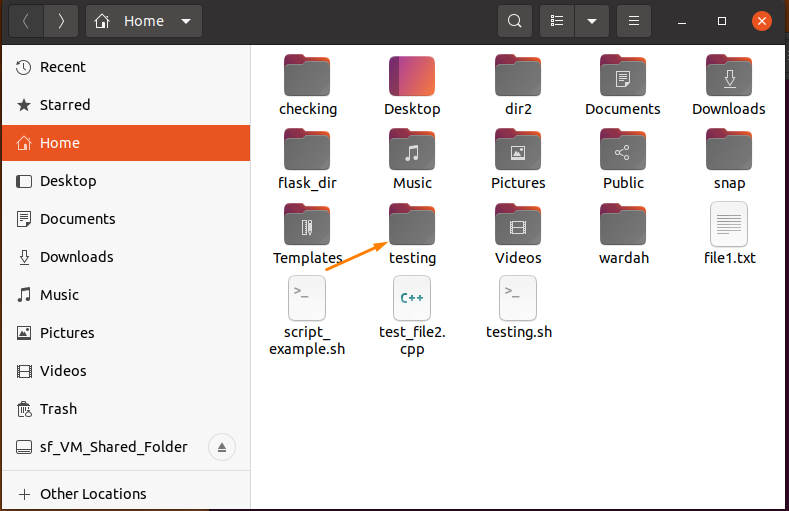
Pravým tlačidlom myši kliknite na ikonu testovanie priečinok a vyberte Vlastnosti :
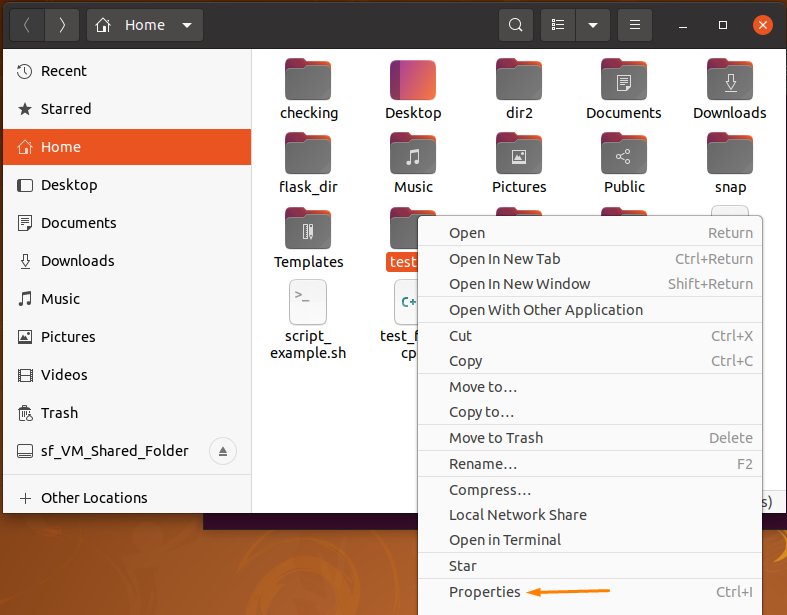
The Vlastnosti zobrazí sa okno s 3 kartami:
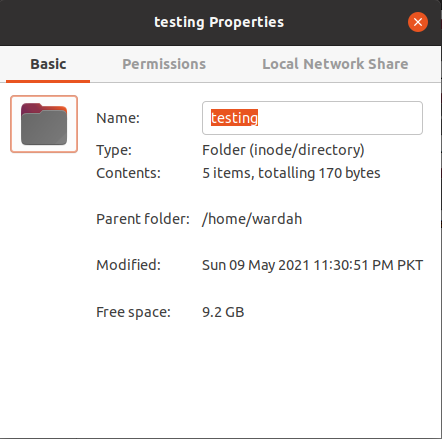
Prejdite na Povolenia kartu a vyberte ju:
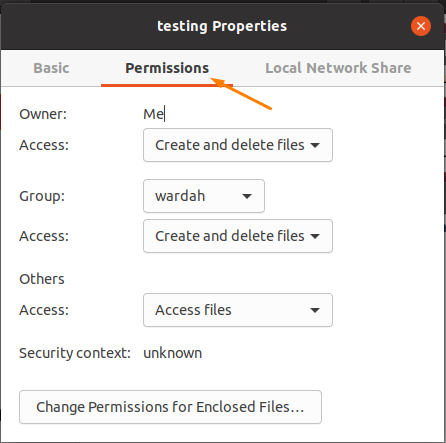
Na tejto karte môžete vykonávať zmeny podľa požiadavky.
Klikni na Zmeniť povolenie pre uzavreté súbory, a zobrazí sa okno, ktoré používateľovi umožní zmeniť režim povolení, režim čítania a zápisu pre vlastníkov:
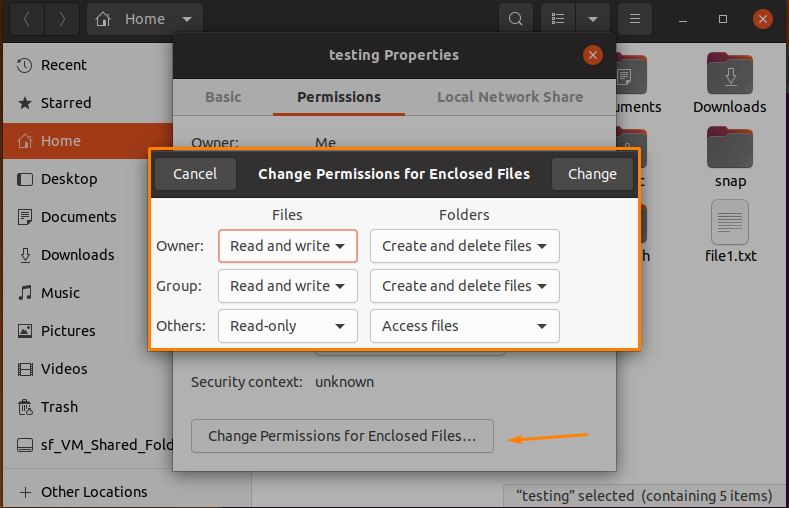
Predpokladajme aktuálny stav povolení súboru testovanie priečinok je uvedený nižšie:
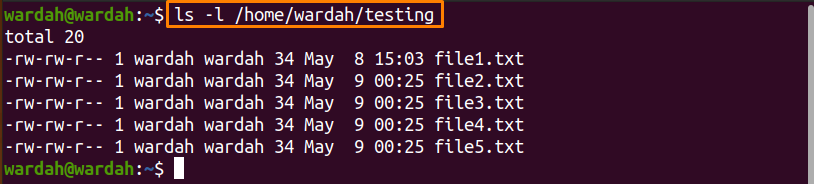
Otvorme si zmeniť povolenia okno a upravte položky ako:
Skupina 🡪 Len na čítanie
Ostatní 🡪 Žiadny
Prejdite na zmeniť tlačidlo a kliknite naň.
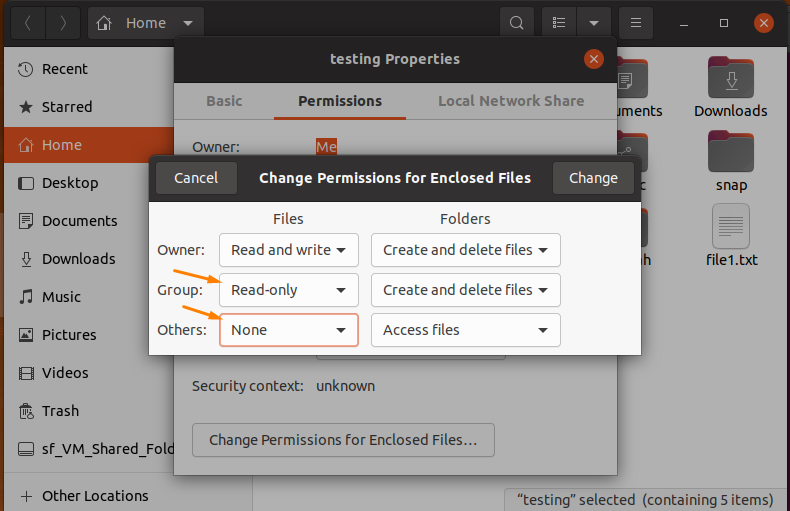
Teraz potvrďte pomocou ls ak boli zmeny úspešne vykonané, zadajte príkaz znova v termináli.
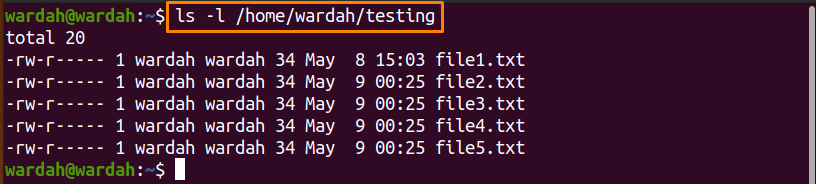
Záver:
Prístup k nastaveniu povolení k súborom alebo priečinkom je v dnešnej dobe z bezpečnostných dôvodov povinný, pretože prístup k priečinkom môže mať aj niekto, kto už nie je súčasťou vášho systému. Ak chcete získať kontrolu nad problémami so zabezpečením a zaistiť bezpečnosť súborov, môžete nastaviť povolenia.
Existujú tri kategórie vlastníctva-užívateľ, skupina a ďalšie. A tiež máme tri typy nastavení povolení, ako je čítanie, zápis a spúšťanie.
K priečinku môžete udeliť používateľovi povolenie dvoma spôsobmi; cez príkazový riadok a GUI. Prístup GUI je podľa mňa lepší, pretože je to veľmi jednoduchý a jednoduchý spôsob nastavenia povolení.