Dnešné písanie skúma nasledujúci obsah na „AppLocker“:
- Pochopenie nástroja AppLocker v systéme Windows.
- Výhody používania nástroja AppLocker v systéme Windows.
- Ako používať AppLocker v systéme Windows?
Pochopenie „AppLocker“ v systéme Windows
“ AppLocker ” v operačnom systéme Windows presadzuje zásady pridávania aplikácií na zoznam povolených. Tieto politiky zabezpečujú, že špecifikované aplikácie môžu spúšťať iba autorizovaní používatelia. „AppLocker“ funguje tak, že vynucuje súbor pravidiel na kontrolu spúšťania spustiteľných súborov, skriptov, inštalátorov a dynamických knižníc (DLL).
Výhody používania nástroja „AppLocker“ v systéme Windows
Pomocou „ AppLocker “ v systéme Windows vám môžu pomôcť nasledujúce funkcie:
Bezpečnosť
„AppLocker“ je vysoko účinný pri znižovaní malvérových infekcií, ktoré sa môžu vyskytnúť v dôsledku škodlivých aplikácií. Posilňuje bezpečnostný mechanizmus obmedzením spustenia neoprávneného softvéru v systéme v kontexte konkrétneho používateľa.
Kompatibilita s viacerými typmi súborov
Pomocou „ AppLocker “ v systéme Windows si môžu správcovia vychutnať jednoduchosť prispôsobovania pridaním softvéru/aplikácií na bielu listinu pomocou svojich rozšírení. Typy súborov, s ktorými je možné pracovať s „AppLocker“, zahŕňajú nasledujúce:
- DLL spustiteľné súbory.
- Balené inštalátory aplikácií.
- Inštalačné súbory systému Windows vrátane súborov s príponami „.mst“, „.msi“ a „.msp“.
- Spustiteľné súbory (bat, .ps1, .cmd, .js, .vbs, .exe a .com).
Auditovanie a podávanie správ
Všetky zásady vyžadujú audit a podávanie správ, a preto „AppLocker“ obsahuje robustné možnosti auditu a podávania správ, ktoré poskytujú prehľad o porušeniach zásad.
Ako používať „AppLocker v systéme Windows“?
Ak chcete použiť „ Applocker “ v systéme Windows sa používajú tieto kroky:
Krok 1: Spustite „Editor miestnych zásad“
Keďže neexistuje žiadna predvolená aplikácia pre „ AppLocker ” v systéme Windows sa konfiguruje v editore miestnych zásad. Ak ho chcete spustiť, stlačte kláves „Windows“ a zadajte „ secpol.msc. “ a spustite „Spustiť ako správca“:
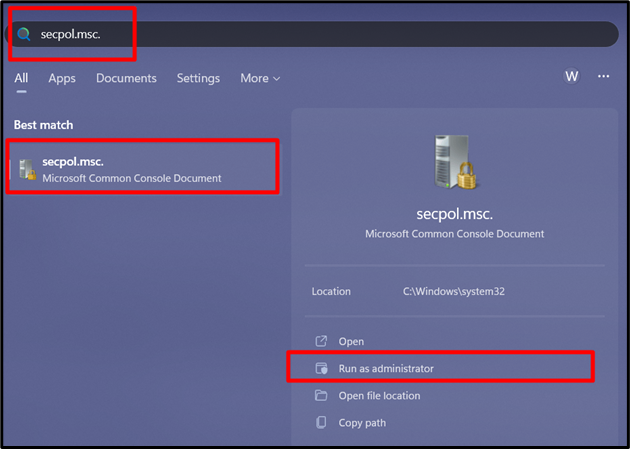
Krok 2: Nakonfigurujte presadzovanie pravidiel
Rozbalením „Nastavenia zabezpečenia“ uvidíte možnosť „Zásady kontroly aplikácií“, rozbaľte ju, vyberte „AppLocker“ a potom spustite „Konfigurovať presadzovanie pravidiel“ v pravom paneli:
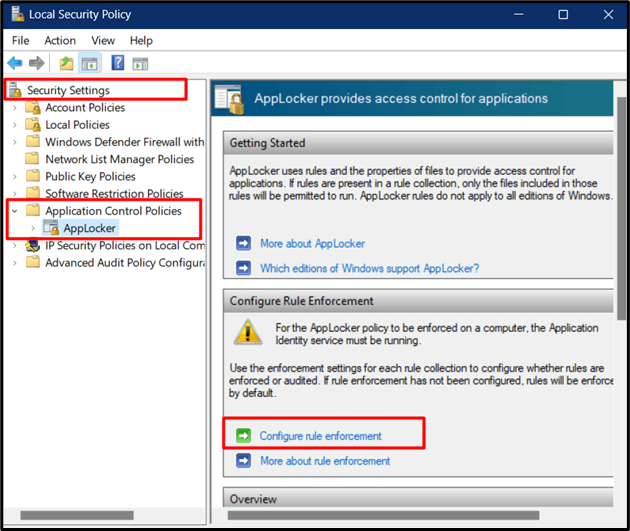
Teraz sa zobrazí nasledujúce okno, v ktorom musíte podľa toho nastaviť pravidlá. Po nastavení stlačte tlačidlo „OK“:
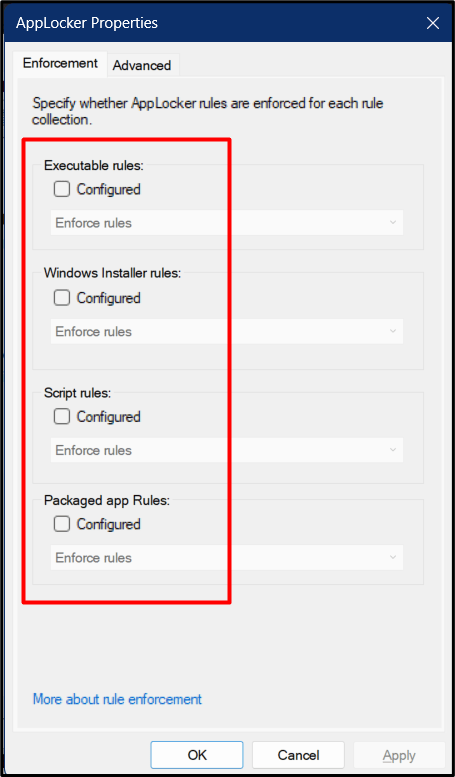
Teraz prejdite nadol z pravého panela podľa vyššie uvedeného kontextového okna, kde môžete vidieť, že pravidlá sú presadzované, ale nie sú nastavené:
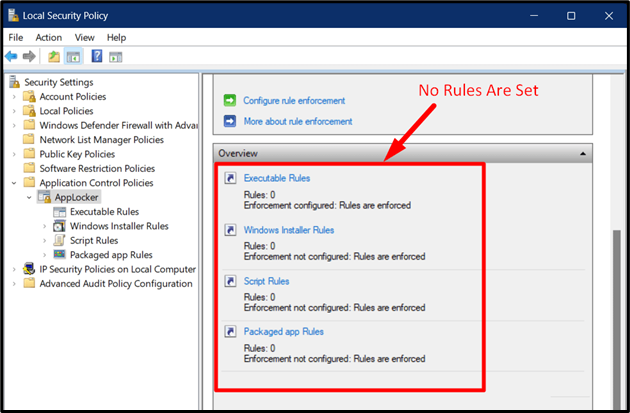
Krok 3: Nastavte pravidlá
Ak chcete nastaviť pravidlá, kliknite na možnosť „AppLocker“, aby ste ju rozbalili, kliknite pravým tlačidlom myši a po ich pochopení spustite požadovaný typ pravidla:
- ' Vytvoriť nové pravidlo ” možnosť pomáha pri vytváraní nového pravidla od začiatku.
- ' Automaticky generovať pravidlá ” vytvorí pravidlá s použitím aktuálneho systému ako referencie a podľa toho ho nakonfiguruje (odporúča sa).
- ' Vytvorte predvolené pravidlá ” používa predvolené konfiguračné nastavenia na vytvorenie nového pravidla.
Vytvorme pravidlo pomocou „ Automaticky generovať pravidlá “možnosť:
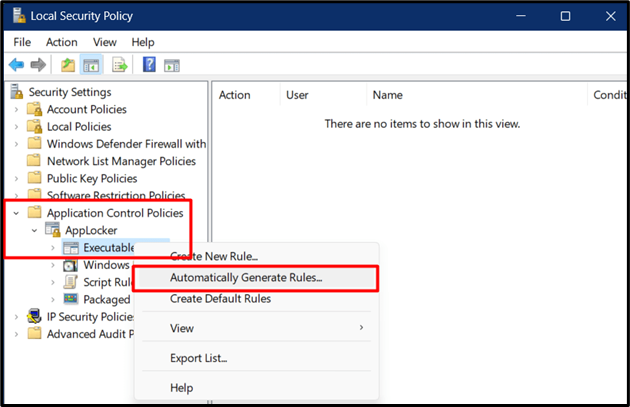
Otvorí sa nový sprievodca, v ktorom budete musieť prispôsobiť nasledovné:
- Vyberte používateľa alebo bezpečnostnú skupinu, na ktorú chcete pravidlo použiť.
- Priečinok, z ktorého chcete používateľom povoliť spúšťanie aplikácií a generovanie správy o audite.
- Nastavte názov, pomocou ktorého môžete identifikovať pravidlo, ktoré sa má neskôr prispôsobiť.
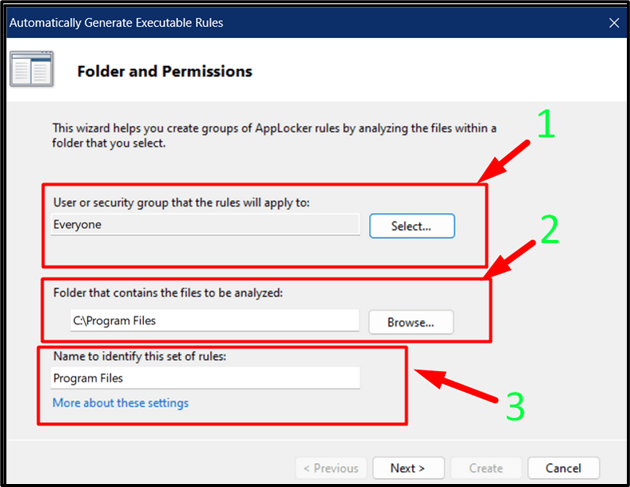
Stlačením tlačidla „Ďalej“ sa dostanete na „ Predvoľby pravidiel “, kde musíte vybrať „Pravidlá vydavateľa pre súbory, ktoré sú digitálne podpísané“ a potom kliknúť na „Ďalej“:
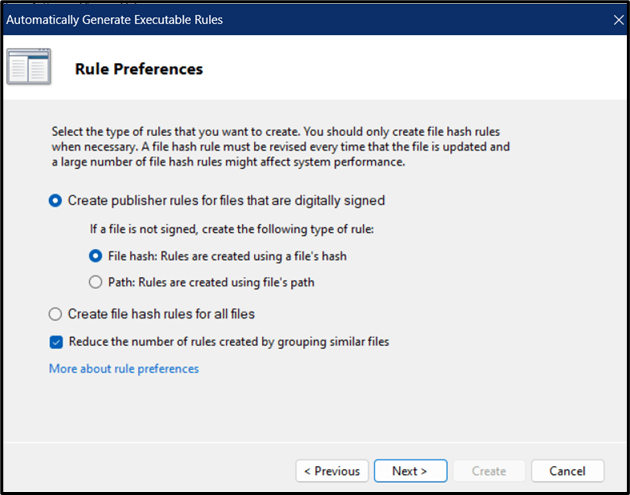
Po stlačení tlačidla „Ďalej“ sprievodca poskytne konečnú kontrolu pravidiel. Skontrolujte ich a spustite tlačidlo „Vytvoriť“:
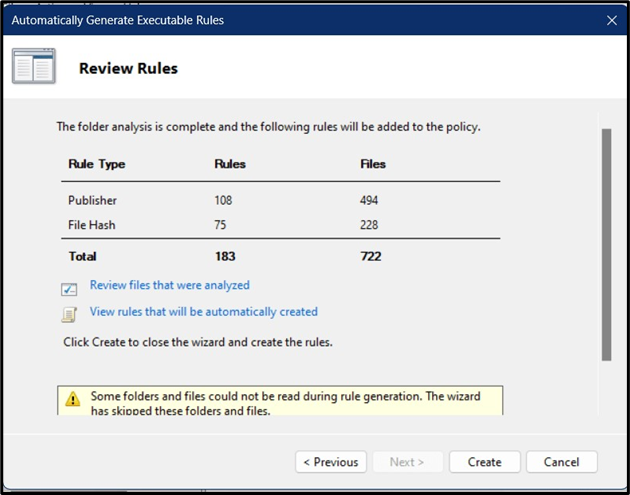
Potom sa pravidlá začnú generovať, čo bude trvať niekoľko sekúnd:
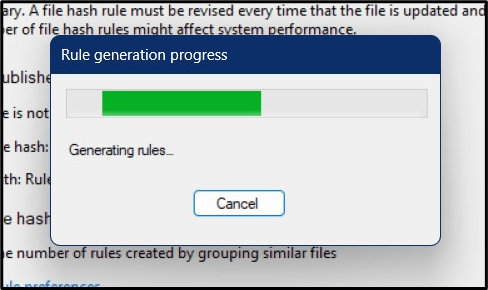
Vytvorené pravidlá budú teraz viditeľné na hlavnej obrazovke takto:
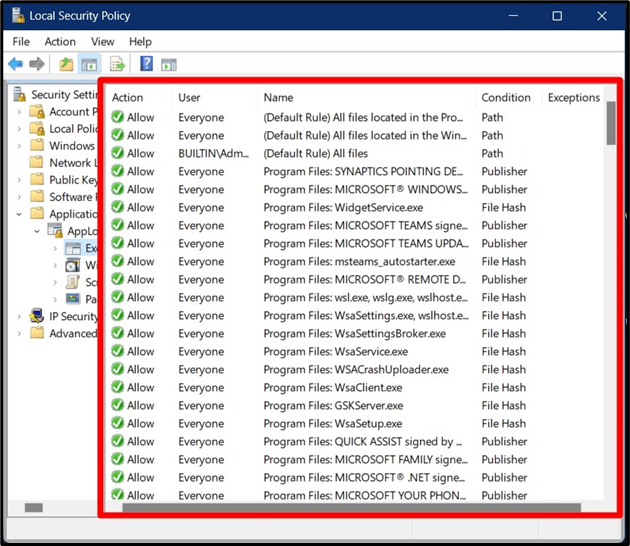
Ak teraz chcete tieto pravidlá prispôsobiť, kliknite pravým tlačidlom myši na aplikáciu a vyberte položku „Vlastnosti“:
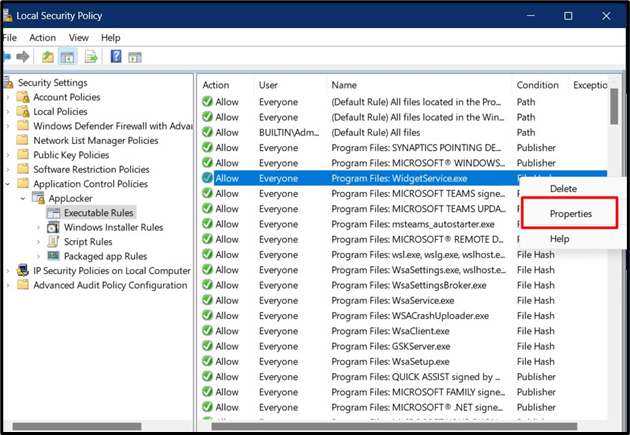
V okne „Vlastnosti“ môžete vybrať „Akciu“ a zmeniť „Používateľa/skupinu“, ktorá môže spustiť aplikáciu/softvér, resp.
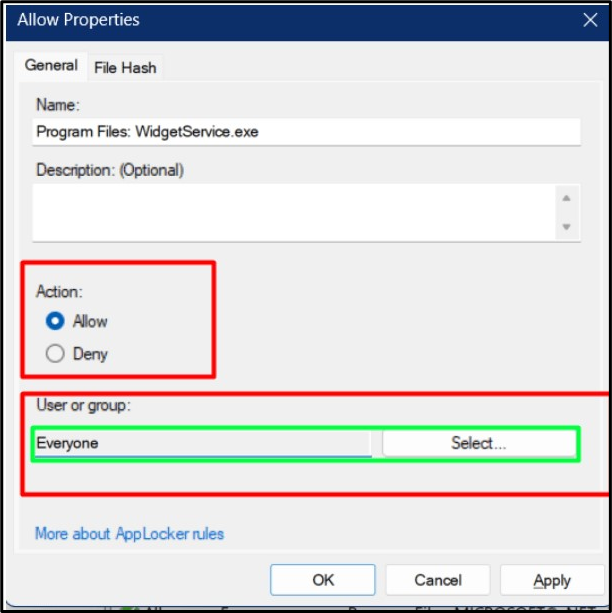
Pravidlá je možné odstrániť aj kliknutím pravým tlačidlom myši a výberom možnosti „Odstrániť“:
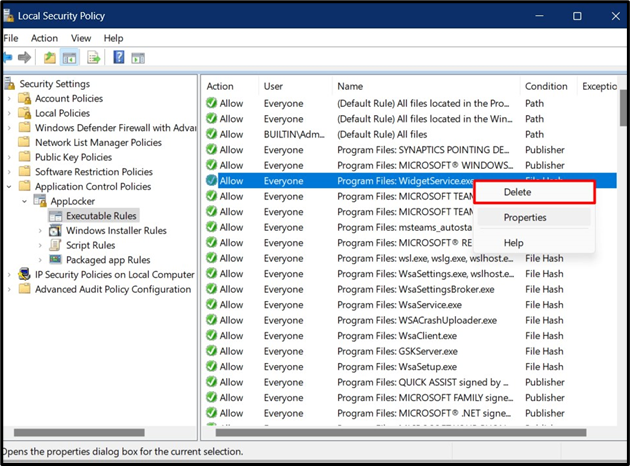
Záver
' AppLocker “ v systéme Windows je nástroj pre správcov systému na nastavenie pravidiel týkajúcich sa aplikácií v kontexte toho, kto ich môže spúšťať a kto nie. Tieto zásady sú vysoko oceňované v organizáciách, kde si administrátori môžu prezerať audítorskú správu vygenerovanú „AppLocker“. Znižuje tiež šance na útoky škodlivého softvéru spustením neoprávnených aplikácií. Táto príručka vysvetľuje „AppLocker“ v systéme Windows.