Rýchly prehľad
Tento článok ilustruje nasledujúce aspekty:
- Čo je AWS Elastic BeanStalk?
- Aké sú vlastnosti elastickej fazuľovej stonky?
- Ako začať s elastickou fazuľovou stopkou?
- Aké sú výhody používania elastickej fazule?
- Bonusový tip: Cena elastickej fazule
- Záver
Čo je AWS Elastic BeanStalk?
AWS Elastic Beanstalk je rýchle riešenie pre problémy s nasadením a správou aplikácií. Podporuje viacero jazykov ako .NET, Java, Node JS, Python atď. Elastic Beanstalk minimalizuje zložitosť aplikácie. Je klasifikovaný ako a platforma ako služba (PaaS) . Zoberie kód aplikácie a nasadí ho so všetkými nainštalovanými požadovanými závislosťami.
Podobne služba Elastic Beanstalk inteligentne škáluje a spravuje nasadené aplikácie. Okrem toho tiež pomáha používateľom pri vyrovnávaní záťaže a monitorovaní zdravia. Elastic Beanstalk umožňuje používateľom získať kontrolu nad zdrojmi AWS, ktoré poháňajú aplikáciu.
Aké sú vlastnosti elastickej fazuľovej stonky?
Elastic Beanstalk je najjednoduchšia platforma pre nasadenie aplikácií na základe svojich funkcií. Nižšie sú uvedené jeho vlastnosti:
Žiadna extra konfigurácia: S Elastic Beanstalk nie sú potrebné žiadne ďalšie závislosti alebo servery na spustenie kódu. Elastic Beanstalk riadi správu výpočtových zdrojov. Používateľ sa tak môže sústrediť na efektívne písanie kódu.
Automatické škálovanie: Zdroje sa automaticky upravujú tak, aby rástli alebo sa zmenšovali v závislosti od požiadaviek aplikácie.
Typ inštancie: Používatelia si môžu vybrať typ inštancií, ktoré sú najvhodnejšie pre nasadenie aplikácie.
Ako začať s elastickou fazuľovou stopkou?
Vývojári môžu na Beanstalk nahrať aktuálnu verziu aplikácie navrhnutú na akejkoľvek platforme. Po nahratí verzie je používateľ povinný spustiť prostredie. Používateľ môže zobraziť aplikáciu prostredníctvom verejnej adresy URL vygenerovanej AWS Elastic Beanstalk:
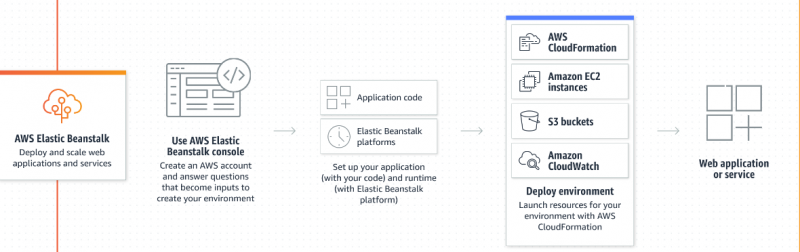
Inštanciu EC2 automaticky vytvorí Elastic Beanstalk pri spustení aplikácie. Táto inštancia EC2 bude fungovať ako kontajner, na ktorom je aplikácia nasadená a spustená. Preto konfiguráciu bezpečnostných skupín alebo vytváranie vyrovnávačov záťaže atď. bude riadiť Elastic Beanstalk.
Nižšie sú uvedené kroky, ako začať s elastickou fazuľou:
Krok 1: Vytvorte rolu IAM
Pred nastavením Elastic Beanstalk najprv vytvorte rolu IAM so špecifickými povoleniami. Na tento účel prejdite na 'SOM' služba od Riadiaca konzola AWS :
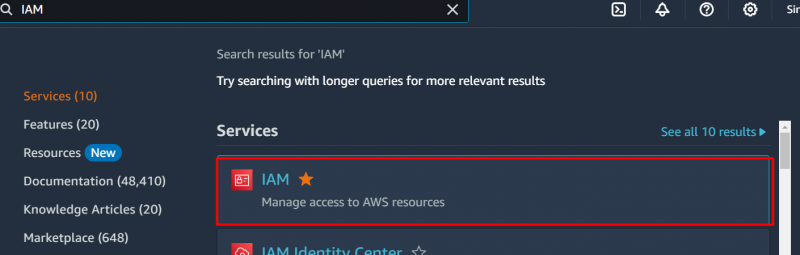
Klikni na 'role' možnosť z bočný panel z IAM Dashboard :
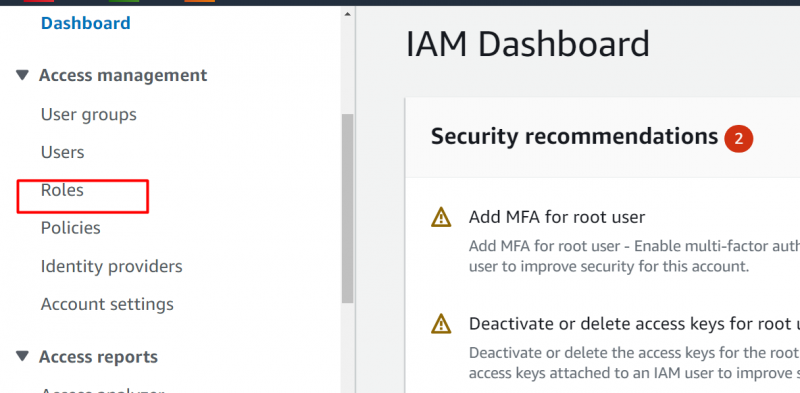
Z 'role' kliknite na 'Vytvoriť rolu' tlačidlo na vytvoriť rolu IAM:
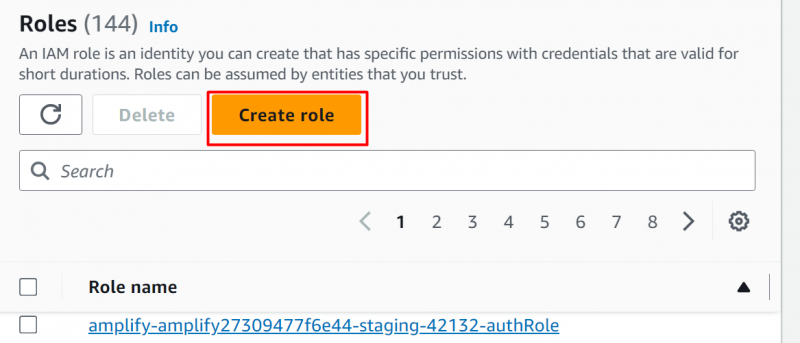
V ' Typ dôveryhodnej entity“ oddiele , vyberte “Služba AWS” možnosť z rôznych zobrazených možností:
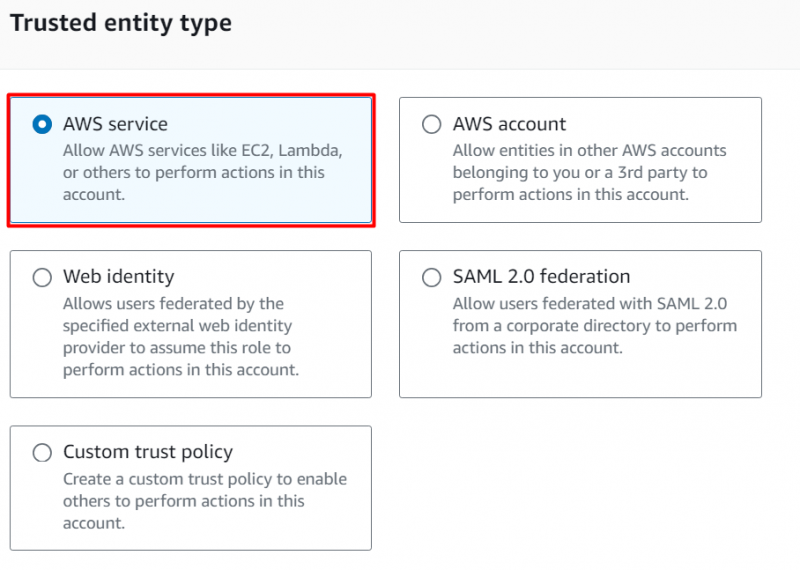
Nasleduje 'Prípad použitia' oddiele. Vyhľadajte a vyberte 'EC2' služba:
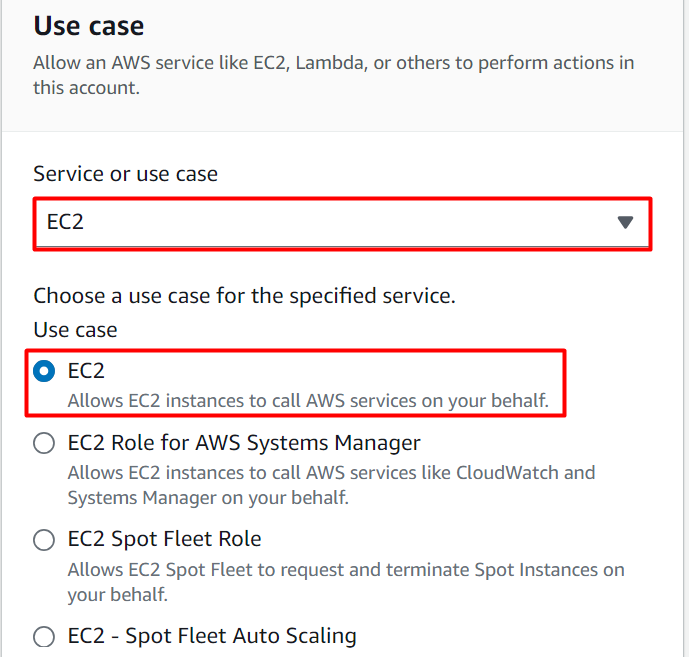
Klepnite na ikonu 'Ďalšie' tlačidlo, ktoré sa nachádza v spodnej časti rozhrania:
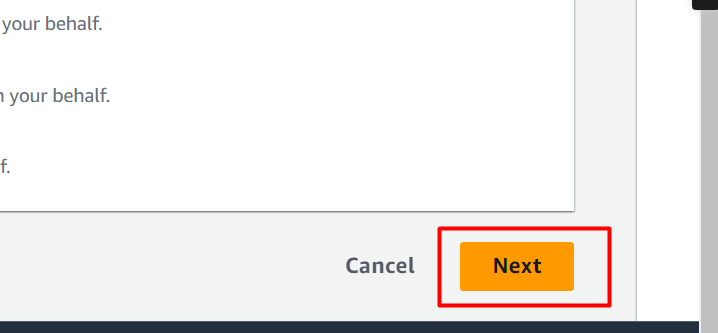
V 'Pravidlá povolení' oddiel, pridelíme konkrétne povolenie na túto rolu. Vyhľadajte a vyberte „AWSElasticBeanstalkWebTier“ povolenie:
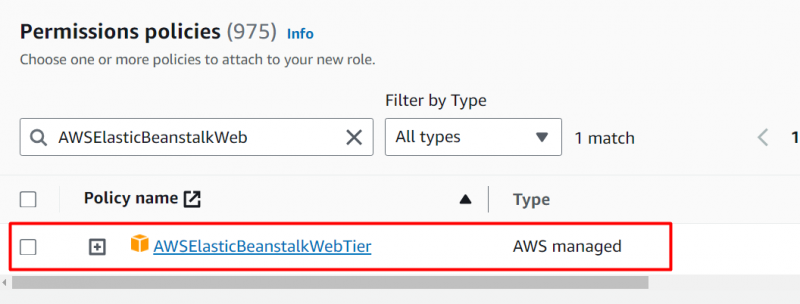
Ak chcete pokračovať ďalej, kliknite na 'Ďalšie' tlačidlo:
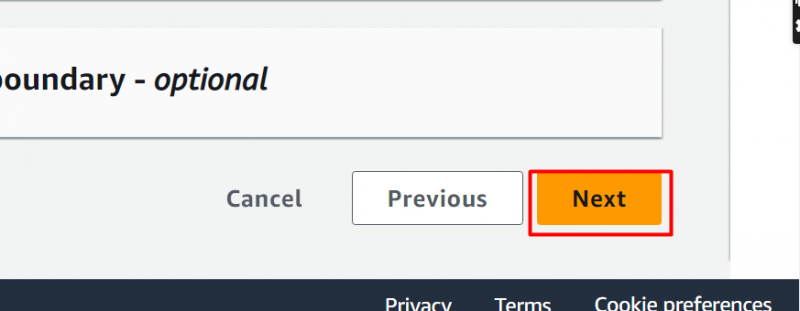
Nasleduje 'Podrobnosti o úlohe' oddiele. Poskytnite 'Názov role' vo zvýraznenom poli:
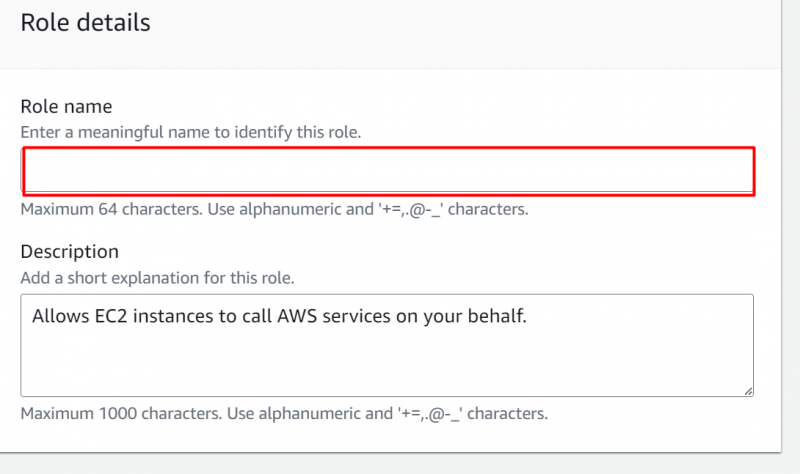
Po zadaní podrobností o úlohe stlačte tlačidlo 'Vytvoriť rolu' tlačidlo v spodnej časti rozhrania:
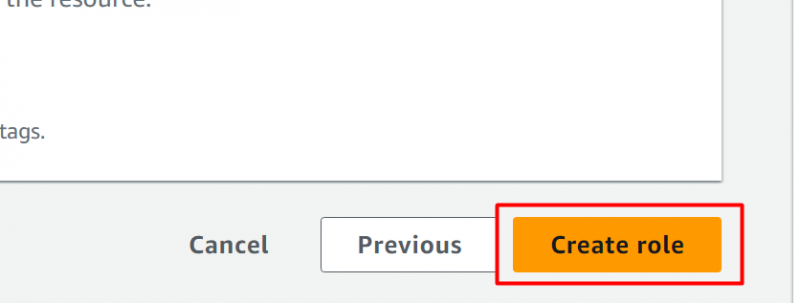
Úloha bola úspešne vytvorené:
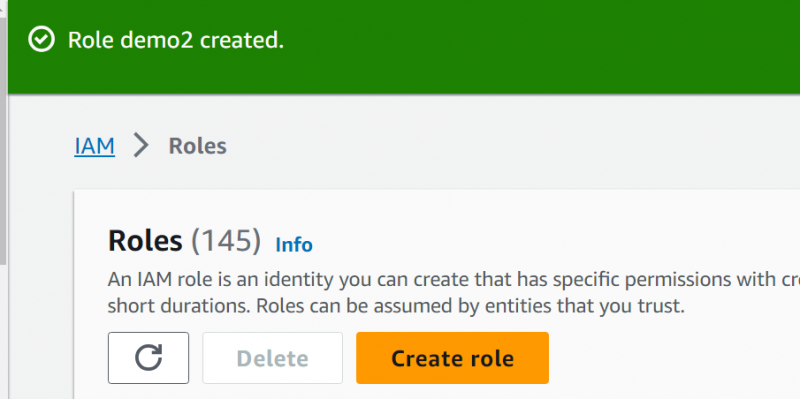
Krok 2: Vytvorte aplikáciu
Vyhľadajte “Elastická fazuľová stopka” službu vo vyhľadávacom paneli AWS. Kliknite naň zo zobrazených výsledkov:
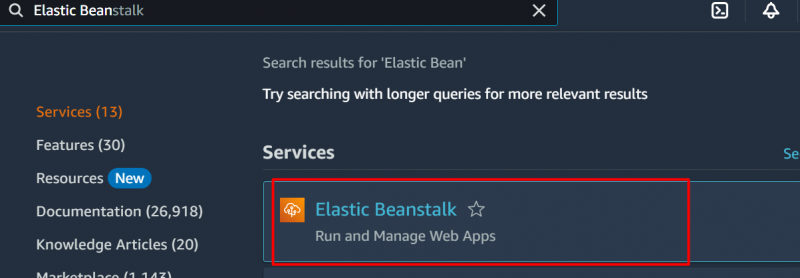
The najvrchnejšia vrstva z elastickej fazuľovej stonky je 'aplikácia' vrstva a potom príde Vrstva „životné prostredie“. Klikni na 'Vytvoriť aplikáciu' možnosť z navigačnej tably :
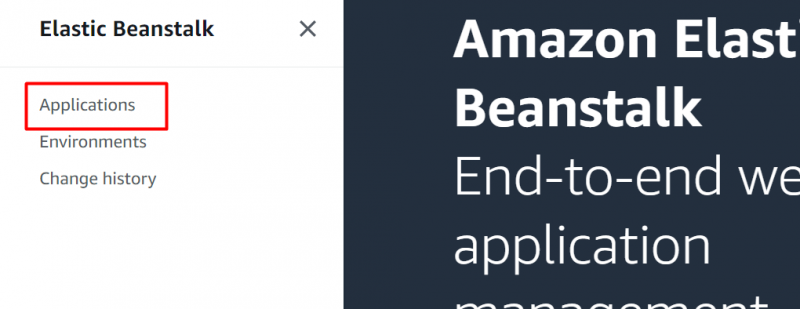
The Vytvorte rozhranie aplikácie sa zobrazí . V tomto rozhraní kliknite na 'Vytvoriť aplikáciu' tlačidlo:
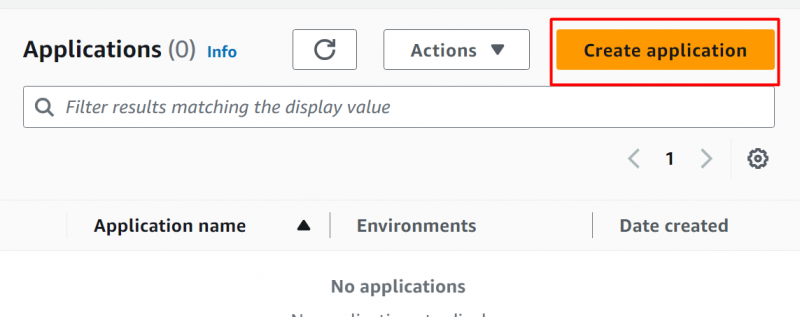
Zo zobrazeného rozhrania poskytnite a meno a stručný popis pre vašu aplikáciu:
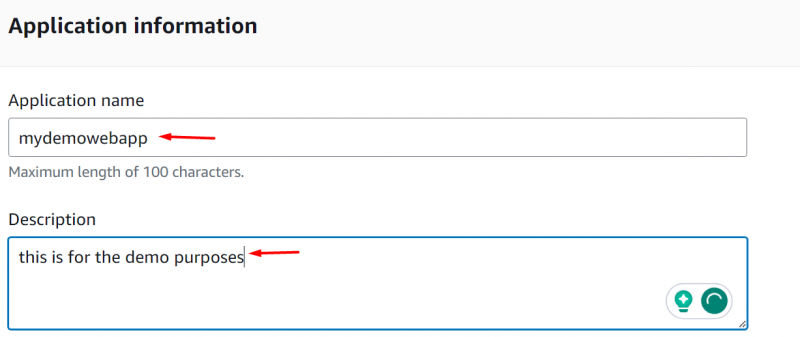
Tagy sú an nepovinné pole ale môžu byť pridané do aplikácie na základe preferencií používateľa. Po zadaní podrobností o aplikácii kliknite na 'Vytvoriť' tlačidlo v spodnej časti rozhrania:
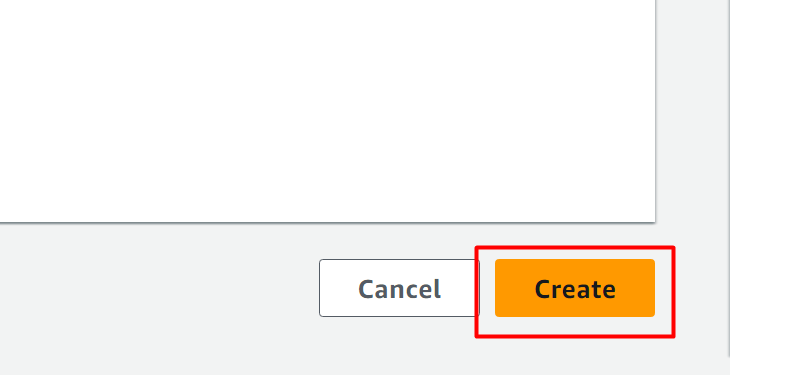
Krok 3: Vytvorte prostredie
Po vytvorení aplikácie je ďalším krokom konfigurácia Životné prostredie pre to . V nasledujúcom zobrazenom rozhraní kliknite na “Vytvoriť nové prostredie” tlačidlo:
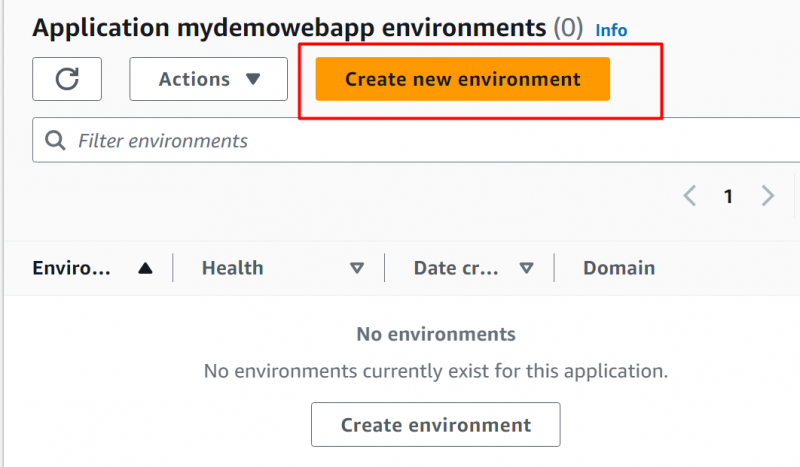
AWS ponúka dva rôzne druhy konfigurácií pre prostredie:
Prostredie webového servera : Tento typ prostredia sa používa na nasadenie webových aplikácií pomocou požiadaviek HTTP.
Pracovné prostredie : Takéto prostredia sú najvhodnejšie pre proces s rozsiahlym pracovným zaťažením a počúvanie správy pomocou Amaz SQS.
Pre túto ukážku sme vybrali 'Prostredie webového servera' možnosť:
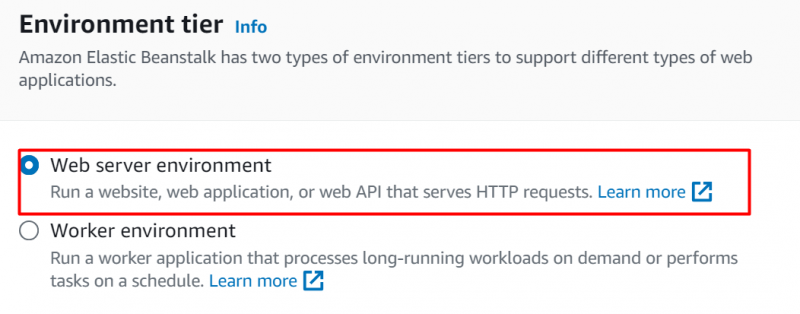
V 'Informácie o aplikácii' oddiel, poskytnúť a názov podľa vášho výberu pre vašu aplikáciu v 'Názov aplikácie' lúka:
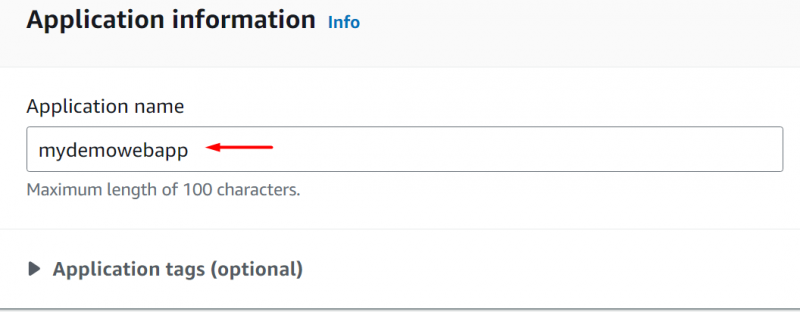
V Názov prostredia, názov poskytuje predvolená z AWS. Podobne v doména , používateľ môže poskytnúť ľubovoľný názov, ktorý bude priradený k regiónu, v ktorom má byť aplikácia nasadená. Ak chcete skontrolovať dostupnosť, kliknite na 'Skontrolovať dostupnosť' tlačidlo:
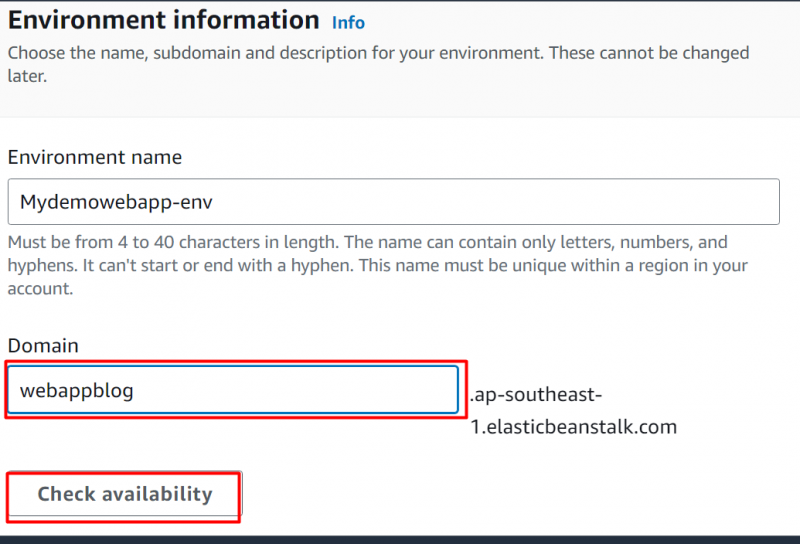
V Popis prostredia , uveďte stručný popis aplikácie:
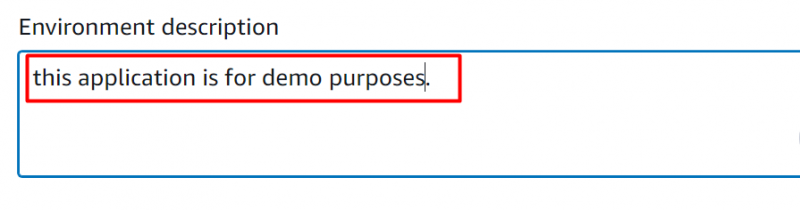
V 'Typ platformy' blok, vyberte Runtime prostredie pre vašu aplikáciu. Pre tento tutoriál sme vybrali Node.js v poli Platforma. Elastická fazuľová stopka štandardne poskytuje najnovšie verzie vybrané Runtime Environment :
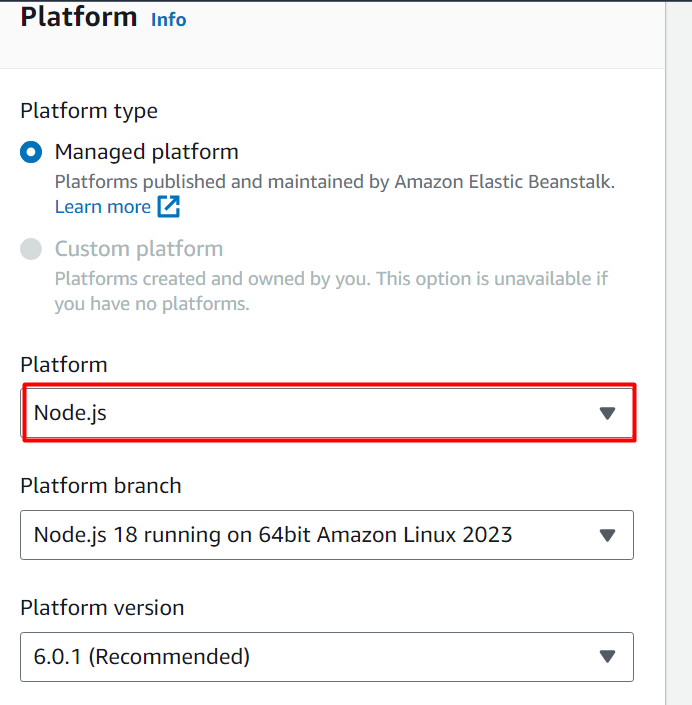
Ďalej je 'Kód aplikácie' oddiele. Vzorový kód poskytuje Elastic Beanstalk na testovacie účely. Používateľ však môže nahrať svoj kód na nasadenie. Na tento účel kliknite na „Nahrajte svoj kód“ a potom vyberte súbory/priečinky. Súbory/priečinky by mali byť v Formát zip . Tu sme vybrali 'Ukážka aplikácie' možnosť:
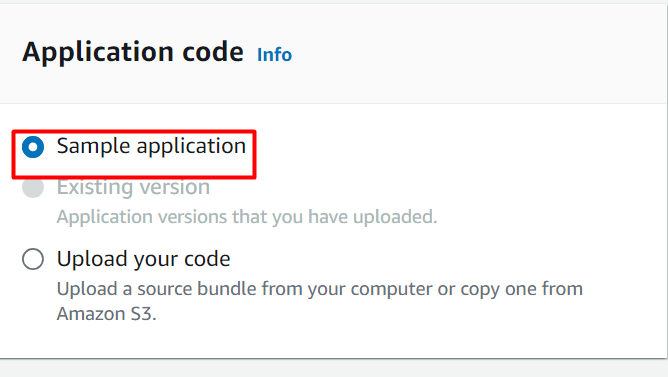
V 'Predvoľby' oddiele , vyberte “Voľná úroveň” verzia a narazila na 'Ďalšie' tlačidlo:
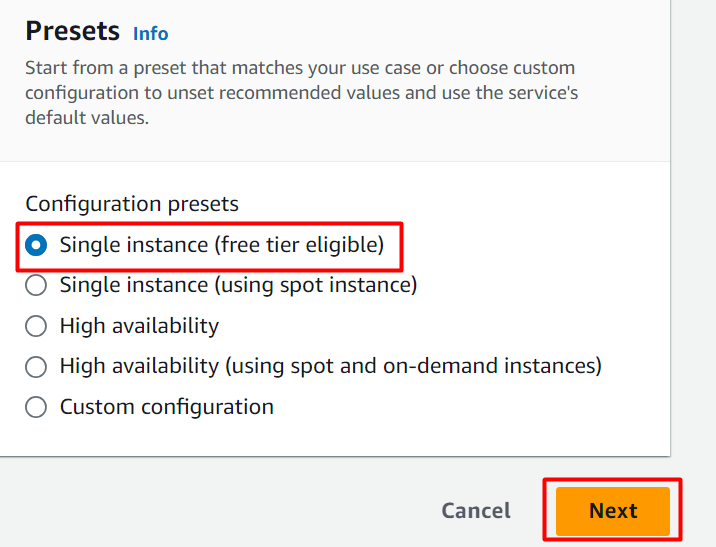
Používateľ môže nakonfigurovať prístup k službe buď pomocou existujúceho prístupu alebo vytvorením nového od začiatku. V súčasnosti sme vybrali „Vytvoriť a používať novú rolu služby“ možnosť. V Názov roly služby Používateľ môže tiež prispôsobiť názov služby poskytovanej AWS:
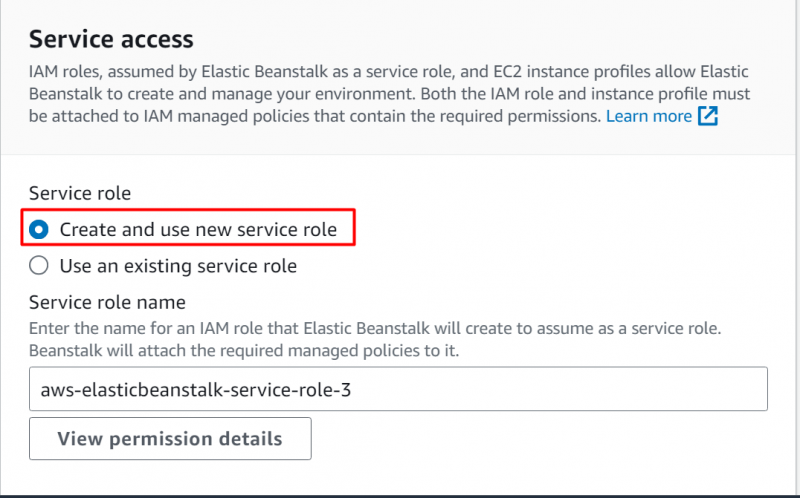
Ďalej pripojíme rolu IAM, ktorú sme nakonfigurovali skôr. Na tento účel na stránke „ Prístup k službe” rozhranie, vyhľadajte a vyberte Úloha IAM v Inštancia EC2 pole profilu:
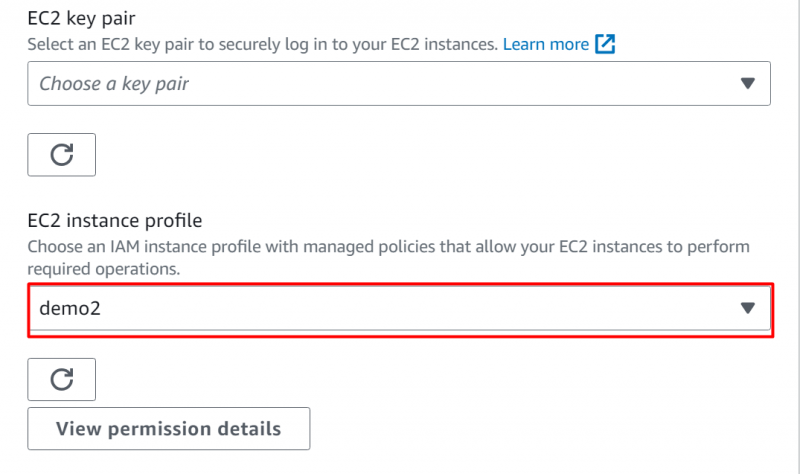
Potom zasiahnite 'Ďalšie' tlačidlo v spodnej časti rozhrania, na ktoré sa presuniete Krok 3 :
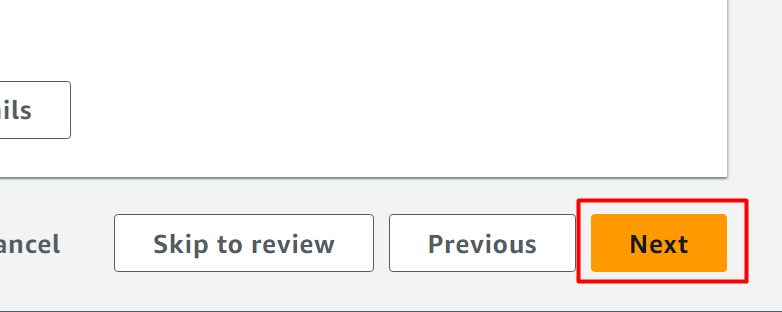
Pohyb smerom k Krok 3 , používateľ môže nakonfigurovať „VPC“. Okrem toho môžu používatelia poskytnúť podrobnosti o databáze zadaním databázového stroja, používateľského mena a hesla atď.
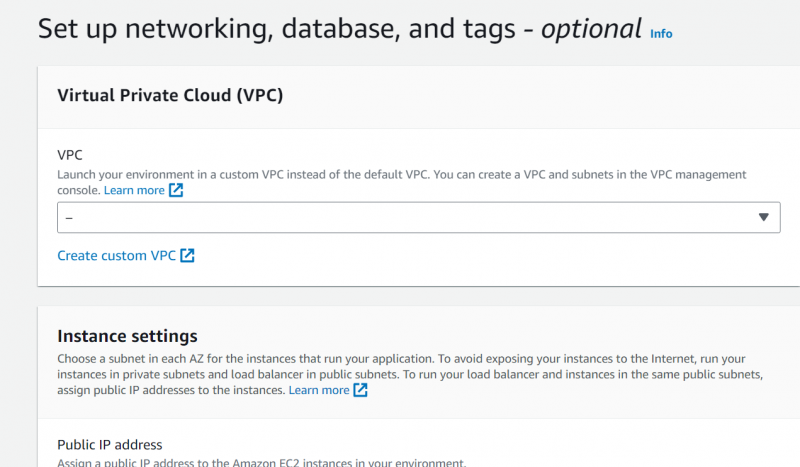
Ak chcete poskytnúť podrobnosti o databáze, prepnite 'Povoliť databázu' tlačidlo. Tým sa povolia všetky polia pre zadanie informácií. Zadajte podrobnosti o svojej databáze a kliknite na 'Ďalšie' tlačidlo pre pokračovanie:
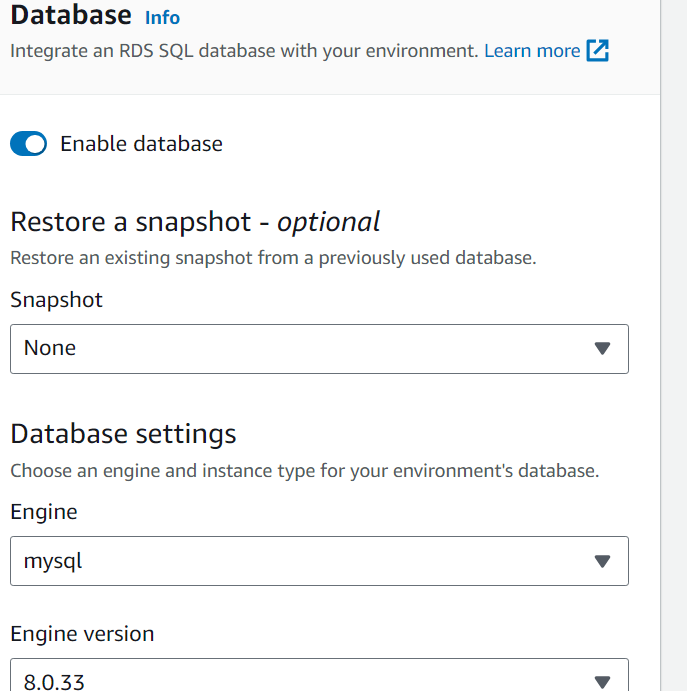
Potom kliknite na 'Ďalšie' tlačidlo pre pokračovanie:
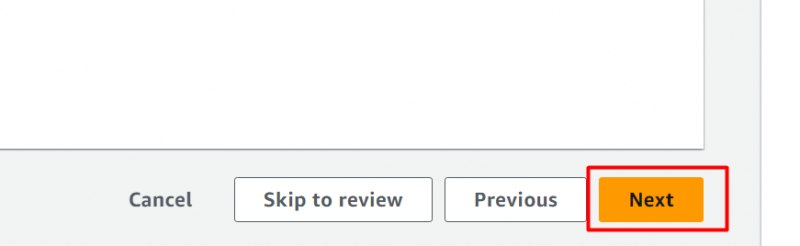
In Krok 5, používateľ si môže vybrať bezpečnostné skupiny pre premávku. Okrem toho je možné vybrať rôzne kontajnery na ukladanie aplikácií s úložnou kapacitou, skupinami automatického škálovania a preferenciami architektúry.:
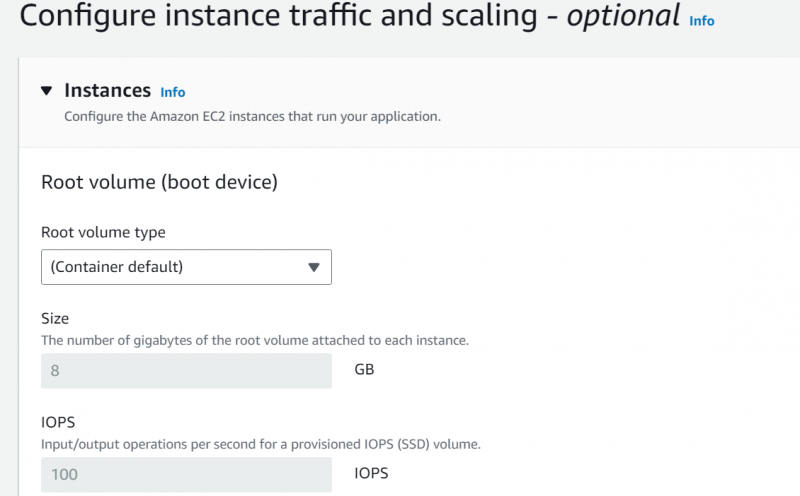
V Sekcia CloudWatch Monitoring , používateľ si môže vybrať časový interval. CloudWatch začne monitorovať aktivitu Elastic BeanStalk po zadanom intervale:
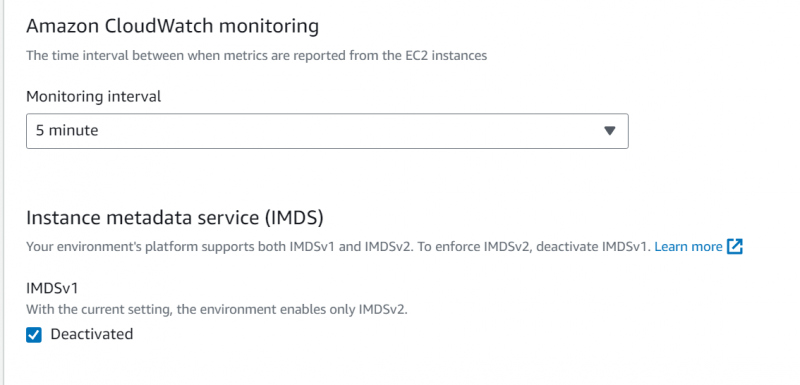
Na rovnakom rozhraní si používateľ môže vybrať z rôzne bezpečnostné skupiny dostupné možnosti. Tu sme vybrali 'predvolené' bezpečnostná skupina:
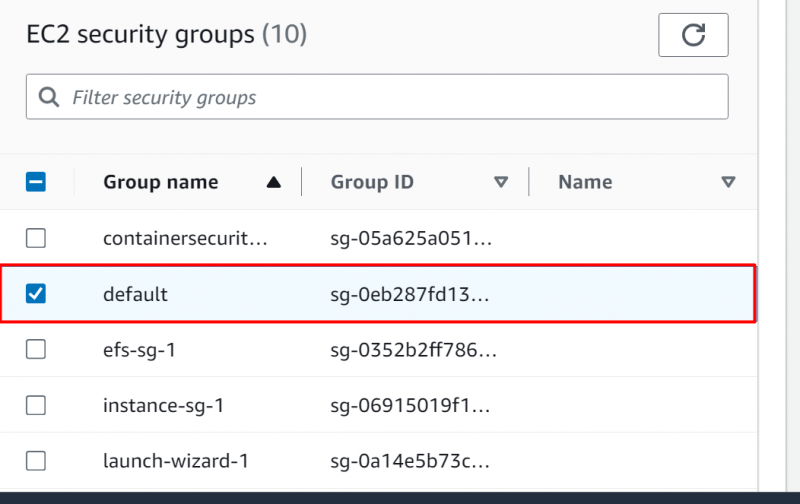
V Skupina automatického škálovania užívateľ môže špecifikovať inštancie, pre ktoré má byť automatické škálovanie nakonfigurované. Pre túto chvíľu sme vybrali a “Jedna inštancia” možnosť:
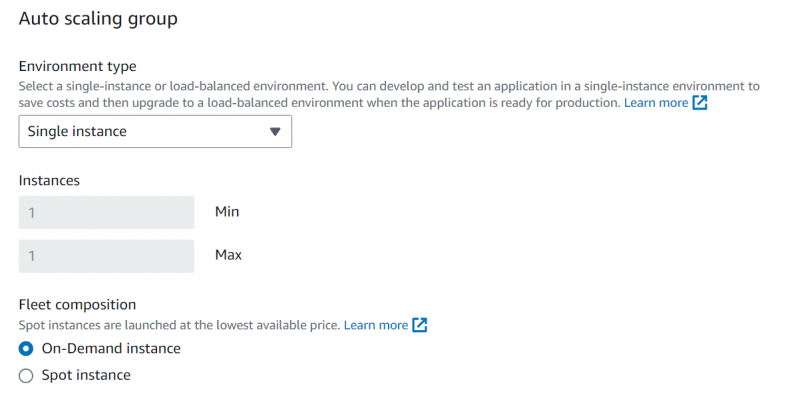
V Typy inštancií, používateľ si môže vybrať z rôznych typov dostupných inštancií. The 'AMI ID' je štandardne poskytovaná. Používateľ si ho však môže prispôsobiť:
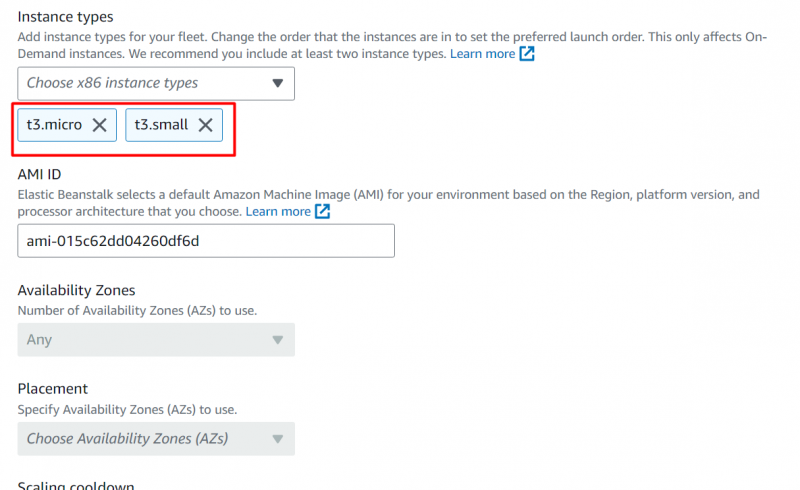
Ponechaním ostatných nastavení ako predvolených klikneme na 'Ďalšie' tlačidlo pre pokračovanie:
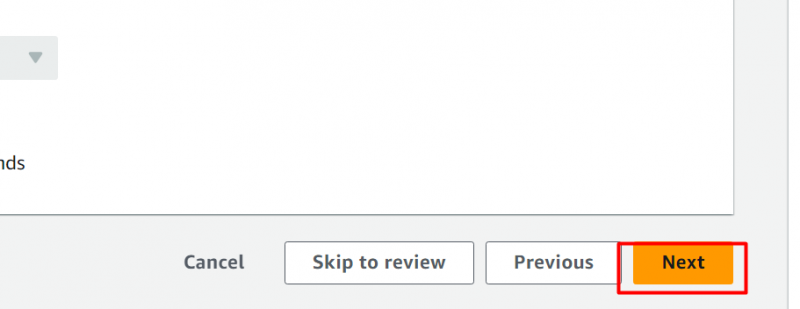
Ďalšia časť Elastické fazuľové stonky sa zaoberá 'Monitorovanie zdravia' . V tejto časti si používateľ môže vybrať medzi dvoma rôznymi možnosťami, t. j. Basic alebo Enhanced. Okrem toho môže používateľ vybrať aj metriky CloudWatch a nakonfigurovať inštanciu a prostredie:
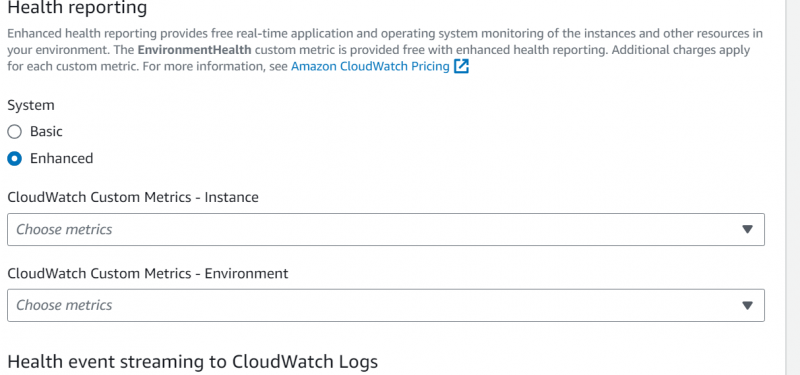
Komu konfigurovať upozornenia, poskytnúť svoje emailová adresa v nasledujúcej časti:
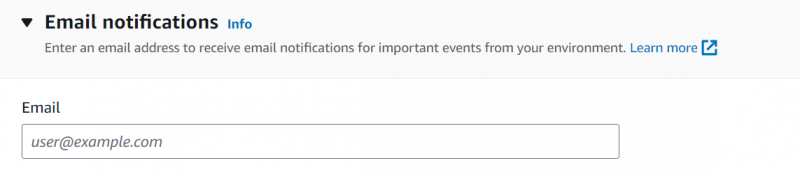
Ak chcete pokračovať ďalej, kliknite na 'Ďalšie' tlačidlo:
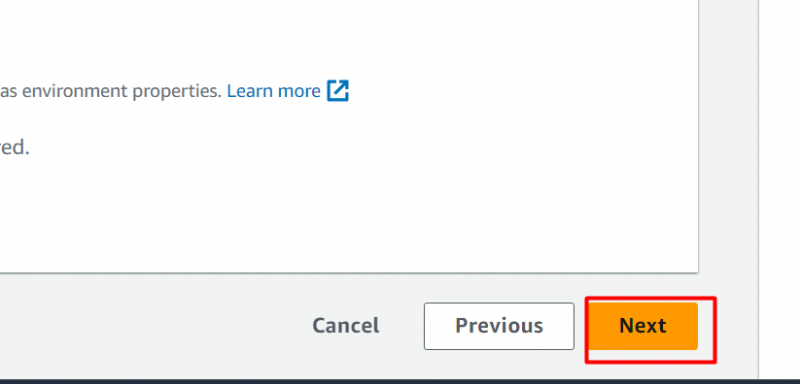
V poslednom kroku sa všetky poskytnuté informácie a konfigurácia vykonaná používateľom zobrazia na kontrolu spolu s tlačidlo Upraviť . Po skontrolovaní informácií kliknite na 'Predložiť' tlačidlo:
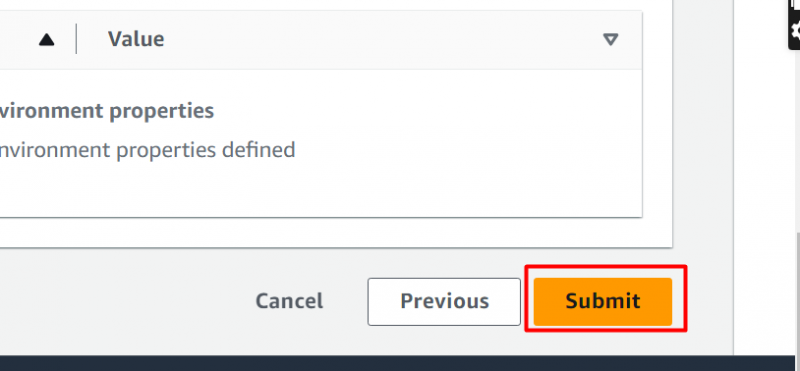
Vytvorenie elastickej stonky fazule bude trvať niekoľko minút:
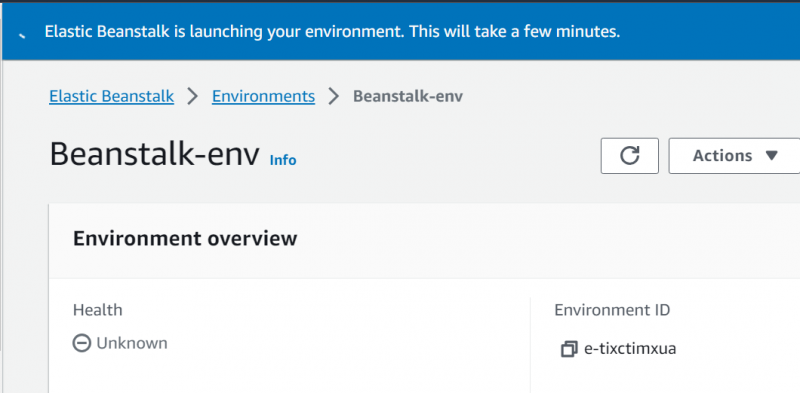
Prostredie bolo úspešne vytvorené:
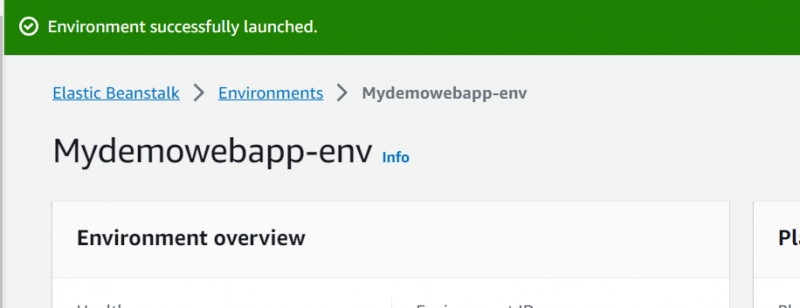
Krok 4: Overenie
Na Environment Dashboard, klikni na 'životné prostredie' názov:
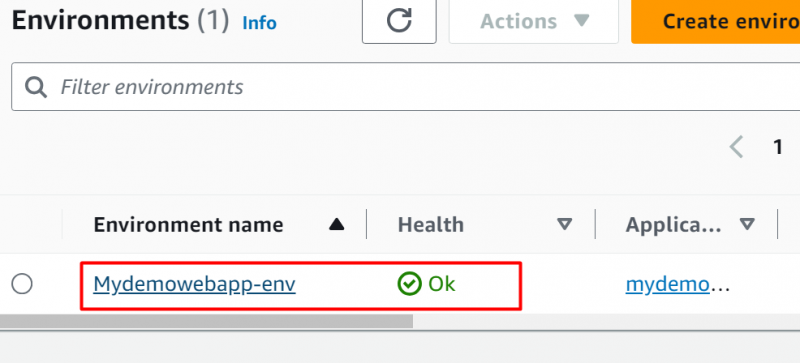
Zobrazí sa nasledujúce rozhranie. Z “Prehľad životného prostredia” kliknite na 'Odkaz' pod 'doména' sekcia:
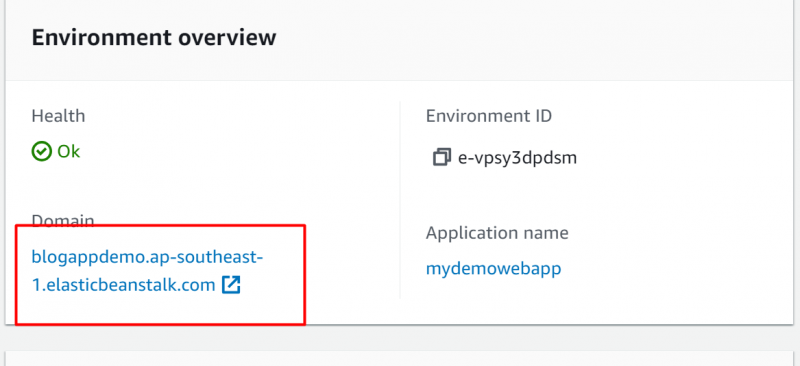
Tu, Fazuľová stopka aktívne a presne beží:
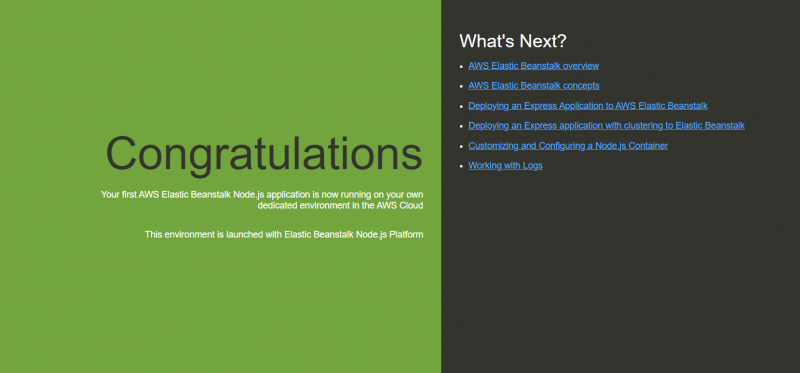
To je všetko z tohto návodu.
Aké sú výhody používania elastickej fazule?
Elastic Beanstalk aktívne používa viacero známych spoločností, ako napríklad Ebury, Zillow, Ranchio, Jelly Button Games, atď. Nižšie sú uvedené niektoré z výhod používania Elastic Beanstalk:
- Vysoko škálovateľné
- Flexibilné
- Rýchle a jednoduché použitie.
- Podpora architektúry viacerých nájomníkov
- Vysoko flexibilné
- Nákladovo efektívne
Bonusový tip: Cena elastickej fazule
Elastic Beanstalk účtuje poplatky za zdroje, ktoré sú vytvorené na podporu nasadenia aplikácie. Hlavná cena závisí od viacerých faktorov. Medzi tieto faktory patrí typ inštancie, databázové služby, správa šírky pásma atď. Viac informácií o cenách Elastic Beanstalk nájdete na Dokumentácia AWS.
Záver
Ak chcete začať s Elastic Beanstalk, vytvorte rolu IAM s požadovaným povolením, pripojte ju k profilu Beanstalk a potom stlačte tlačidlo Odoslať. Keď je aplikácia úspešne nasadená, Elastic Beanstalk zobrazí zdravotné kontroly. Okrem toho sa pri spustení aplikácie vygeneruje verejná adresa URL. Tento článok ilustruje podrobného sprievodcu, ako začať s AWS Elastic Beanstalk.