Kali Linux je bezplatná distribúcia Linuxu s otvoreným zdrojovým kódom, ktorá sa všeobecne používa na audit bezpečnosti a prenikanie testov. Ponúka stovky balíkov a nástrojov s otvoreným zdrojovým kódom, ktoré sa používajú na splnenie požiadaviek používateľov a modifikácií trhu, ako je výskum bezpečnosti, testovanie, počítačová forenzná analýza, správa zraniteľností a mnohé ďalšie. V súčasnosti je široko používaný odborníkmi v oblasti IT, ako aj študentmi na učenie, testovanie a bezpečnostné účely.
Väčšinou používateľ používa Kali Linux tak, že ho zavádza naživo v systéme. Toto je jeden z najspoľahlivejších a najrýchlejších spôsobov prístupu a začatia s Kali Linuxom kedykoľvek. Na tento účel môžu používatelia vytvoriť zavádzacie USB Kali Linux.
Tento blog sa bude zaoberať tým, ako vytvoriť zavádzací USB Kali Linux prostredníctvom nasledujúceho prehľadu:
- Predpoklady
- Stiahnite si ISO obraz Kali Linuxu
- Metóda 1: Ako vytvoriť zavádzací USB Kali Linux pomocou Etcher?
- Metóda 2: Ako vytvoriť zavádzací USB Kali Linux v systéme Linux?
- Metóda 3: Ako vytvoriť zavádzací USB Kali Linux na Macu?
- Záver
Predpoklad
Ak chcete začať s vytváraním zavádzacieho USB Kali Linux, všetko, čo potrebujete, je:
- ISO obraz Kali Linuxu
- USB (najmenej 8 GB)
Začnime stiahnutím obrazu Kali Linux ISO z jeho oficiálnej webovej stránky.
Stiahnite si ISO obraz Kali Linuxu
Ak si chcete stiahnuť ISO Kali Linux, navštívte Kali Linux Official Webová stránka :
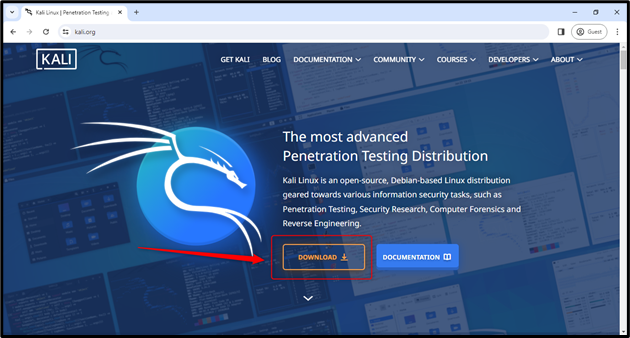
Kliknite na oranžové tlačidlo „Stiahnuť“, ako je znázornené na obrázku vyššie.
Dostanete sa na stránku „Získať Kali“, kde si vyberiete platformu pre Kali:
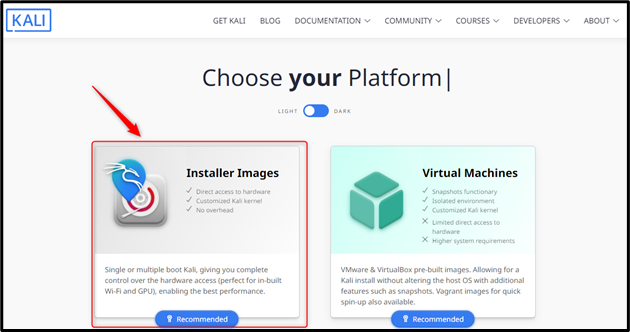
Vyberte krabicu s obrazovou kartou inštalátora a posunie vás nadol do príslušnej sekcie, kde si vyberiete obraz inštalátora podľa vlastného výberu:
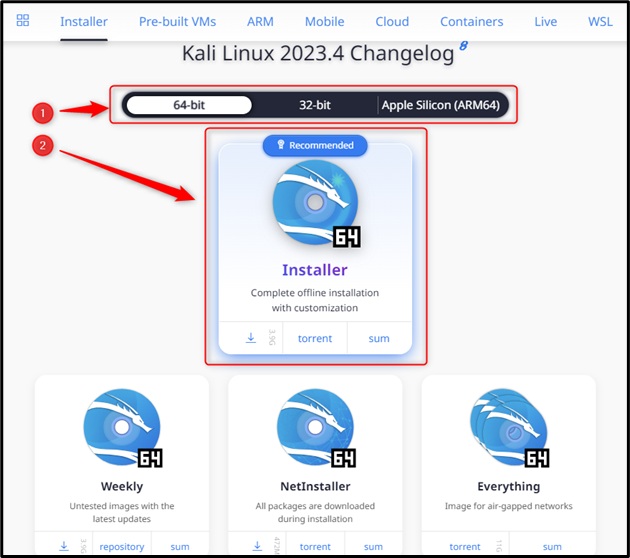
Najprv vyberte operačný systém (napr. 64-bit, 32-bit alebo Apple Silicon (ARM64)) a potom kliknite na tlačidlo sťahovania „Inštalátor“, čím spustíte sťahovanie Kali Linux ISO obrazu:
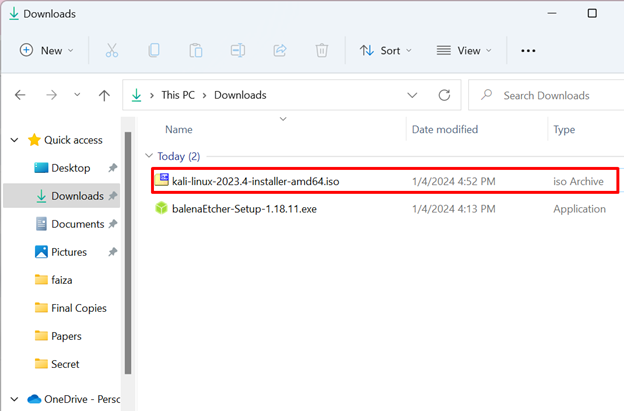
Úspešne sme stiahli Kali Linux ISO Image. Proces sťahovania bude rovnaký pre Mac OS a Linux, stačí si vybrať príslušný typ OS pri výbere inštalačného obrazu.
Po stiahnutí obrazu ISO a pripojení USB (na ktoré chcete nastaviť Kali Linux Bootable) do systému, začnime s našou prvou metódou vytvorenia Kali Linux Bootable USB pomocou Etcher.
Metóda 1: Ako vytvoriť zavádzací USB Kali Linux pomocou Etcher?
Túto metódu možno použiť pre každý z nasledujúcich operačných systémov:
- Windows
- MacOS
- Linux
Krok 1: Stiahnite si a nainštalujte Balena Etcher
Navštívte oficiálnu webovú stránku Balena Etcher návštevou odkaz . Potom si ho stiahnite kliknutím na zelené tlačidlo „Stiahnuť Etcher“, ako je znázornené nižšie:
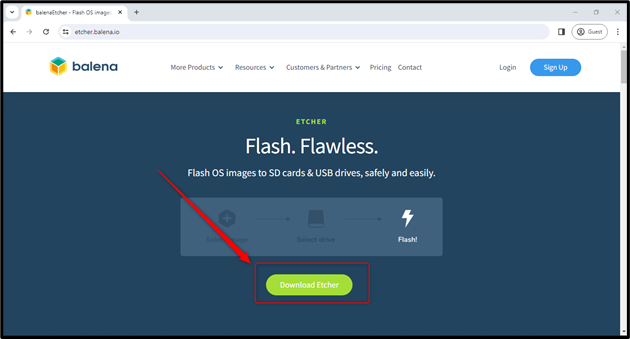
Presunie vás nadol do sekcie Downloads a umožní vám vybrať si vhodné inštalačné médium podľa vášho operačného systému (napr. Windows, Linux alebo Mac OS):
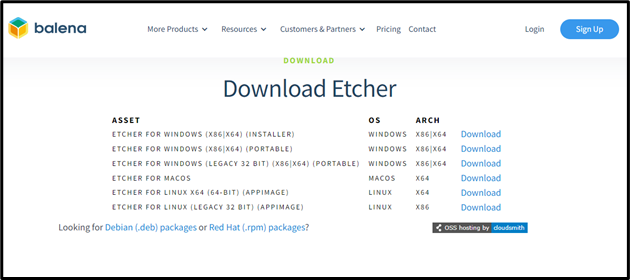
Pre ukážku budeme pokračovať výberom Windows.
Poznámka: Zvyšok procesu však bude rovnaký pre ostatné operačné systémy ako Linux a Mac OS.
Po stiahnutí inštalačného média spustite súbor balenaEtcher „exe“ a nainštalujte ho:
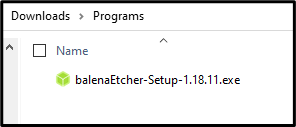
Po inštalácii budete mať pred sebou uvítaciu/domovskú obrazovku Balena Etcher (nástroj na vytváranie obrázkov), ako je znázornené nižšie:
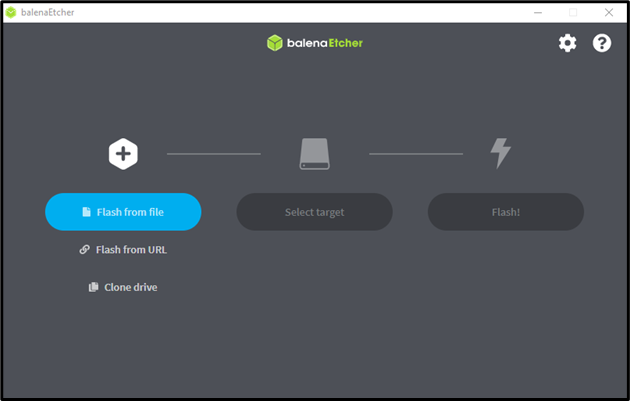
Ako je zrejmé z rozhrania, vytvorenie zavádzacieho USB je len proces pozostávajúci z troch krokov:
- Poskytnite ISO (súbor alebo adresu URL)
- Vyberte cieľ (jednotka USB alebo iná jednotka, na ktorú chcete vytvoriť zavádzaciu jednotku)
- Flash (spustenie procesu vytvárania bootovateľnej jednotky USB)
Krok 2: Poskytnite súbor ISO Kali Linux spoločnosti Etcher
Vyberte možnosť „ Flash zo súboru ” na výber ISO obrazu Kali Linux:
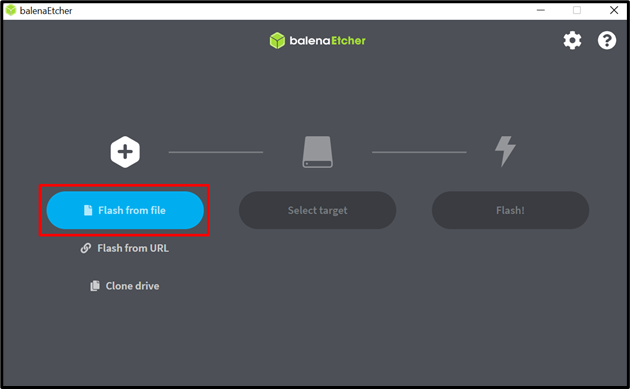
Otvorí sa vyskakovacie okno; prejdite do príslušného priečinka, kde bol stiahnutý obraz Kali Linux ISO a otvorte ho stlačením tlačidla „Otvoriť“:
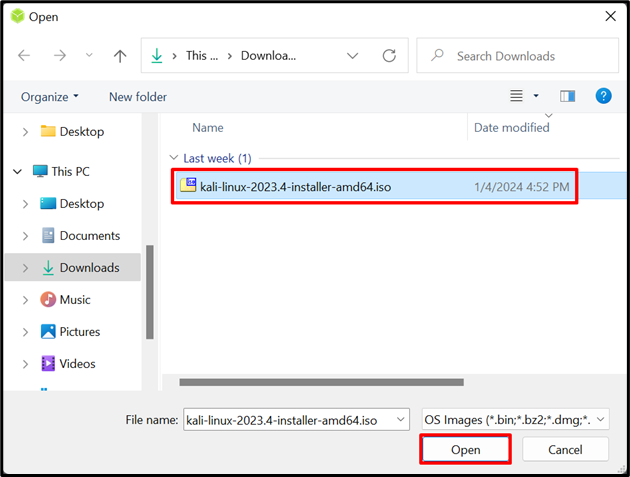
Po úspešnom poskytnutí obrazu Kali Linux ISO spoločnosti Etcher je čas vybrať jednotku (jednotka USB), ktorú chcete spustiť.
Krok 3: Vyberte jednotku (jednotka USB)
Klikni na ' Vyberte Cieľ “ a zobrazia sa všetky dostupné zariadenia:
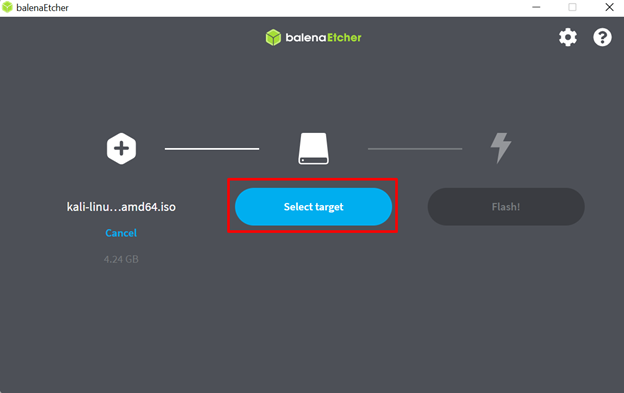
Poznámka: ak neukazuje žiadne zariadenie, uistite sa, že ste správne zapojili USB a či nie je poškodené.
Vyberte požadované zariadenie USB a kliknite na modré tlačidlo „Vybrať“, ako je zvýraznené na obrázku nižšie:
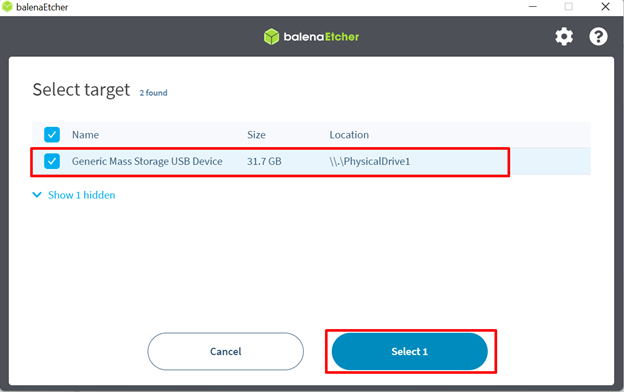
Po poskytnutí obrazu ISO a jednotky USB je čas na Flash!
Krok 4: Spustite proces blikania
Kliknite na tlačidlo „Flash“ a začne sa spúšťať váš USB Kali Linux:
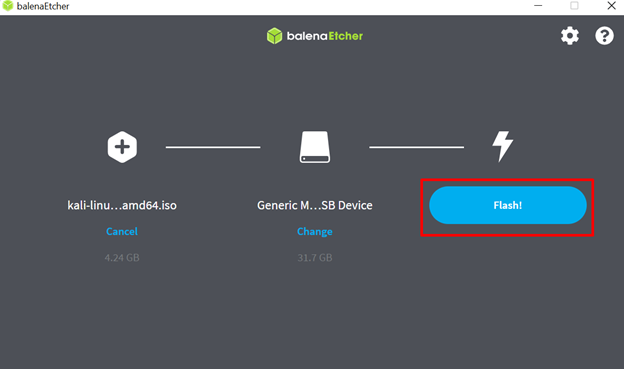
Po kliknutí na tlačidlo Flash sa spustí proces vytvárania zavádzacieho USB systému Kali Linux:
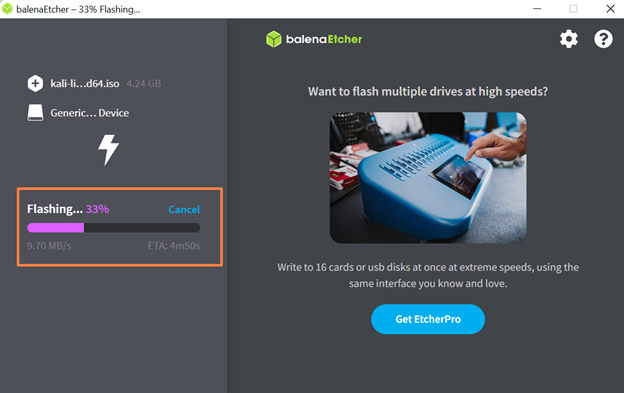
Flashnutie a overenie zmien na USB na základe výpočtového výkonu vášho systému bude trvať niekoľko minút:
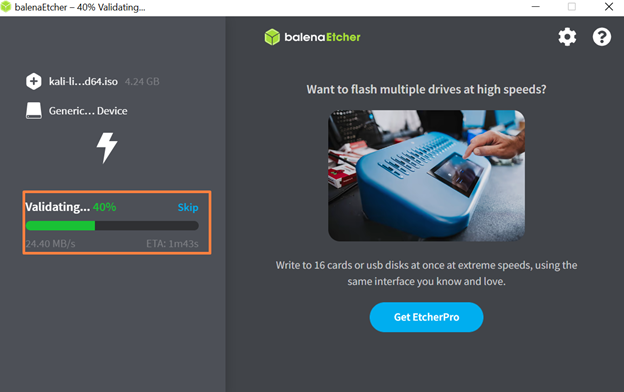
Po overení sa zobrazí úspešná obrazovka so zmienkou „Flash Completed!“:
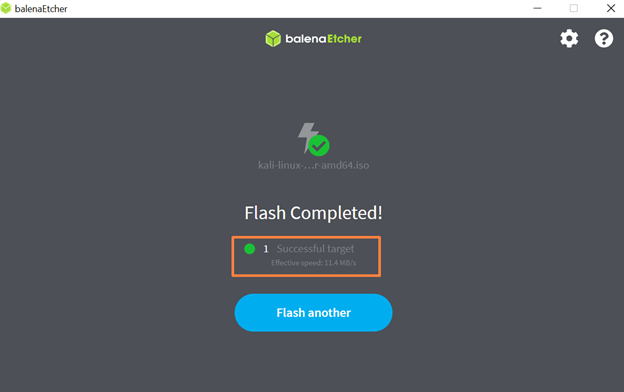
Vaše USB zariadenie je pripravené na odpojenie od vášho systému a inštaláciu Kali Linuxu do akéhokoľvek systému pomocou príslušného USB disku.
Toto je všetko o tom, ako jednoducho môžete vytvoriť zavádzací USB Kali Linux pomocou zobrazovacieho nástroja Etcher.
Hoci táto metóda funguje pre všetky tri hlavné platformy operačného systému (Windows, Linux a MacOS); Linux a Mac OS však poskytujú dodatočnú metódu na vytvorenie Kali Linux bootovateľného USB, ktorý je popísaný nižšie.
Metóda 2: Ako vytvoriť zavádzací USB Kali Linux v systéme Linux?
Predpokladá sa, že pred začatím tejto metódy je k systému pripojené USB a stiahne sa ISO obraz Kali Linuxu.
Vytvorenie bootovacieho USB pre Kali Linux pomocou príkazu dd (nástroj príkazového riadka používaný na interakciu s blokovými zariadeniami) je len proces spustenia jediného príkazu. Musíte však vykonať „ dd ” tým, že mu poskytnete nasledujúce možnosti:
- Názov obrazového súboru ISO
- Cesta k USB disku
- Typ konverzie
- Veľkosť bloku
- Stav (voliteľné)
Krok 1: Presuňte sa do adresára, kde sa nachádza Kali Linux ISO Image
Ako sa zvyčajne sťahuje v K stiahnutiu adresár; Takže prejdite na K stiahnutiu adresára z Domov adresár pomocou cd príkaz:
cd K stiahnutiu
Overte, či je Kali Linux ISO Image umiestnený alebo nie v aktuálnom pracovnom adresári pomocou ls príkaz:
ls

Poznačte si názov súboru obrazu ISO, pretože to bude vyžadovať „ dd “príkaz. V našom prípade je to „ kali-linux-2023.4-installer-amd64.iso “.
Krok 2: Poznačte si cestu k jednotke USB
Najlepším postupom, ako poznať správnu cestu k jednotke USB, je odpojiť jednotku USB a vykonať príkaz:
sudo fdisk -l
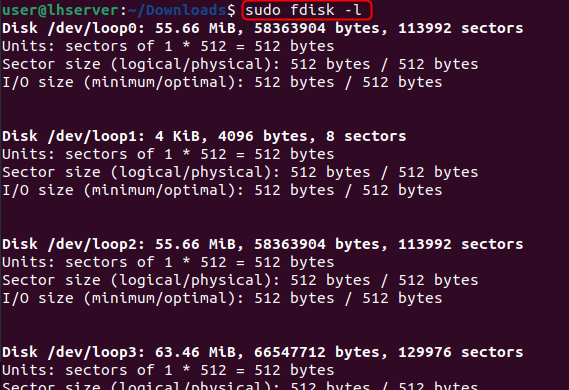
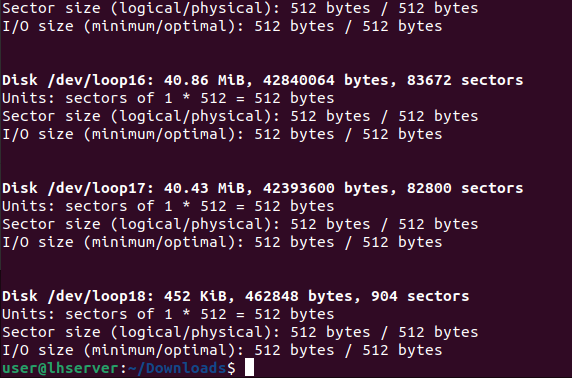
Potom pripojte USB a znova vykonajte príkaz zadaný nižšie:
sudo fdisk -l
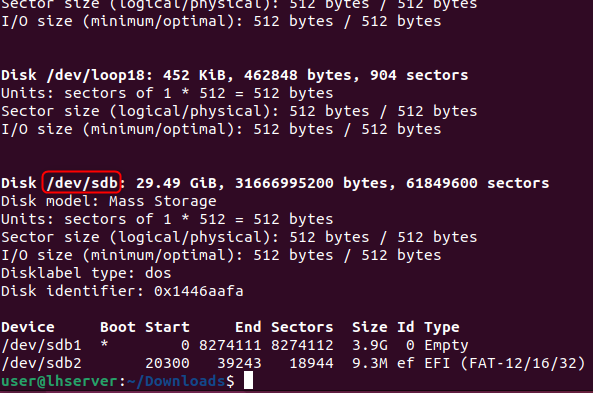
Môžete si všimnúť, že „ /dev/sdb ” disk predtým nebol dostupný a teraz sa zobrazuje príkazom po pripojení USB. Môžete skontrolovať, či je to správny USB disk (na ktorý chcete spustiť Kali Linux) podľa veľkosti disku, ako je “ 29,14 GB “ v našom prípade. Keď získate správnu cestu USB, je čas spustiť dd príkaz na inicializáciu procesu zavádzania.
Krok 3: Vytvorte z USB bootovateľné
Ak chcete začať vytvárať zavádzaciu jednotku USB Kali Linux, zadajte do svojho terminálu systému Linux príkaz uvedený nižšie a nezabudnite zadať/zmeniť názov súboru obrazu Kali Linux ISO a cestu k jednotke USB:
sudo dd ak = < kali-linux-názov-súboru-ISO > z = < Cesta k USB disku > konv =fsync bs = 4 mil postavenie = pokrok
Vo vyššie uvedenom príkaze:
- Zadajte názov súboru s obrazom ISO Kali Linux pre ak operand
- Poskytnite cestu USB disku k z operand
- Nastaviť konv operand na fsync, overte, či sa každý blok úspešne skopíruje na USB kľúč
- Nastavte veľkosť bloku na 4 megabajty (odporúča sa, ale môžete zväčšiť veľkosť, aby ste urýchlili proces)
- Nastavte status=progress na zobrazenie priebehu pri zavádzaní USB (voliteľné).

Po spustení príkazu sa spustí spúšťanie USB a bude to trvať niekoľko minút:

Po vytvorení bootovateľného USB sa na výstupe zobrazí veľkosť a celkový čas potrebný na vytvorenie bootovacieho USB Kali Linuxu v Linuxe.
Metóda 3: Ako vytvoriť zavádzací USB Kali Linux na Macu?
Ak chcete vytvoriť zavádzací USB Kali Linux na Macu, najprv si stiahnite Kali Linux ISO Image a pripojte USB zariadenie.
Vytvorenie obrazu Kali Linux pomocou dd príkaz na Macu je priama a ľahko sledovateľná metóda. Musíte vykonať príkaz dd tak, že mu poskytnete nasledujúce možnosti:
- Názov súboru obrazu ISO
- Cesta k jednotke USB
- Veľkosť bloku
Krok 1: Rozpoznajte cestu USB disku
Najlepším postupom, ako poznať správnu cestu k jednotke USB, je odpojiť jednotku USB a vykonať príkaz uvedený nižšie v termináli Mac:
pochybný zoznam
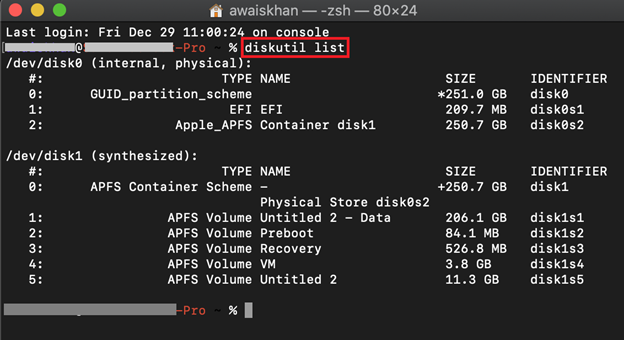
Tento príkaz iba zobrazí všetky dostupné disky pre Mac OS.
Zapojte USB a vykonajte „ pochybný zoznam “ opäť príkaz:
pochybný zoznam
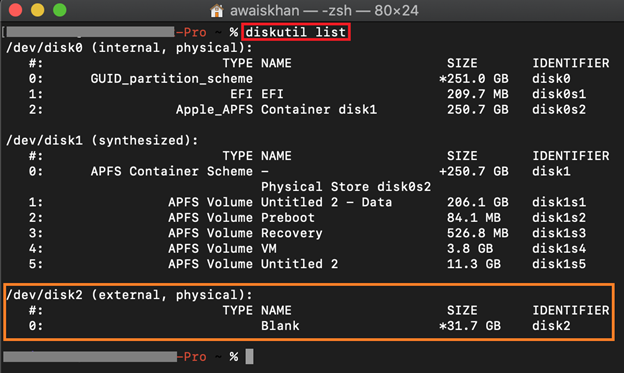
Cesta k pripojenej jednotke USB bude viditeľná na konci a či ide o správny disk (jednotku USB), môžete tiež overiť podľa veľkosti jednotky USB. V našom prípade je to „ /dev/disk2 “, poznamenajte si to, pretože to budeme v budúcnosti potrebovať.
Krok 2: Odpojte jednotku USB
Odpojte USB disk pomocou diskutované príkaz a poskytnite mu cestu k jednotke USB, ako je uvedené nižšie:
diskutil odpojiťDisk / dev / disk2

Krok 3: Prejdite do adresára, kde je stiahnutý Kali Linux ISO Image
Zvyčajne sa obraz ISO stiahne v K stiahnutiu adresár. Takže prejdite na K stiahnutiu adresára z Domov adresár pomocou cd príkaz:
cd K stiahnutiu
Aktuálny pracovný adresár môžete overiť pomocou pwd príkaz tiež:
pwd

Krok 4: Spustite proces vytvárania Kali Linux bootovateľného USB
Keď sa nachádzate v adresári, kde sa sťahuje Kali Linux ISO Image, inicializujte proces vytvárania Kali Linux bootovateľného USB pomocou dd príkaz s oprávneniami sudo, ako je uvedené nižšie:
sudo dd ak = < kali-linux-názov-súboru-ISO > z = < Cesta k USB disku > bs = 4 m
Vo vyššie uvedenom príkaze:
- Zadajte názov súboru s obrazom ISO Kali Linux pre ak
- Poskytnite cestu USB disku k z operand (predpísať „ r ” na názov disku (t.j. /dev/ r disk2) na urýchlenie procesu zápisu)
- Nastavte veľkosť bloku na 4 megabajty (odporúča sa, ale môžete zväčšiť veľkosť, aby ste urýchlili proces)
Poznámka: použite malý m namiesto kapitálu M v ' bs = 4 m ” operand, keď vyvolá 'dd: neplatné číslo: '4M' ' chyba:
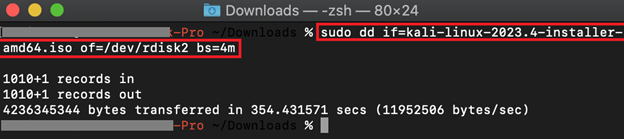
Nezobrazí sa žiadny výstup a zdá sa, že je zaseknutý, ale nebojte sa, dokončenie procesu (na základe výpočtového výkonu vášho systému) a zobrazenie výstupu, ako je vidieť na obrázku vyššie, bude trvať niekoľko minút.
Tip: Ak chcete vidieť priebeh počas procesu, môžete použiť „status=progress“ s dd príkaz. Niekedy však vyhodí chyby z dôvodu nekompatibility tohto príkazu s vašou verziou macOS. V takom prípade nepoužívajte „ stav=pokrok “ a majte trpezlivosť, kým je v procese.
Ako zaviesť Kali Linux pomocou zavádzacieho USB Kali Linux?
Po vytvorení Kali Linux Bootable USB zapojte Kali Linux Bootable USB do vášho systému. Reštartujte systém a vstúpte do zavádzacej ponuky pomocou klávesu bootovacej ponuky (t. j. F12, F9, Delete, ESC, v závislosti od vášho systému).
V možnostiach zavádzacej ponuky vyberte Bootable USB a stlačte Enter. Toto spustí a spustí proces inštalácie Kali Linuxu na vašom cieľovom počítači:
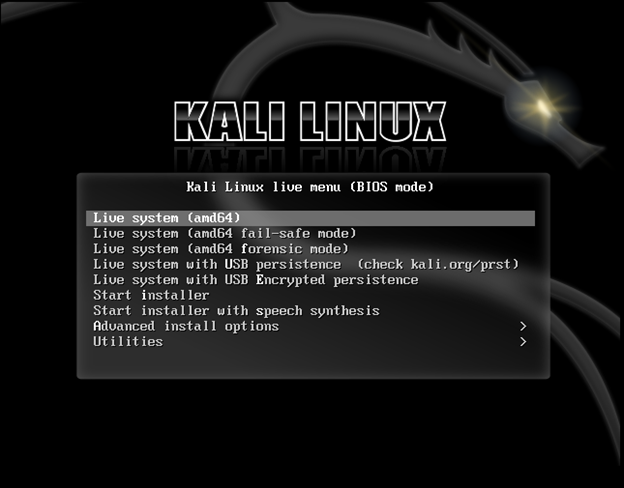
Odteraz môžete začať používať Live Kali Linux alebo spustiť inštalačný program a nainštalovať Kali Linux do svojho systému.
Popísali sme, ako vytvoriť zavádzací USB Kali Linux.
Záver
Ak chcete vytvoriť zavádzací USB Kali Linux, všetko, čo potrebujete, je USB disk a Kali Linux ISO obraz, aby ste mohli začať. Najúčinnejšou metódou, ako vytvoriť bootovateľný USB, je použiť zobrazovací nástroj ako Etcher (pretože môže fungovať na všetkých 3 hlavných operačných systémoch, napr. Windows, Mac OS a Linux). Tento článok poskytuje podrobnú ukážku toho, ako vytvoriť bootovateľný USB s Kali Linux pomocou Etcher. Okrem toho je tiež uvedený podrobný návod, ako vytvoriť bootovateľný USB pomocou príkazu dd na Mac OS a Linux.