Amazon ECS je skratka pre Elastic Container Service, ktorá umožňuje vývojárom spúšťať, spravovať a škálovať kontajnery Docker na Amazone. Ponúka vysoko škálovateľné a spoľahlivé fórum na nasadenie kontajnerových aplikácií na AWS (Amazon Web Service). Je to register kontajnerov Docker, ktorý ponúka AWS. Umožňuje vývojárom uchovávať, spracovávať a nasadzovať obrazy kontajnerov Docker.
Tento článok ukáže:
- Ako vytvoriť / zostaviť obrázok Docker pre Amazon ECS?
- Ako vložiť/nahrať obrázok Docker do Amazon ECR?
Ako vytvoriť / zostaviť obrázok Docker pre Amazon ECS?
Docker CLI možno použiť na tlačenie, sťahovanie a správu obrázkov v úložiskách Amazon ECR. Ak chcete vytvoriť obrázok kontajnera pre Amazon ECS, postupujte podľa nižšie uvedených krokov:
- Zostavte súbor Docker.
- Vytvorte obrázok Docker prostredníctvom „ docker build -t
. “príkaz. - Overte obrázok Docker.
- Spustite obraz Docker cez „ docker run -t -i -p 80:80
“príkaz.
Krok 1: Vytvorte súbor Docker
V kóde Visual Studio vytvorte nový súbor s názvom „ Dockerfile “ a vložte do nej nasledujúci kód:
Z ubuntu:najnovšie
RUN apt-get update && apt-get -a Inštalácia apache2 && apt-vyčistiť sa
RUN ozvena 'Ahoj AWS!' > / bol / www / html / index.html
VYSTAVIŤ 80
CMD [ 'apache2ctl' , '-D' , 'PODOMIE' ]
Vo vyššie uvedenom úryvku:
- ' OD 'príkaz definuje základný obrázok, ktorý sa má použiť, tj v našom prípade Ubuntu.
- ' RUN “ sa používa na aktualizáciu zoznamu balíkov a inštaláciu „ apache2 “webový server pomocou “ apt-get “správca balíkov. ' apt-vyčistiť sa ” uvoľní miesto na disku odstránením všetkých súborov balíkov uložených vo vyrovnávacej pamäti, ktoré už nie sú potrebné.
- ' RUN echo “ vytvorí jednoduchý súbor index.html v koreňovom adresári webového servera “ /var/www/html “, ktorá zobrazuje správu “ Ahoj AWS! “.
- ' VYSTAVIŤ “ Príkaz odhaľuje port 80, ktorý je predvoleným portom používaným Apache na obsluhu webovej prevádzky.
- ' CMD ” určuje príkaz, ktorý sa má vykonať pri spustení kontajnera. V našom prípade je to webový server Apache a spúšťa ho v popredí.
Tento súbor Docker vytvorí obraz kontajnera založený na Ubuntu, ktorý nainštaluje webový server Apache2 a odkryje port 80.
Krok 2: Vytvorte obrázok Docker pre Amazon ECS
Potom vytvorte obraz Docker zo súboru Docker napísaním „ docker build -t

Obraz Docker bol vytvorený.
Krok 3: Overte vytvorený obrázok
Aby ste sa uistili, že obrázok Docker bol úspešne vytvorený, vykonajte nižšie uvedený príkaz:
obrázky dockerov
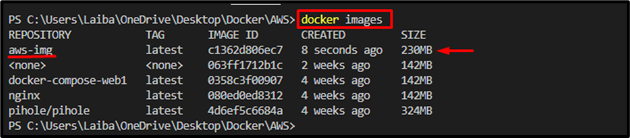
Na obrázku vyššie zvýraznená časť ukazuje, že obrázok Docker „ aws-img “ bol úspešne vytvorený.
Krok 4: Spustite Docker Image
Teraz použite „ docker spustiť 'príkaz spolu s ' -t “ a „ -i ” a zadajte port a názov obrázka na spustenie novovytvoreného obrázka Docker:
docker spustiť -t -i -p 80 : 80 aws-img
Tu:
- ' -t ” sa používa na spustenie terminálu pseudo-TTY.
- ' -i príznak umožňuje interakciu s kontajnerom Docker.
- ' -p “ sa používa na priradenie portu “ 80:80 “.
- ' aws-img “ je obrázok Docker:

Potom sa obraz Docker začal spúšťať na priradenom porte, ktorý možno vidieť na obrázku nižšie:
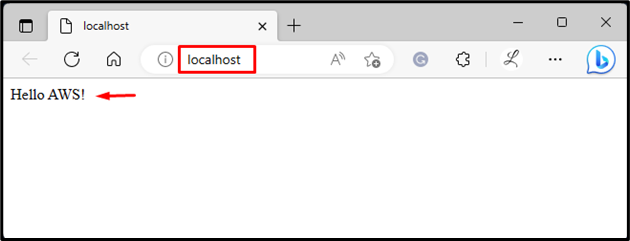
Ako vložiť/nahrať obrázok Docker do Amazon ECR?
Ak chcete odoslať/nahrať obrázok kontajnera do Amazon ECR, pozrite si nasledujúce kroky:
- Nakonfigurujte AWS CLI
- Vytvorte úložisko Amazon ECR pomocou „ aws ecr create-repository –repository-name
–región “príkaz. - Označte obrázok Docker cez „ docker tag
- Prihláste sa do Amazon ECR pomocou Docker.
- Pošlite obrázok Docker do Amazon ECR cez „ docker push
“príkaz. - Overenie.
Poznámka: Pozrite si naše špecializované príspevok na inštaláciu AWS CLI v systéme Windows.
Krok 1: Nakonfigurujte AWS CLI
Najprv vykonajte zadaný príkaz a zadajte požadované poverenia na konfiguráciu AWS CLI:
aws konfigurovať

Poznámka: Ak chcete zobraziť ďalšie informácie o konfigurácii AWS CLI, pozrite si naše príspevok o tom.
Krok 2: Vytvorte úložisko Amazon ECR
Potom vytvorte/vytvorte úložisko Amazon ECR na nahrávanie obrázkov Docker pomocou „ aws ecr create-repository –repository-name

Vyššie uvedený príkaz vytvoril úložisko na Amazon ECR, ktoré možno vidieť na obrázku nižšie:
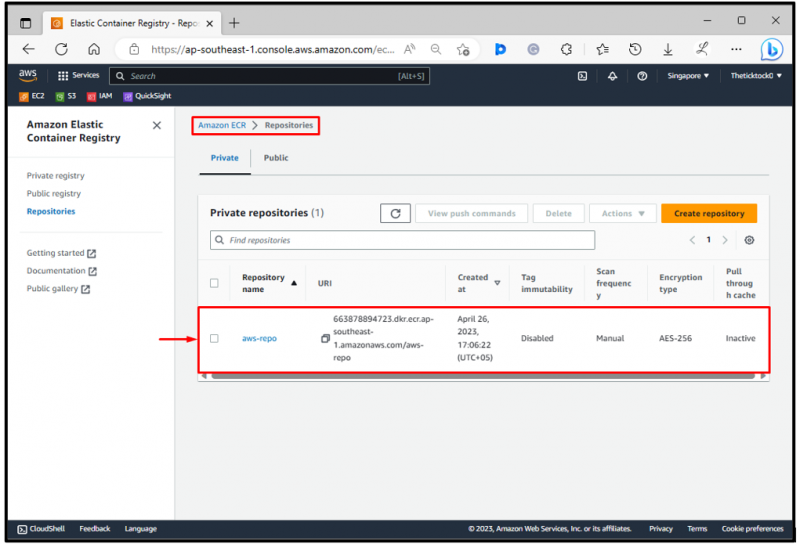
Vo vyššie uvedenom výstupe je „ aws-repo “ je možné vidieť.
Krok 3: Označte obrázok Docker
Teraz označte požadovaný obrázok Docker pomocou adresy URL úložiska pomocou „ docker tag

Krok 4: Prihláste sa do Amazon ECR
Potom spustite „ aws ecr get-login-password –region
Tu,
- ' aws ecr get-login-password ” sa používa na získanie autentifikačného tokenu pre špecifikovaný register ECR.
- ' –región Príznak ” sa používa na určenie oblasti AWS, kde sa nachádza register ECR. V našom prípade ide o „ ap-juhovýchod-1 “, ktorým je Ázia a Tichomorie Singapur.
- ' docker prihlásenie ” sa používa na prihlásenie do požadovaného registra Docker. Na overenie v registri potrebuje používateľské meno a heslo.
- ' – používateľské meno ” určuje užívateľské meno, ktoré sa má použiť pri prihlasovaní do registra ECR. Napríklad sme špecifikovali „ AWS ” používateľské meno.
- ' –štandardné heslo ” hovorí Dockerovi, aby získal heslo zo štandardného vstupu.
- ' dkr.ecr.ap-southeast-1.amazonaws.com “ je adresa URL registra ECR. Zahŕňa ID účtu AWS a oblasť AWS, kde sa nachádza register ECR:

Vyššie uvedený výstup naznačuje, že sme sa úspešne prihlásili do Amazon ECR.
Krok 5: Pošlite obrázok Docker do Amazon ECR
Nakoniec presuňte obrázok Docker do Amazon ECR cez „ docker push
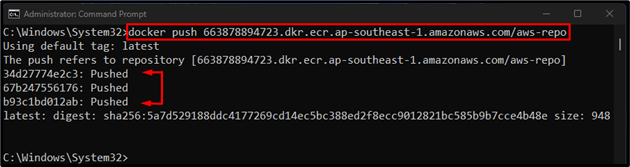
Podľa vyššie uvedeného výstupu bol obrázok Docker presunutý do Amazon ECR.
Krok 6: Overenie
Nakoniec sa presmerujte na register elastických kontajnerov Amazon a overte, či tam bol alebo nebol vložený obrázok Docker:
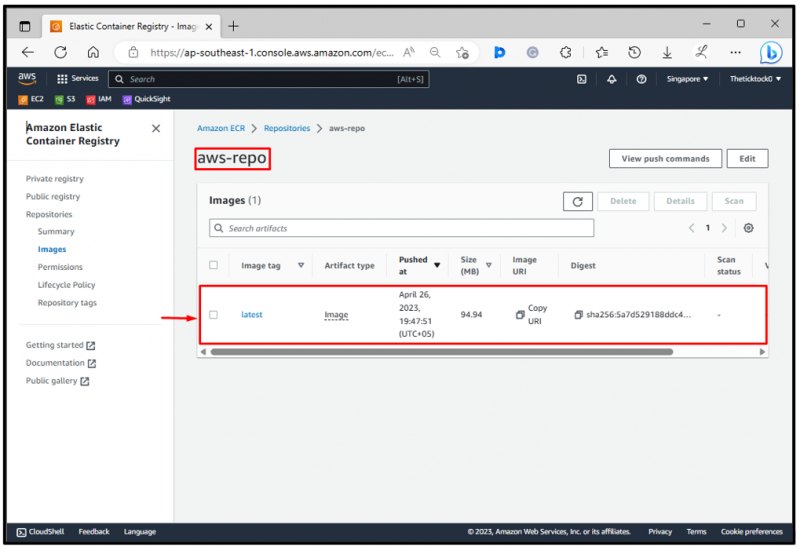
Vo vyššie uvedenom výstupe bol obrázok Docker úspešne odoslaný do Amazon ECR.
Záver
Ak chcete vytvoriť obrázok kontajnera pre Amazon ECS, najprv vytvorte súbor Docker. Potom vytvorte obrázok Docker z požadovaného súboru Docker pomocou „ docker build -t