Windows Defender firewall je bezpečnostný nástroj, ktorý je zabudovaný v systéme. Chráni počítač pred škodlivými hrozbami. Chráni systém pred neoprávnenými používateľmi pristupujúcimi k súborom a prostriedkom v systéme. Samotný obranca systému Windows však môže byť škodlivý. Pretože môže blokovať inštaláciu softvéru tretích strán v systéme Windows. Z tohto dôvodu musí byť vypnutý. Navyše, keď je nainštalovaný nejaký platený firewall, môže to tiež poškodiť systém.
Tento príspevok sa bude zaoberať všetkými spôsobmi, ako vypnúť bránu firewall systému Windows.
Ako zakázať/vypnúť bránu firewall v systéme Windows?
Ak chcete opraviť uvedený dotaz, postupujte podľa nižšie uvedených metód:
-
- Zabezpečenie systému Windows
- Brána firewall programu Windows Defender
- PowerShell
Metóda 1: Zakážte program Windows Defender prostredníctvom aplikácie zabezpečenia systému Windows
V prvom rade je možné obrancu systému Windows deaktivovať pomocou „ Zabezpečenie systému Windows “. Z tohto dôvodu postupujte podľa uvedených krokov.
Krok 1: Spustite aplikáciu Windows Security App
Najprv spustite „ Zabezpečenie systému Windows „aplikácia zo systému Windows“ Ponuka Štart “:
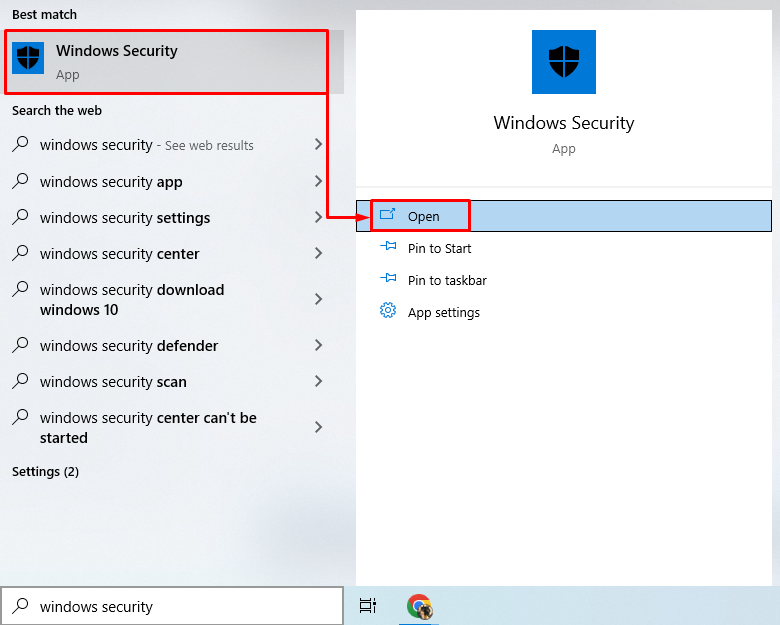
Krok 2: Prejdite do časti „Firewall a ochrana siete“.
Kliknutím na zvýraznenú časť sa presuniete ďalej:
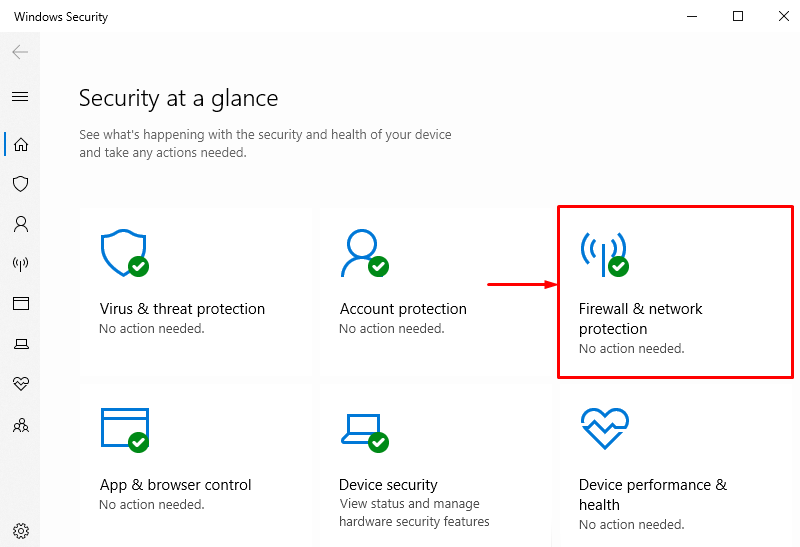
Krok 3: Vyberte ľubovoľnú bránu firewall
Ak chcete zakázať bránu firewall systému Windows, ktorú je potrebné vypnúť, vypnite napríklad „ Doménová sieť ” firewall kliknutím naň:
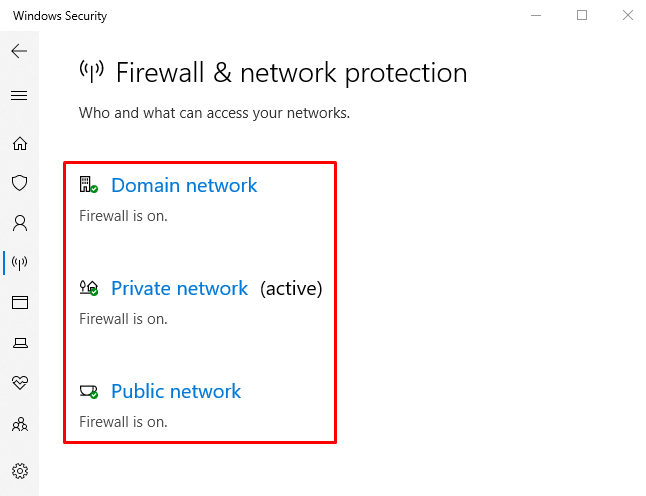
Krok 4: Zakážte bránu firewall „Domain Network“.
Klikni na ' Firewall Microsoft Defender “ prepínačom zakážete:
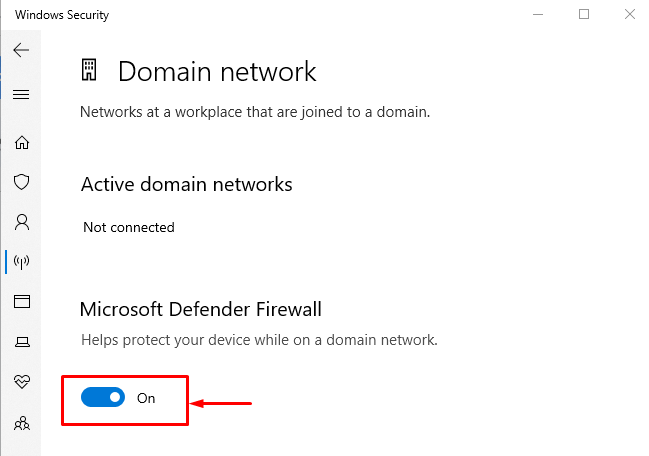

Je možné pozorovať, že firewall „Domain network“ bol úspešne deaktivovaný. Podobne je možné podobným spôsobom deaktivovať aj iné brány firewall.
Metóda 2: Vypnite bránu firewall z brány firewall programu Windows Defender
Ďalším spôsobom, ako vypnúť bránu firewall systému Windows, je oficiálny Brána firewall programu Windows Defender “. Ak to chcete urobiť, pozrite si uvedené kroky.
Krok 1: Spustite ovládací panel
Najprv prejdite na „ Ponuka Štart “ a spustiť „ Brána firewall programu Windows Defender “:

Krok 2: Prejdite na „Zapnutie alebo vypnutie brány Windows Defender Firewall“
V tomto okne spustite zvýraznenú časť:
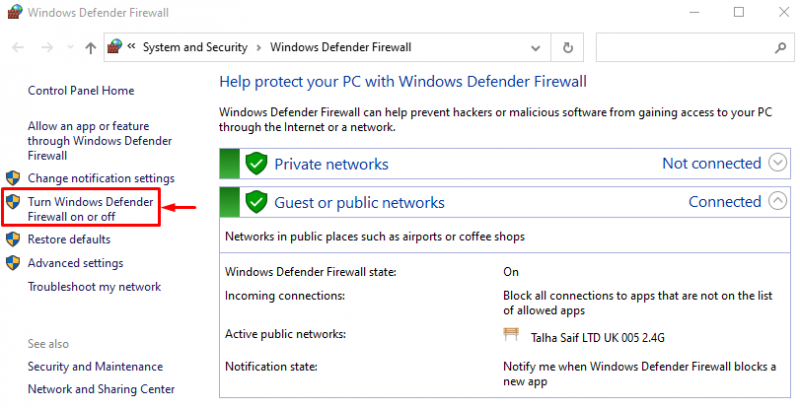
Krok 3: Zakážte bránu firewall
V časti nižšie vyberte možnosť „ Vypnite bránu Windows Defender Firewall (neodporúča sa) “ možnosť v každej sekcii:
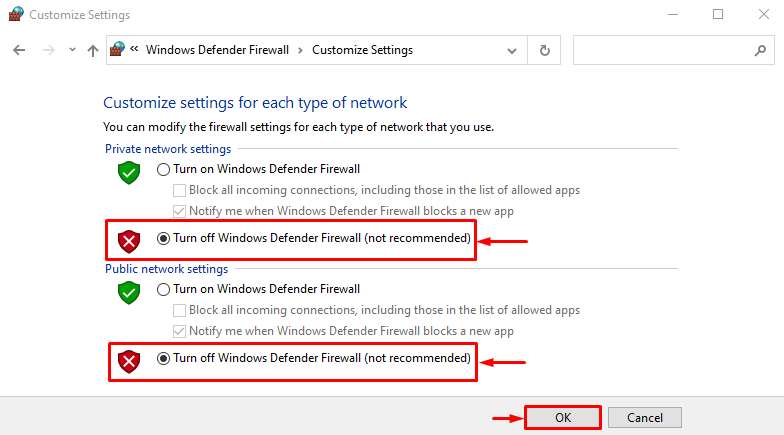
Metóda 3: Zakážte bránu Windows Firewall pomocou prostredia PowerShell
PowerShell môže tiež zakázať bránu firewall systému Windows spustením niektorých špecifických cmdletov. Pozrite si príklady na vypnutie prispôsobenej brány firewall systému Windows.
Príklad 1: Vypnite bránu Windows Firewall profilu domény pomocou rutiny „netsh“.
Tento obrázok zakáže funkciu „ Profil domény “ vykonaním daného kódu:
netsh advfirewall nastaviť stav profilu domény vypnutý
Vo vyššie uvedenom kóde:
-
- Najprv napíšte „ netsh ” cmdlet spolu s “ advfirewall cmdlet.
- Potom pridajte „ nastaviť cmdlet a doménový profil “.
- Nakoniec napíšte „ štát 'cmdlet a priraďte hodnotu' vypnuté “ k tomu:

Príklad 2: Vypnite bránu Windows Firewall pre súkromný profil pomocou rutiny „netsh“.
Nasledujúci príklad vypne funkciu „ Súkromný profil ” brány firewall systému Windows:
netsh advfirewall nastaviť súkromný profil vypnutý

Príklad 3: Vypnite bránu firewall verejného profilu pomocou rutiny „netsh“.
Táto ukážka vypne funkciu „ Verejný profil “ firewallu Windows Defender:
netsh advfirewall nastaviť verejný profil vypnutý

Príklad 4: Vypnite bránu firewall profilu domény pomocou rutiny „netsh“.
Tento príklad zakáže všetky profily brány firewall systému Windows:
netsh advfirewall nastaviť stav všetkých profilov vypnutý

To bolo všetko o zakázaní brány firewall systému Windows pomocou rôznych metód.
Záver
Firewall Windows Defender je možné deaktivovať niekoľkými spôsobmi. Tieto metódy zahŕňajú deaktiváciu brány firewall prostredníctvom „ Zabezpečenie systému Windows aplikácia, Brána firewall programu Windows Defender “, a tiež prostredníctvom „ PowerShell “. Tento príspevok rozpracoval všetky možné spôsoby, ako opraviť uvedený dotaz.