Kedykoľvek pripojíte externé zariadenie, napríklad pevný disk , USB, alebo podobné zariadenie, môžete vidieť kontextové okno, ktoré hovorí, „Vyberte a vyberte, čo sa stane s týmto zariadením“: nazýva sa to Automatické prehrávanie alebo Automatické prehrávanie systému Windows. Windows Automatické prehrávanie určuje akciu vykonanú pri pripojení konkrétneho zariadenia k systému cez port USB.
Táto príručka bude diskutovať o metódach správy nastavení automatického prehrávania systému Windows:
Čo je automatické prehrávanie systému Windows?
Windows Automatické prehrávanie je funkcia zahrnutá v systéme Microsoft Windows, ktorá používateľom pomáha rýchlo fungovať ako pripojené zariadenia USB. Funguje pre rôzne zariadenia USB, ako sú mobilné telefóny, USB kľúče, externé pevné disky a SSD. Spustí sa automaticky vždy, keď je k systému pripojené použiteľné zariadenie a vyzerá takto:
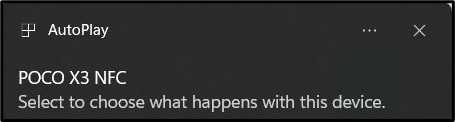
Ak kliknete/klepnete na položku Windows AutoPlay, nasledujúce upozornenie obsahuje možnosti priameho prístupu k rôznym obsahom pripojeného zariadenia:
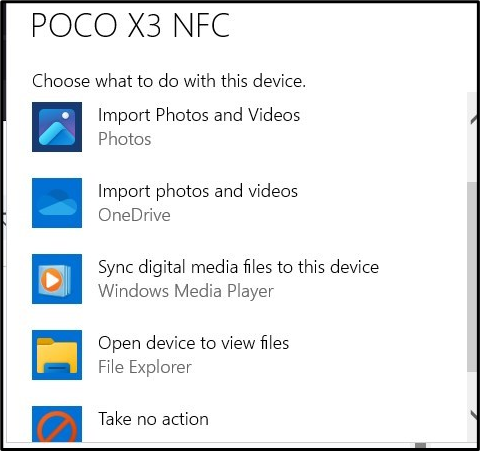
Ako spravovať/zmeniť nastavenia automatického prehrávania systému Windows?
Napriek tomu Automatické prehrávanie systému Windows nastavenia sú dokonalé, ako by mali byť, niektorí používatelia môžu chcieť pridať zmeny, napríklad ich upraviť podľa typu zariadenia. Na správu/úpravu Automatické prehrávanie nastavenia v systéme Microsoft Windows, skúste jednu z nasledujúcich metód:
Metóda 1: Správa/zmena nastavení automatického prehrávania systému Windows prostredníctvom aplikácie Nastavenia systému Windows
Spravovať/zmeniť Nastavenia automatického prehrávania systému Windows cez Nastavenia App , nasleduj tieto kroky:
Krok 1: Otvorte aplikáciu Nastavenia systému Windows
The Aplikácia Nastavenia systému Windows obsahuje rôzne konfigurácie systému a nastavenia, ktoré môžete spravovať. Ak ho chcete otvoriť, stlačte tlačidlo Windows + i kľúče a spravovať Automatické prehrávanie nastavenie , navigovať na Bluetooth a zariadenia > Automatické prehrávanie:
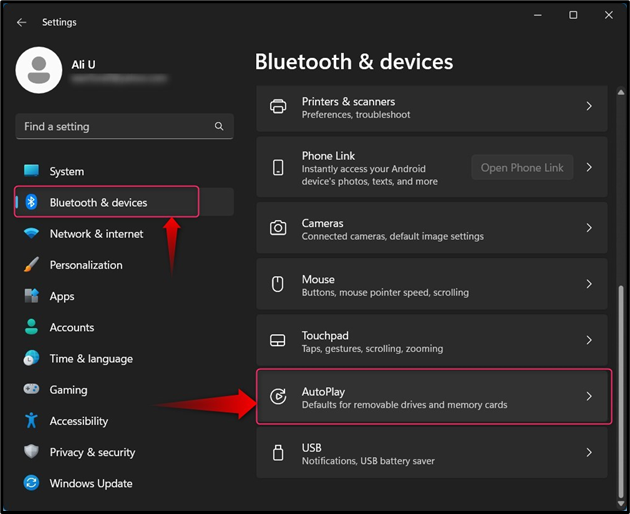
Krok 2: Spravujte/Zmeňte nastavenia automatického prehrávania systému Windows
V Automatické prehrávanie nastavenia, môžete spravovať/zmeniť nasledovné:
-
- Možnosť „ Použite automatické prehrávanie pre všetky médiá a zariadenia “ zapína alebo vypína Automatické prehrávanie v systéme Microsoft Windows.
- Môžete zadať predvolené hodnoty pre Odnímateľný disk, pamäťová karta, a tvoj Mobilný telefón ( Poco X3 NFC v tomto prípade):
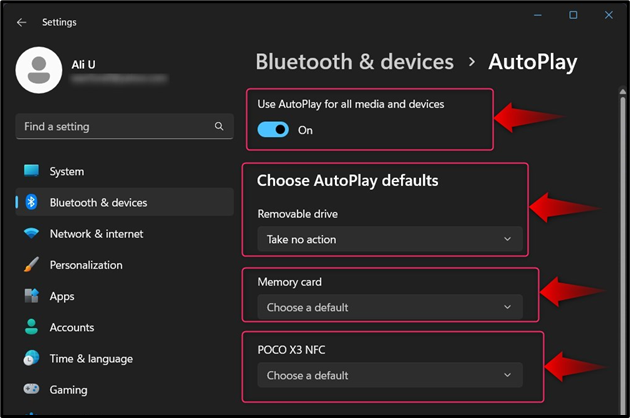
The Automatické prehrávanie zahŕňa nasledovné:
-
- The Konfigurácia nastavení úložiska (Nastavenia) možnosť vyvolá Skladovanie nastavenia, z ktorých môžete zobraziť a nakonfigurovať úložisko pre pripojené zariadenie.
- The Nepodnikajte žiadne kroky vyzve operačný systém, aby nerobil nič, keď je zariadenie pripojené; však, Automatické prehrávanie vyskakovacie okno sa bude stále zobrazovať.
- The Otvoriť priečinok na zobrazenie súborov (Prieskumník) spustí Prieskumník súborov na otvorenie obsahu pripojeného média.
- ' Spýtaj sa ma zakaždým' možnosť sa používa na vyzvanie používateľa, aby vykonal akúkoľvek (jednorazovú) zobrazenú akciu:
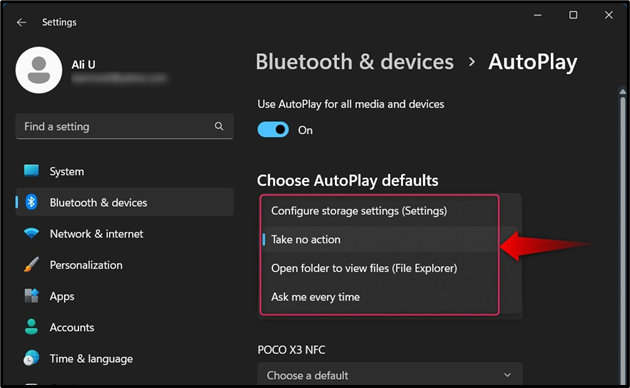
Ak ste vložili a Pamäťová karta , uvidíte nasledujúce možnosti v Automatické prehrávanie systému Windows :
-
- The Importovať fotografie a videá (fotografie) spustí proces kopírovania fotografií a videí zo zariadenia do počítača (v priečinku Fotografie).
- The Import fotografií a videí (OneDrive) spustí proces importovania fotografií a videí z vášho zariadenia do OneDrive.
- The Prehrať (Windows Media Player) možnosť spustí prehrávač Windows Media Player na prehrávanie mediálnych súborov na pripojenom zariadení USB.
- The Nepodnikajte žiadne kroky vyzve operačný systém, aby nerobil nič, keď je zariadenie pripojené; však, Automatické prehrávanie vyskakovacie okno sa bude stále zobrazovať.
- The Otvoriť priečinok na zobrazenie súborov (Prieskumník) spustí Prieskumník súborov na otvorenie obsahu pripojeného média.
- The Spýtaj sa ma zakaždým možnosť sa používa na vyzvanie používateľa, aby vykonal akúkoľvek (jednorazovú) zobrazenú akciu:
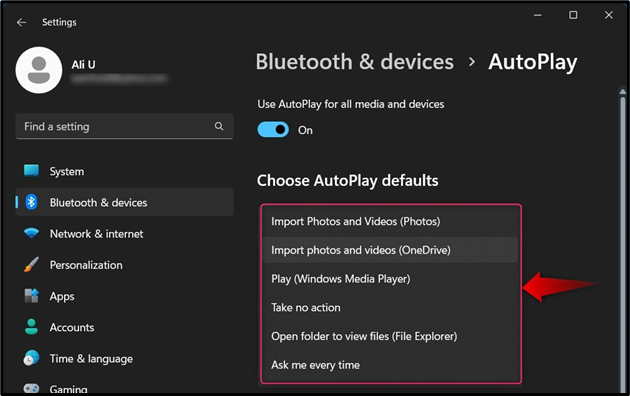
Ak ste pripojili mobilný telefón cez USB, uvidíte nasledovné Automatické prehrávanie možnosti:
-
- The Photoshop (Photoshop) možnosť otvorí obrázky z pripojeného mobilného telefónu do Adobe Photoshop (ak je nainštalovaný).
- The Importovať fotografie a videá (fotografie) spustí proces importovania fotografií a videí z mobilného telefónu do počítača (v priečinku Fotografie).
- The Import fotografií a videí (OneDrive) spustí proces importovania fotografií a videí z mobilného telefónu do OneDrive.
- The Synchronizácia digitálnych mediálnych súborov do tohto zariadenia (Windows Media Player) možnosť spustí synchronizáciu mediálnych súborov v telefóne na prehrávanie mediálnych súborov.
- Prijímanie žiadna akcia vyzve operačný systém, aby po pripojení mobilného telefónu nič nerobil; však, Automatické prehrávanie vyskakovacie okno sa bude stále zobrazovať.
- The Otvoriť priečinok na zobrazenie súborov (Prieskumník) spustí Prieskumník súborov na otvorenie obsahu mobilného telefónu.
- The Spýtaj sa ma zakaždým možnosť sa používa na vyzvanie používateľa, aby vykonal akúkoľvek (jednorazovú) zobrazenú akciu:
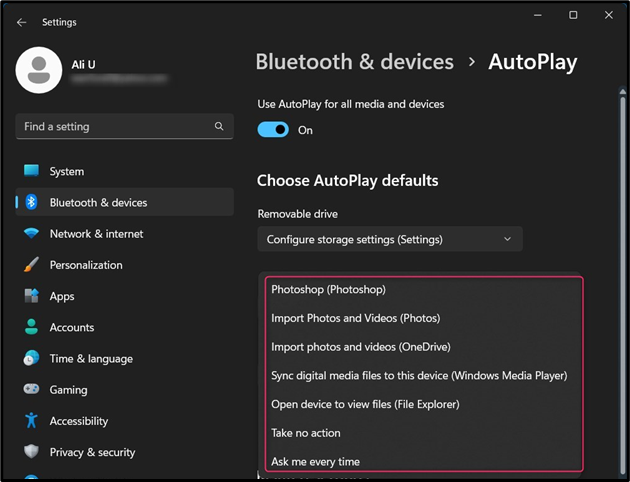
Metóda 2: Správa/zmena nastavení automatického prehrávania systému Windows prostredníctvom ovládacieho panela
Komu spravovať/zmeniť nastavenia automatického prehrávania systému Windows cez Ovládací panel, nasleduj tieto kroky:
Krok 1: Otvorte Ovládací panel
Na otvorenie Ovládací panel, pomocou ponuky Štart systému Windows vyhľadajte a stlačte OTVORENÉ možnosť:
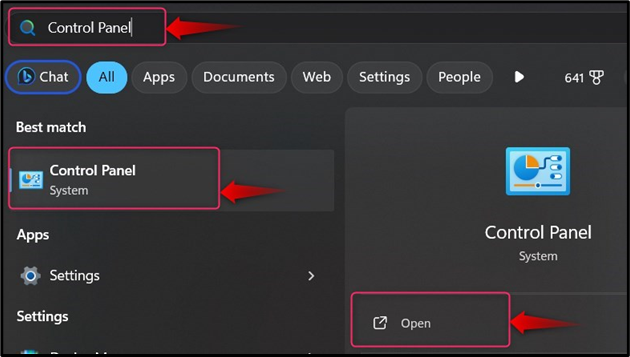
Krok 2: Spravujte/Zmeňte nastavenia automatického prehrávania systému Windows
V Ovládací panel, vyberte Automatické prehrávanie odkiaľ môžete spravovať/zmeniť jeho nastavenia; ak ho nemôžete nájsť, nastavte vyhliadka do Malé ikony alebo Veľké ikony :
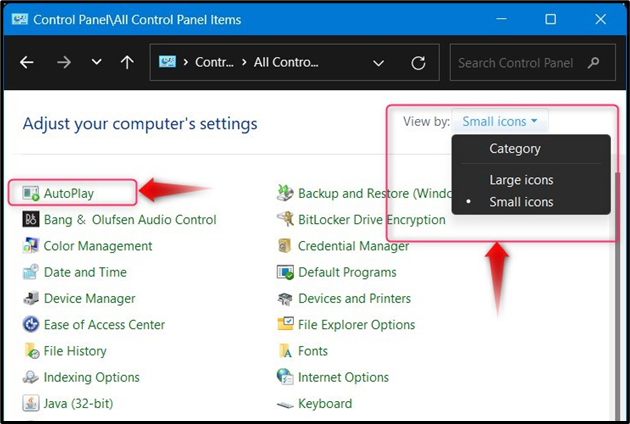
The Automatické prehrávanie z Ovládací panel poskytuje väčšiu slobodu pri správe nastavení nasledujúcimi spôsobmi:
-
- The Použite automatické prehrávanie pre všetky médiá a zariadenia možnosť sa používa na zapnutie alebo vypnutie Automatické prehrávanie nastavenia v systéme Microsoft Windows.
- The Odnímateľné disky špecifikujte, čo sa má urobiť (predvolene), keď je zariadenie pripojené.
- The Úložisko fotoaparátu (Pamäťová karta) sa používa na konfiguráciu toho, čo sa stane po vložení pamäťovej karty do počítača.
- The DVD nastavenia v Automatické prehrávanie sa používajú na nastavenie predvoleného nastavenia toho, čo musí systém raz urobiť DVD sa vkladá:
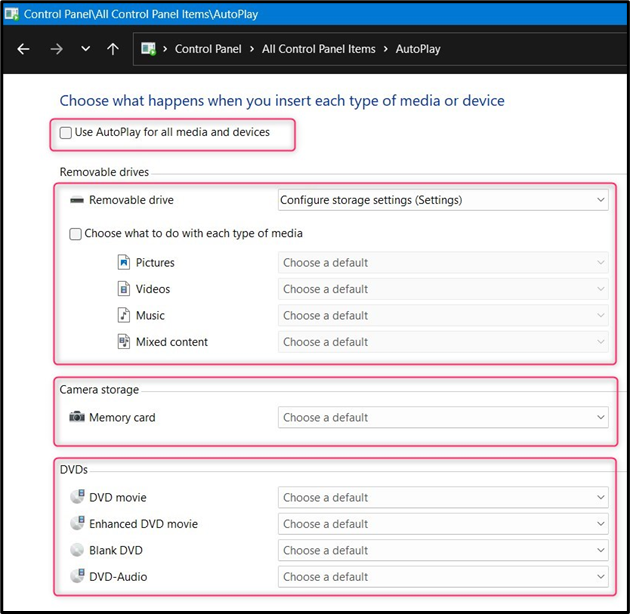
Ak sa posuniete nadol, nájdete ďalšie nastavenia pre mediálne zariadenia, ako je vysvetlené nižšie:
-
- The Blu-ray disk nastavenia v Automatické prehrávanie špecifikujte, čo systém urobí po vložení disku Blu-ray.
- The CD nastavenia určujú, čo systém urobí po vložení CD do systému.
- The softvér nastavenia v Automatické prehrávanie špecifikujte, čo systém urobí, keď je do systému vložený softvér alebo herné CD/DVD. Ak sa zobrazí výzva, môže automaticky spustiť sprievodcu nastavením.
- The Zariadenia nastavenia v Automatické prehrávanie špecifikujte, čo bude systém robiť, keď je k systému pripojené zariadenie, napríklad mobilný telefón. Okrem toho, ak chcete obnoviť všetky prispôsobenia, ktoré ste vykonali, stlačte tlačidlo Obnoviť všetky predvolené nastavenia pod Zariadenia panel z Automatické prehrávanie nastavenie:
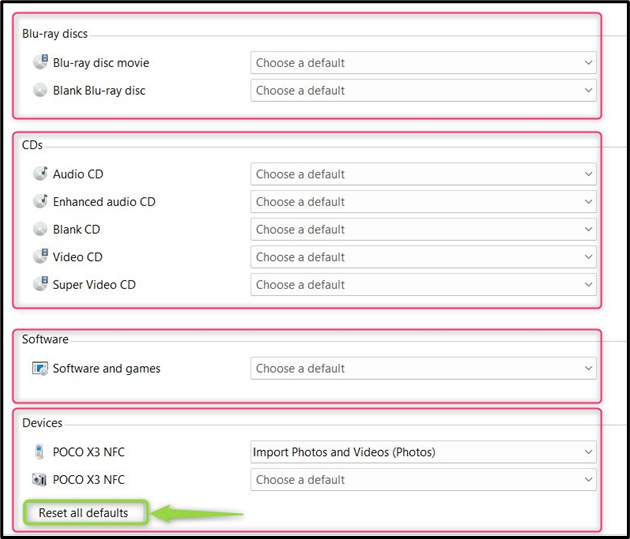
Ako zastavím automatické otváranie jednotiek USB systému Windows?
Komu Zastavte automatické otváranie jednotiek USB systému Windows skúste niektorú z nasledujúcich metód:
Metóda 1: Zastavte systému Windows automatické otváranie jednotiek USB prostredníctvom aplikácie Nastavenia
Ak chcete systému Windows zastaviť automatické otváranie jednotiek USB prostredníctvom aplikácie Nastavenia systému Windows, stlačte tlačidlo Windows + I otvorte aplikáciu Nastavenia. Odtiaľ prejdite na Bluetooth a zariadenia > Automatické prehrávanie a prepnite zvýraznenú možnosť:
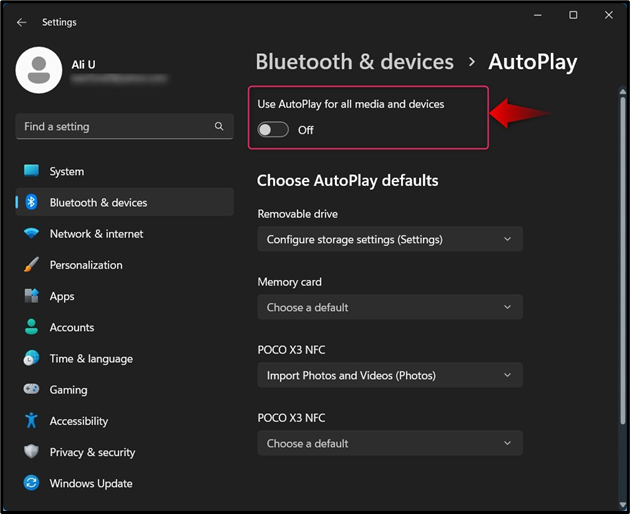
Metóda 2: Zastavte systému Windows automatické otváranie jednotiek USB prostredníctvom ovládacieho panela
Ak chcete systému Windows zabrániť v automatickom otváraní jednotiek USB prostredníctvom ovládacieho panela, otvorte ovládací panel systému Windows a vyberte položku Automatické prehrávanie ; odtiaľto môžete vypnúť Automatické prehrávanie zrušením začiarknutia zvýrazneného políčka:
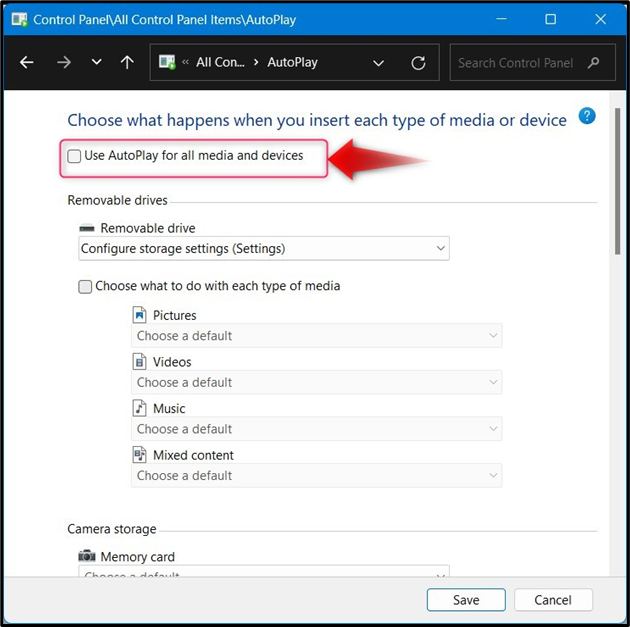
Záver
Komu spravovať/zmeniť nastavenia automatického prehrávania systému Windows, navigovať na Nastavenia > Bluetooth a zariadenia > Automatické prehrávanie alebo Ovládací panel > Automatické prehrávanie a nastavte predvolené hodnoty pre zariadenia, keď ich pripojíte k počítaču. Automatické prehrávanie umožňuje používateľom rýchlo reagovať na pripojené zariadenia a nastaviť predvolené akcie. The Automatické prehrávanie možno deaktivovať z Nastavenia App a Ovládací panel ako je vysvetlené vyššie.