Stiahnite si, nainštalujte a otvorte JDK
Začneme stiahnutím a následnou inštaláciou Java Development Kit alebo „JDK“. Otvorte oficiálnu webovú stránku „Oracle“ a ako „Windows“ vyberte „Java 19“. Klepnite na odkaz „Stiahnuť“ v prednej časti súboru „MSI Installer“ a počkajte, kým sa úplne stiahne.
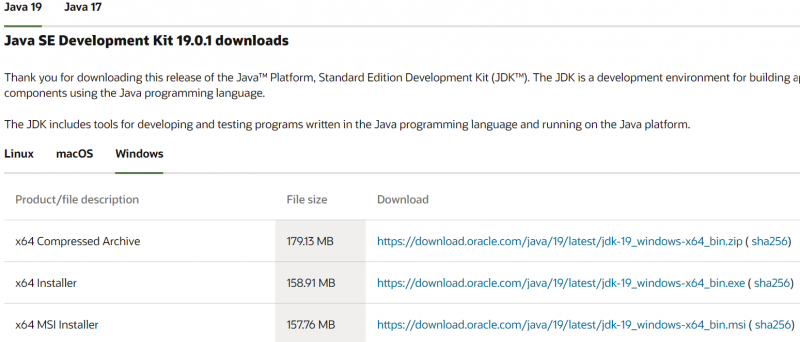
Po stiahnutí ho otvorte s právami správcu a v každom kroku klepnite na tlačidlo „Ďalej“.

Nastavte premennú prostredia pre Javu
Otvorte nastavenia pre systémové premenné prostredia a pozrite si časť „Systémové premenné“. Vyberte premennú „JAVA_HOME“ a klepnite na tlačidlo „Upraviť“.
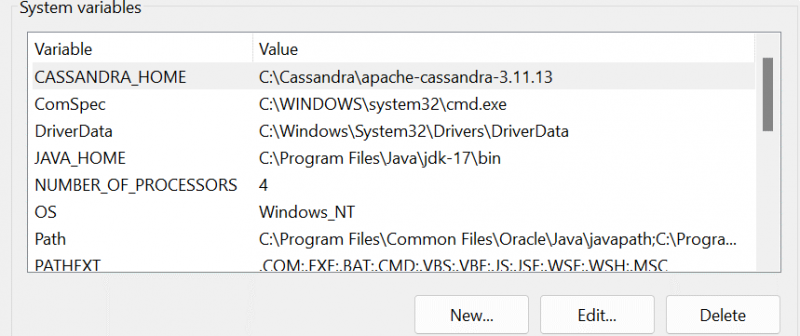
V okne úprav prejdite a vyberte cestu k JDK-19 pomocou tlačidla „Prehľadávať adresár“. Nezabudnite pridať rovnakú cestu aj do premennej „Cesta“.
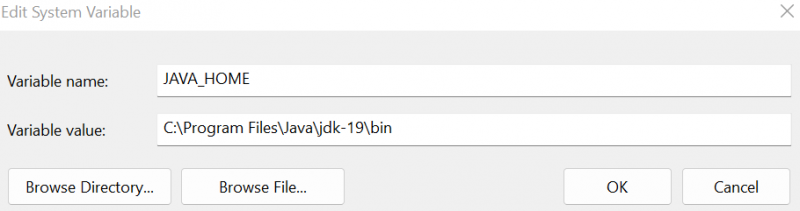
Nainštalujte MongoDB
Po inštalácii JDK-19 si musíte stiahnuť súbor „msi“ pre MongoDB. Spustite ho s právami správcu a postupujte podľa krokov v sprievodcovi jeho inštaláciou.

Počkajte, kým systém nedokončí inštaláciu MongoDB a potom nastavte svojho lokálneho hostiteľa.

Keď sa na obrazovke systému Windows spustí kompas MongoDB, nájdete sekciu „Databázy“, ktorá obsahuje vstavané databázy. Ako vidíte, vygenerovali sme aj „testovaciu“ databázu.
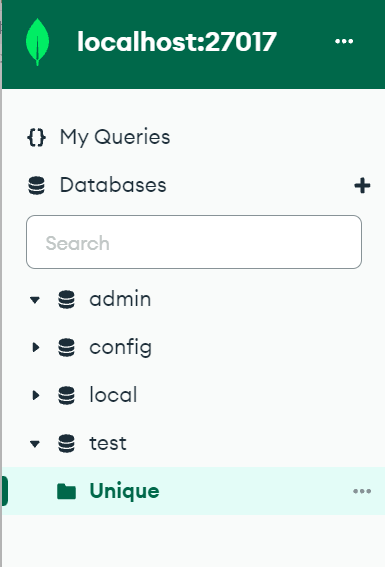
Nainštalujte Eclipse IDE
Je na rade, aby sa stiahlo a nainštalovalo vývojové prostredie Java „Eclipse IDE“. Vyhľadajte ho a „Stiahnite si“ jeho súbor „exe“. Spustite tento súbor „exe“ a nainštalujte ho.

Inštalátor zobrazí niektoré možnosti. Klepnite na „Eclipse IDE pre vývojárov Java“.
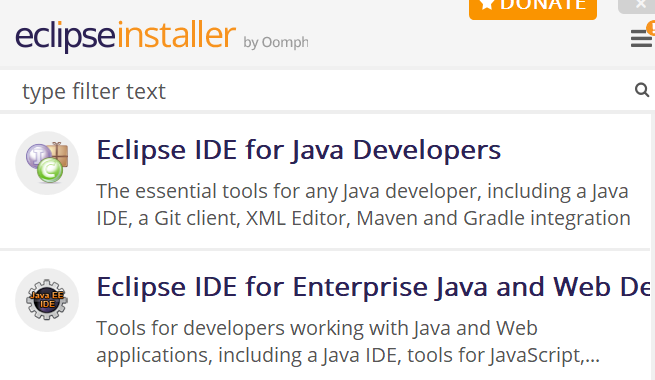
Klepnite na tlačidlo „Inštalovať“ na ďalšej obrazovke a počkajte, kým nebude úplne namontované.
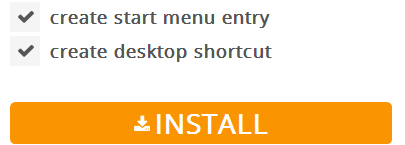
Nastavte Java Project v Eclipse
Vytvorte nový projekt s názvom „Mongo“ v IDE Eclipse v rámci vášho aktuálneho pracovného priestoru.
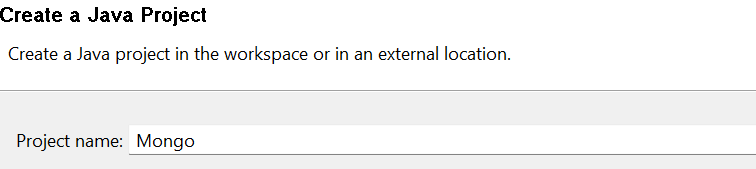
Uistite sa, že ste si stiahli ovládač konektora Mongo-Java.

Kliknite pravým tlačidlom myši na projekt „Mongo“ a „vlastnosti“. V časti „Java Build Path“ pridajte externý súbor „JAR“, ktorý sa používa ako spojenie medzi MongoDB a Java.
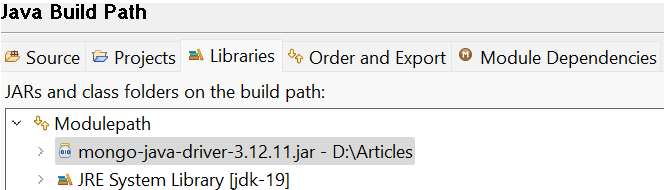
Vzhľad tohto súboru „jar“ konektora nájdete v časti Prieskumník balíkov v časti „Odkazované knižnice“.
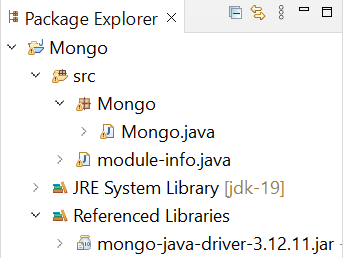
Java kód začína importom požadovaných balíkov, ktoré sú špecifické pre ich účel, ako sú vloženie a výber atď. Potom vytvoríme triedu Java „Mongo“, ktorá začína svojou metódou main(). Prvým krokom na prepojenie MongoDB s Java je vytvorenie pripojenia klienta MongoDB pomocou objektu „mongo“ triedy „MongoClient“, ktorý sa tu spúšťa. Odovzdajte mu adresu lokálneho hostiteľa a číslo portu MongoDB. Je deklarovaný objekt triedy MongoCredential „c“, ktorý odoberá poverenia od používateľov prostredníctvom funkcie „createCredential“.
Prvý argument, ktorý používa, predstavuje „používateľské meno“. Druhý predstavuje názov databázy. A tretím argumentom je heslo, ktoré je potrebné previesť na pole znakov. Po pripojení ku klientovi „MongoDB“ príkaz println() zobrazí správu o úspešnom pripojení. Je čas získať novovytvorenú databázu „Mongo“ v objekte „db“ triedy „MongoDatabase“ z klienta MongoDB pomocou databázového objektu „mongo“ volaním funkcie getDatabase() a jej odovzdaním ako názov databázy. Ďalej vytvoríme novú kolekciu „Data“ v rámci databázy „Mongo“ pomocou metódy getCollection() triedy „mongoCollection“ a uložíme ju do objektu „col“. Nasledujúci príkaz „println“ zobrazuje správu o úspechu.
Pre kolekciu „Data“ vytvoríme dva záznamy typu dokumentu pomocou triedy „Document“. Dva objekty, „doc1“ a „doc2“, predstavujú dva záznamy typu dokumentu, ktoré sa majú vložiť. Celkom 4 polia sú pripojené ku každému záznamu pomocou funkcie „append“. Teraz, keď sú dokumenty pripravené, vytvoríme zoznam typu dokumentu „l“ pomocou triedy „List“ spolu s jej nadtriedou „ArrayList“. Funkcia add() sa volá na pridanie dokumentov „doc1“ aj „doc2“ do zoznamu „l“, pretože MongoDB preberá hodnoty vo formáte zoznamu polí.
Zoznam „l“ sa vloží do kolekcie „col“ pomocou funkcie „insertMany“. Objekt triedy FindIterable „iter“ získa kolekciu z databázy pomocou funkcie „nájsť“, ako to robíme v MongoDB. Nakoniec na zobrazenie záznamov, ktoré boli práve pridané do databázy, používame objekt triedy Iterator „iter“, ktorý záznamy iteruje. Cyklus while skontroluje, či sa na konzole zobrazí nasledujúci ďalší záznam pomocou hasNext() a next () teda funkcie.
balíkMongo ;importcom. mongodb . zákazník . FindIterable ;
importcom. mongodb . zákazník . MongoCollection ;
importcom. mongodb . zákazník . MongoDatabáza ;
importovanie. util . ArrayList ;
importovanie. util . Iterátor ;
importovanie. util . Zoznam ;
importorg. bson . Dokument ;
importcom. mongodb . MongoClient ;
importcom. mongodb . MongoCredential ;
publicclassMongo {
publicstaticvoidmain ( Stringargs [ ] ) {
MongoClientmongo = nový MongoClient ( 'localhost' , 27017 ) ;
MongoCredentialc ;
c = MongoCredential. createCredential ( 'Saeed' , 'Mongo' , '' . toCharArray ( ) ) ;
Systém . von . println ( 'Úspešne pripojené k MongoDB!' ) ;
MongoDatabasedb = mongo. getDatabase ( 'Mongo' ) ;
MongoCollectioncol = db. getCollection ( 'údaje' ) ;
Systém . von . println ( 'Vytvorila sa zbierka 'Údaje'!' ) ;
Dokument doc1 = novýDokument ( 'Značka make-upu' , 'Huda Beauty' ) . priložiť ( 'Cena' , 10 000 ) . priložiť ( 'množstvo' , 100 ) . priložiť ( 'Krajina' , 'amerika' ) ;
Dokument doc2 = novýDokument ( 'Značka make-upu' , 'Nars' )
. priložiť ( 'Cena' , 86 000 ) . priložiť ( 'množstvo' , 560 ) . priložiť ( 'Krajina' , 'SAE' ) ;
Listl = newArrayList ( ) ;
l. pridať ( doc1 ) ;
l. pridať ( doc2 ) ;
kol. vložiťMnoho ( l ) ;
FindIterableiter = kol. Nájsť ( ) ;
interné = jeden ;
Iterátor = iter. iterátor ( ) ;
zatiaľ čo ( i. hasNext ( ) ) {
Systém . von . println ( i. Ďalšie ( ) ) ;
n ++;
} } }
Po spustení predchádzajúceho kódu Java v Eclipse IDE dostaneme nasledujúci pripojený výstup. Ukazuje, že medzi MongoDB a Java je vytvorené nielen spojenie, ale je tiež vytvorená a zobrazená kolekcia.
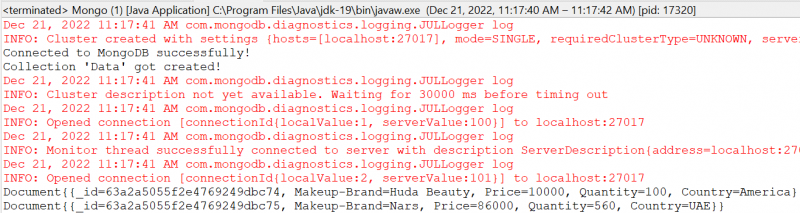
Overenie na MongoDB Compass
Ak chcete overiť, či je pripojenie nadviazané a kolekcia je úspešne pridaná, otvorte svoj MongoDB Compass, obnovte lokálneho hostiteľa a presuňte sa do sekcie „Databázy“. Zobrazuje sa tam databáza „Mongo“, ako je znázornené na priloženej fotografii. Rozšírením databázy „Mongo“, po ktorej nasleduje kolekcia „Údaje“ v nej, získame dva záznamy, ktoré sme pridali. Môžete to tiež skontrolovať pomocou MongoDB CLI.
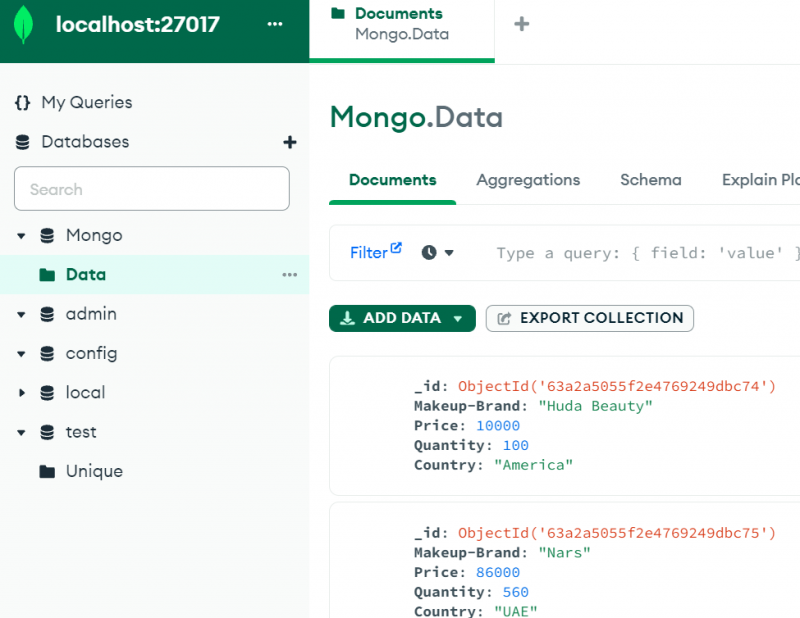
Záver
Tento článok demonštruje všetko, čo potrebujete na prepojenie MongoDB s prostredím Java, ako je Eclipse IDE. Hoci je každý implementovaný krok dôležitý, použitie súboru „jar“ je nevyhnutnosťou, t. j. „mongo-java-driver“. Bez použitia tohto súboru v “Java Build Path” projektu sa nebudete môcť pripojiť k MongoDB s Java, aj keď vykonáte všetky zostávajúce kroky v tejto príručke.