Tento tutoriál obsahuje prehľad cmdlet PowerShell „Formát“.
Ako používať príkazy formátu na zmenu zobrazenia výstupu v PowerShell?
Na formátovanie výstupu prostredia PowerShell sa používajú rutiny cmdlet uvedené nižšie:
Príkaz 1: Format-Wide
cmdlet ' Formát-Wide cmdlet v prostredí PowerShell sa používa na formátovanie objektov v širokej tabuľke, ktorá vydáva jednu vlastnosť každého objektu.
Zoberme si príklad pre lepšie pochopenie!
Príklad: Naformátujte výstup rutiny „Get-Service“ do tabuľky s tromi stĺpcami
Vykonajte nižšie uvedený príkaz na formátovanie tabuľky v širokom štýle:
Získajte servis | Formát-Wide -Stĺpec 3
Podľa vyššie uvedeného kódu:
- Najprv poskytnite cmdlet “ Získajte servis “ a „ | “potrubie.
- Potom napíšte „ Formát-Wide “príkaz.
- Nakoniec spomeňte „ -Stĺpec “ parameter a priraďte mu hodnotu “ 3 “:
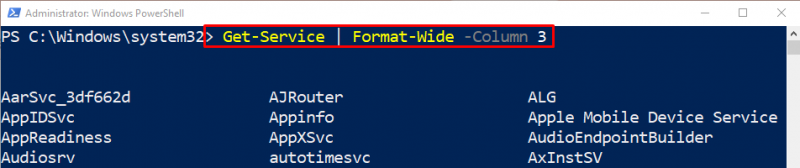
Príkaz 2: Format-List
cmdlet ' Formát-zoznam ” sa používa na získanie objektu vo forme zoznamu, pričom každá jedna vlastnosť sa zobrazuje na samostatnom riadku.
Pre praktickú ukážku si pozrite poskytnutý príklad!
Príklad: Naformátujte výstup vo formáte zoznamu pomocou rutiny „Format-List“.
Spustite nižšie uvedený príkaz na formátovanie výstupu vo forme zoznamu:
Get-Process aplikácia na kalkulačku | Formát-zoznam názov , Id , CestaPodľa vyššie uvedeného kódu:
- Najprv napíšte „ Get-Process ” cmdlet spolu s uvedeným názvom procesu.
- Potom zadajte „ | “potrubie.
- Potom spomeňte „ Formát-zoznam ” cmdlet a priraďte uvedený parameter oddelený čiarkami:
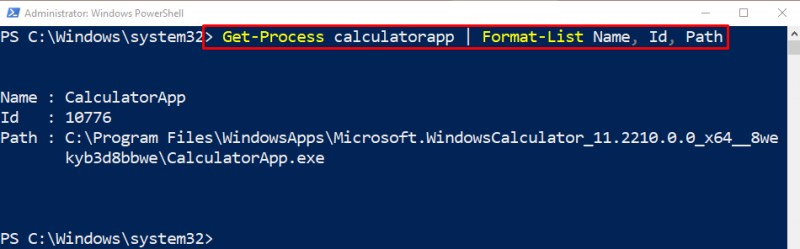
Príkaz 3: Formátovať tabuľku
Ak chcete získať výstup formátu tabuľky, „ Formátovať tabuľku ” cmdlet možno použiť v prostredí PowerShell.
Príklad: Získajte výstup vo formáte tabuľky pomocou rutiny „Format-Table“.
Ak chcete formátovať výstup vo formáte tabuľky, vykonajte príkaz uvedený nižšie:
Get-Process | Formátovať tabuľku názov , Id , ÁNO , ProcessName - Automatická veľkosťPodľa vyššie uvedeného kódu:
- Najprv napíšte uvedený cmdlet a znak „ | “potrubie.
- Potom pridajte „ Formátovať tabuľku ” s priradeným uvedeným parametrom oddeleným čiarkami.
- Nakoniec špecifikujte „ - Automatická veľkosť ” na výpočet šírky stĺpcov na základe poskytnutých zobrazených údajov, vďaka čomu sú stĺpce tabuľky čitateľnejšie:
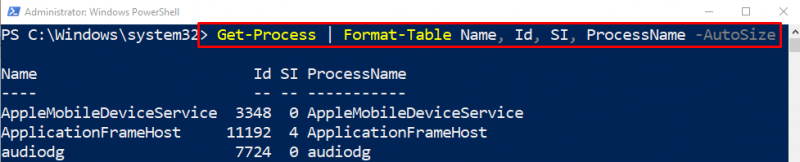
To je všetko! Stručne sme diskutovali o PowerShell “ Formátovať “príkazy.
Záver
' Formátovať ” príkaz v PowerShell je navrhnutý tak, aby zmenil zobrazenie výstupu v konzole. Má viacero ďalších cmdletov, ktoré sa používajú na získanie prispôsobeného zobrazenia výstupu v konzole PowerShell. V tomto návode sme demonštrovali rôzne rutiny cmdlet „Format“ pomocou rôznych príkladov.