Discord je populárna aplikácia, v ktorej môžu hráči a iní ľudia medzi sebou komunikovať buď prostredníctvom textových správ alebo videohovorov a hlasových hovorov. Rovnako ako pri akejkoľvek inej platforme však aj pri Discord existujú určité problémy. Používatelia v poslednej dobe hlásia problém s chatom Discord a hlasovým hovorom, ktorý prerušuje zvuk, čo znamená náhodné oneskorenie v streame. Ak čelíte rovnakému problému, sme tu, aby sme vám pomohli.
Aké sú hlavné príčiny skreslenia zvuku počas nezhodných hovorov?
Predtým, ako prejdete na riešenia, je nevyhnutné vedieť, aké sú možné príčiny výskytu takýchto problémov, takže nižšie sú niektoré príčiny, ktoré prerušujú zvuk počas hovoru na Discord:
1: Problém s internetom
Ak je vaše internetové pripojenie pomalé, počas hovoru na Discord môžete čeliť skresleniu.
2: Nesprávne nastavenia zhody
Ak sú nastavenia zvuku Discordu vypnuté, môžete tiež čeliť niektorým problémom. Na to musíte nastaviť predvolené nastavenia a skúsiť to znova.
3: Problém v nastaveniach notebooku
Ak sa vyskytne problém v nastaveniach systému Windows 10, vyskytnú sa pri volaní aj nejaké problémy. Ak sa chcete tohto problému zbaviť, musíte upraviť nastavenia zvuku podľa svojho výberu alebo obnoviť predvolené nastavenia.
4: Zastarané ovládače
Ak sú ovládače zvuku zastarané, funkcia zvuku nebude fungovať správne. Skúste aktualizovať ovládače, aby ste vyriešili problém s prerušením zvuku.
5: Chybné externé zariadenia
Predpokladajme, že ste sa pripojili k niektorým externým ovládačom pre zvukové hovory, ako je mikrofón alebo náhlavná súprava, a máte problém so zvukovým hovorom. V takom prípade musíte na vyriešenie tohto problému znova pripojiť externé zariadenie alebo zmeniť externé zariadenie, ktoré používate.
Spôsoby, ako opraviť výpadok zvuku Discord počas hlasového hovoru
Nižšie uvedené riešenia možno použiť na akejkoľvek platforme:
-
- Reštartujte aplikáciu Discord
- Zmeňte citlivosť hlasu v Discord
- Vypnite zrušenie ozveny
- Povoliť aplikáciám prístup k mikrofónu
- Aktualizujte zvukový ovládač
- Preinštalujte Discord
- Skúste inú oblasť kanála
1: Reštartujte aplikáciu Discord
Reštartovanie aplikácie Discord vám môže pomôcť vyriešiť problémy so zvukom. Aplikáciu Discord môžete zatvoriť priamo alebo ju ukončiť zo správcu úloh a znova ju otvoriť. Ak chcete správne ukončiť aplikáciu zo správcu úloh na vašom zariadení, postupujte takto:
Krok 1: Kliknite pravým tlačidlom myši na panel úloh a vyberte Správca úloh zo zobrazeného zoznamu:
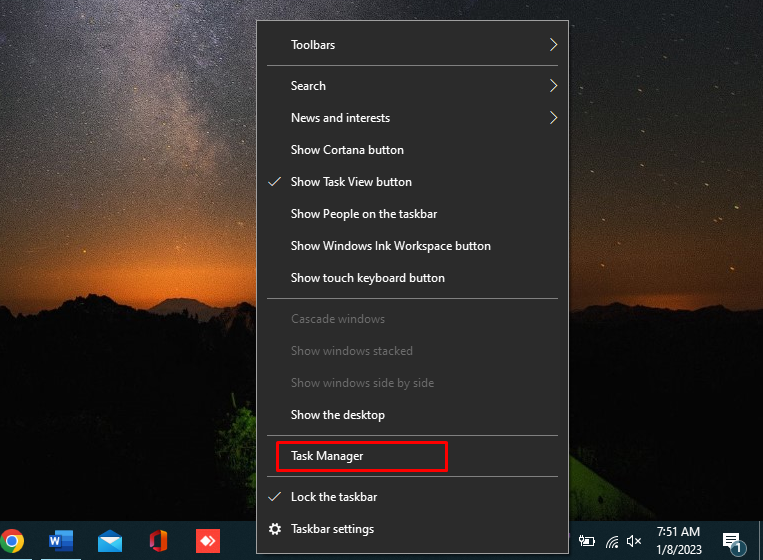
Krok 2: V Procesy kartu, vyhľadajte Aplikácia Discord a klepnite na Ukončiť úlohu v spodnej časti obrazovky:
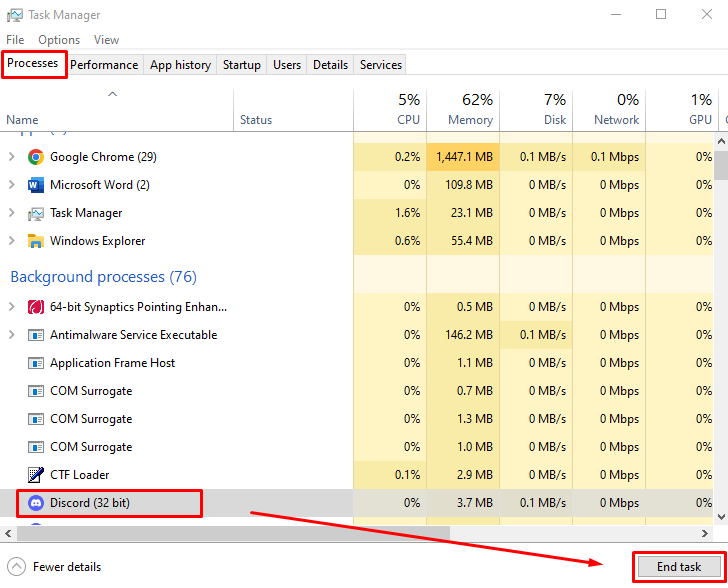
2: Vypnite zrušenie ozveny
Zrušenie ozveny je funkcia Discord, ktorá hrá úlohu pri hlasových hovoroch a hlasovom rozhovore. Udržuje váš hlas čistý, ak používate hardvér nízkej kvality. Môže to spôsobiť problém s prerušením zvuku v Discord:
Krok 1: OTVORENÉ nastavenie z ľavého dolného rohu vedľa vášho Discord profilu:

Krok 2: Kliknite na Hlas a video z ľavej strany okna a prejdite nadol na SPRACOVANIE HLASU oddiele. V tejto časti vypnite prepínač pre Zrušenie ozveny :
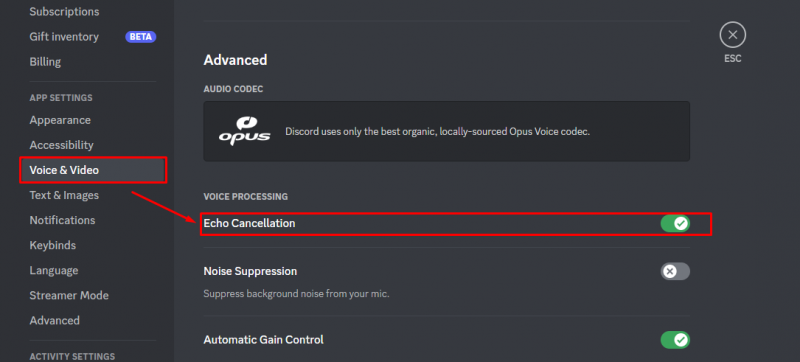
3: Povoľte aplikáciám prístup k mikrofónu
Niekedy aktualizácia systému Windows spôsobí, že sa nastavenia ochrany osobných údajov automaticky zmenia alebo vypnú. Ak chcete skontrolovať nastavenia prístupu k mikrofónu, postupujte takto:
Krok 1: Stlačte tlačidlo Windows + I na otvorenie nastavenie a vyberte si Ochrana osobných údajov :
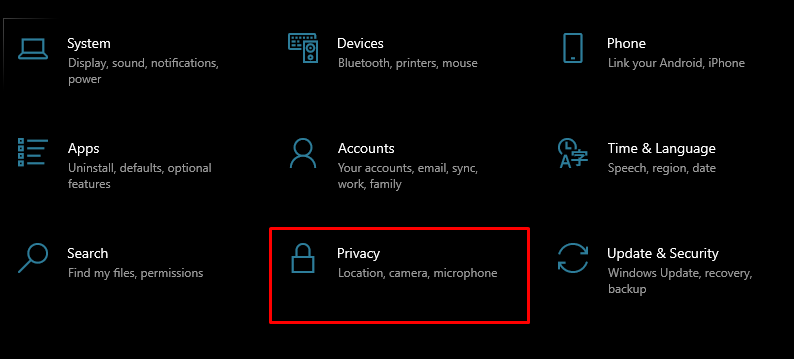
Krok 2: Na ľavom paneli vyberte Mikrofón a otočte prepínač Zapnuté pod Povoľte aplikáciám prístup k mikrofónu :
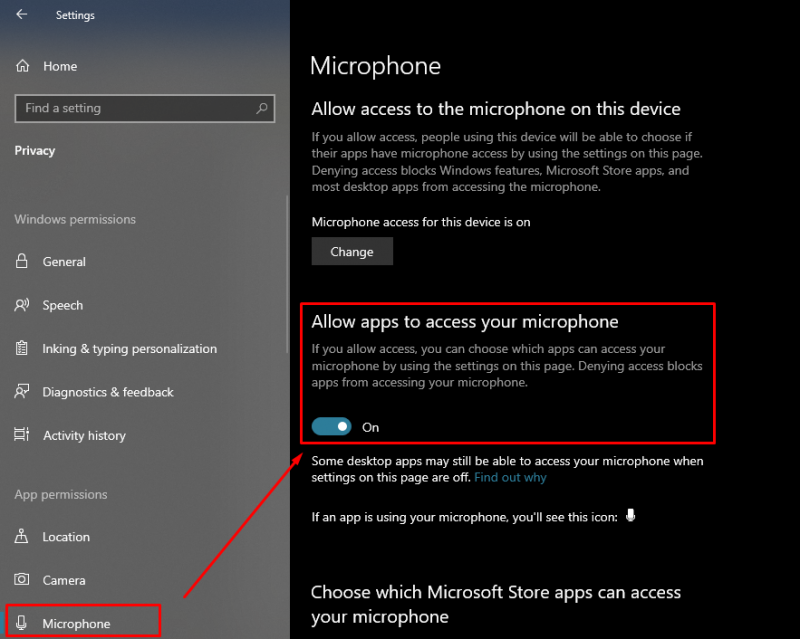
4: Aktualizujte zvukové ovládače
Zvukové ovládače určujú kvalitu zvuku vášho zariadenia. Ak je zvukový ovládač vášho zariadenia zastaraný, vaše zariadenie nebude fungovať správne. Ak chcete aktualizovať zvukové ovládače zariadenia, postupujte podľa krokov uvedených nižšie:
Krok 1: Kliknite pravým tlačidlom myši na ikonu Štart a kliknite na Správca zariadení :
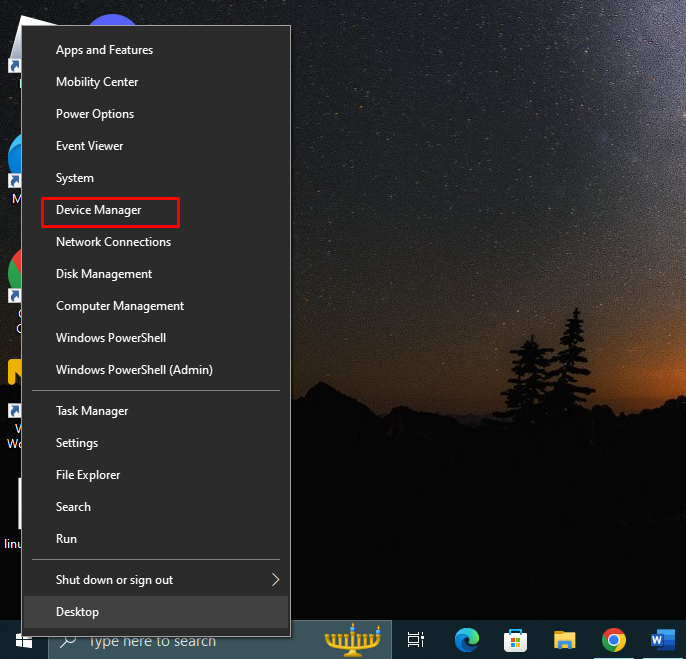
Krok 2: Kliknite na šípku Audio vstupy a výstupy rozbaľte ho a kliknite pravým tlačidlom myši na mikrofón a vyberte vlastnosti . Zobrazí sa nové okno kliknutím na Karta vodiča a klepnite na Aktualizujte ovládač :
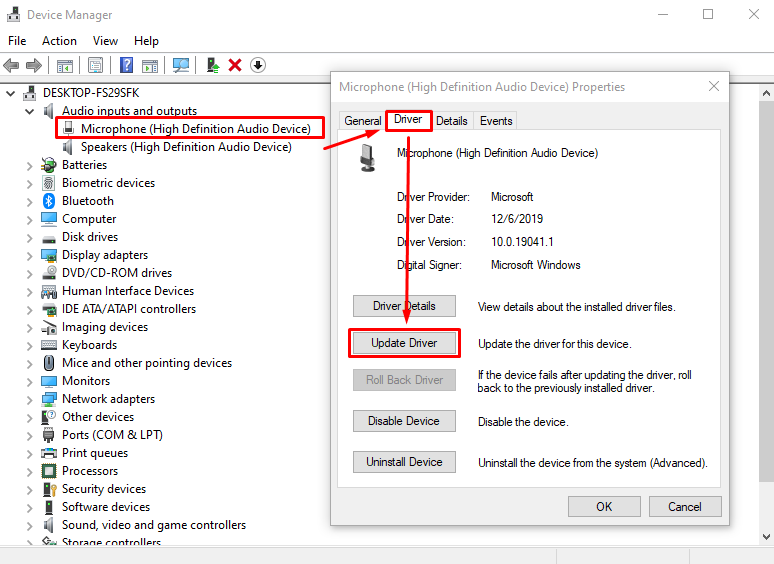
5: Obnovte nastavenia hlasu
Discord vám umožňuje obnoviť hlasové nastavenia vašej aplikácie jediným kliknutím. Obnovenie nastavení obnoví váš Discord a môže vyriešiť problém:
Krok 1: OTVORENÉ nastavenie zo spodnej časti obrazovky:

Krok 2 : Vyberte si Hlas a video z ľavého panela prejdite nadol na koniec stránky a kliknite na Tlačidlo Obnoviť nastavenie hlasu:
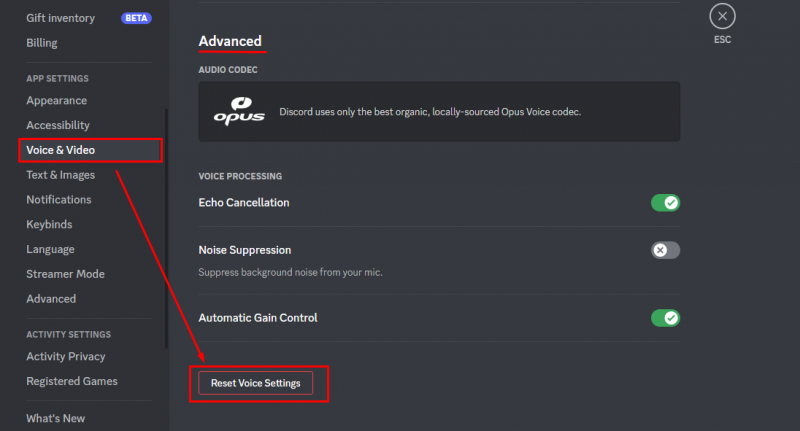
6: Preinštalujte Discord
Ak vám žiadna z vyššie uvedených opráv nefunguje, odinštalujte aplikáciu Discord zo zariadenia a znova ju nainštalujte. Ak chcete odinštalovať aplikáciu Discord, otvorte ovládací panel a vyberte Discord.
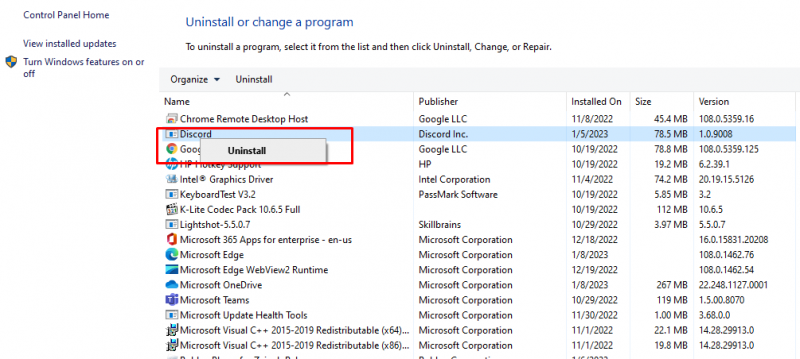
Potom prejdite na oficiálnu webovú stránku Nesúlad a nainštalujte kompatibilný súbor do svojho zariadenia:
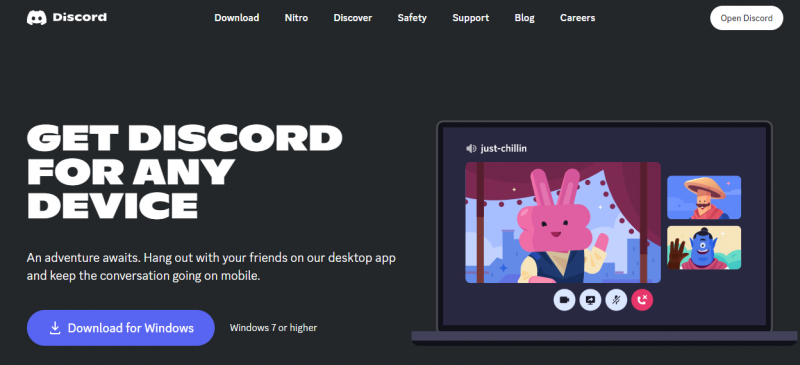
7: Vyskúšajte iný región kanála
Discord automaticky vyberie oblasť servera pre vašu hlasovú komunikáciu, ale oblasť kanálov vášho servera môžete zmeniť v nastaveniach. Ak chcete zmeniť región, postupujte takto:
Krok 1: Klikni na ikona ozubeného kolieska upraviť kanál:
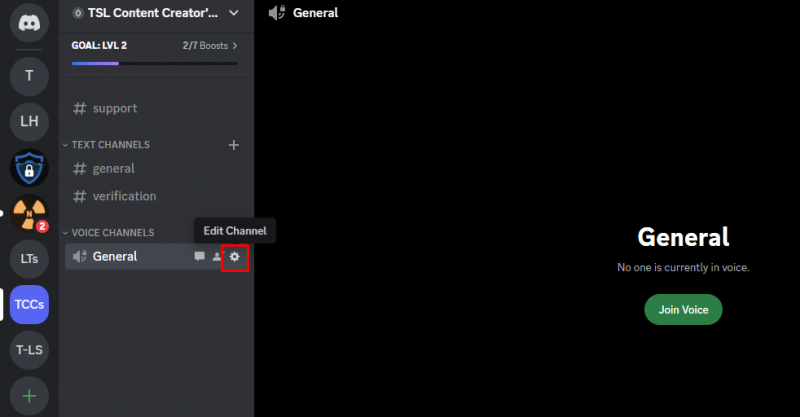
Krok 2: Kliknite na prehľad a prejdite na REGION OVERRIDE, a vyberte si iný región :
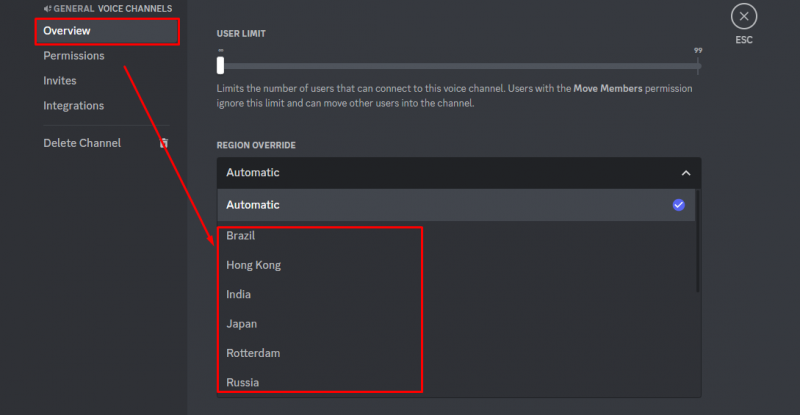
Záver
Discord je aplikácia na odosielanie okamžitých správ, v ktorej spolu chatujú ľudia z každej komunity. Hoci aplikácia nemá žiadne technické problémy, v poslednom čase sa niektorí používatelia stretávali s výpadkami zvuku počas hlasových hovorov. Tento problém môže mať viacero príčin a my sme spomenuli najlepšie možné riešenia. Vyskúšajte všetky vyššie uvedené opravy; jeden by mohol fungovať pre vás.