Tento blog bude diskutovať o riešeniach, ako sa vysporiadať s „ Neprístupný priečinok WindowsApps “obmedzenie.
Ako vyriešiť problém „Nedá sa získať prístup k priečinku WindowsApps“ v systéme Windows 10?
Pre prístup k „ WindowsApps “, zmeňte používateľa a nakonfigurujte povolenia podľa nižšie uvedených krokov.
Krok 1: Prejdite na „Programové súbory“
Najprv stlačte „ Windows + E “klávesové skratky na otvorenie” Prieskumník súborov “ a prejdite na „ Tento PC-> C: ” pohon:
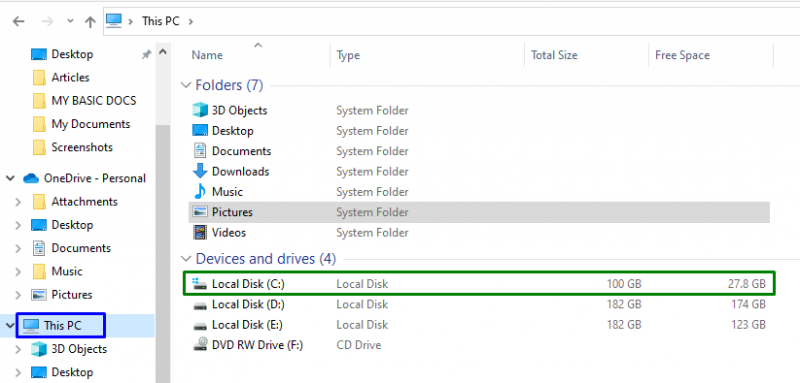
Teraz otvorte „ Programové súbory ” adresár:
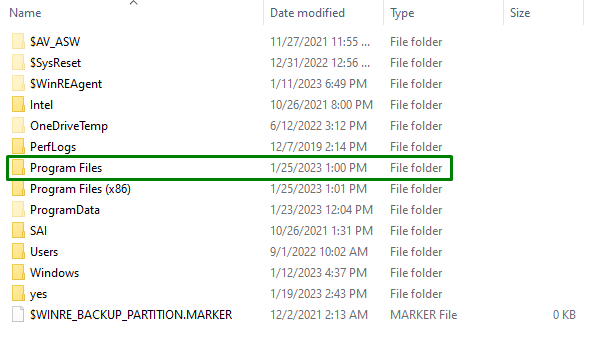
Krok 2: Odkryte súbory/priečinky
Ako „ WindowsApps “ je skrytý. Takže ho odkryte prepnutím na „ vyhliadka “ a označením zvýrazneného začiarkavacieho políčka:

Pritom bude zrejmý spomínaný priečinok.
Krok 3: Prejdite na vlastnosti „WindowsApps“.
Teraz kliknite pravým tlačidlom myši na zadaný priečinok a stlačte „ Vlastnosti “:
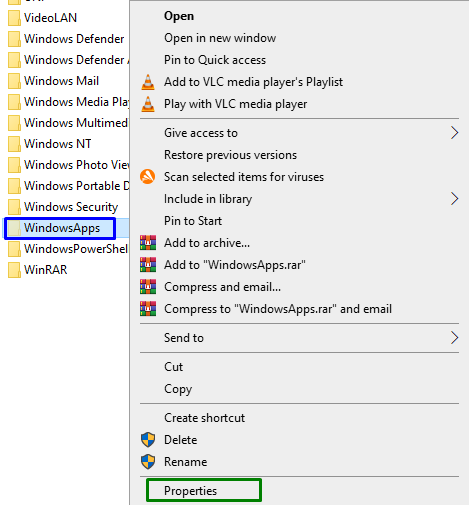
Krok 4: Prepnite na „Rozšírené“ nastavenia
Potom prepnite na „ Bezpečnosť “ a stlačením zvýrazneného tlačidla prepnite na „ Pokročilé ' nastavenie:
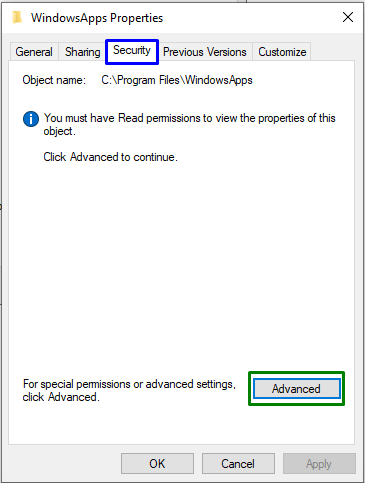
V nasledujúcom vyskakovacom okne spustite zvýraznené tlačidlo, ktoré bude vyžadovať „ Administratívne privilégiá “:
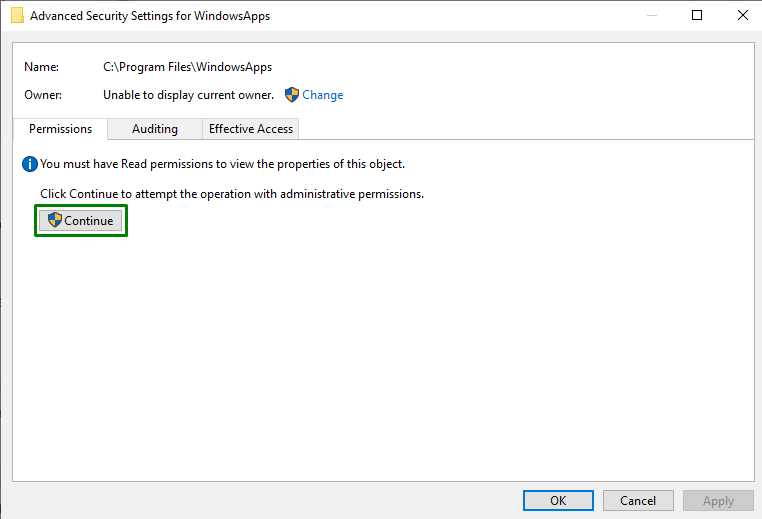
Krok 5: Zmeňte vlastníka
Tu kliknite na „ Zmeniť ” odkaz na zmenu vlastníka:
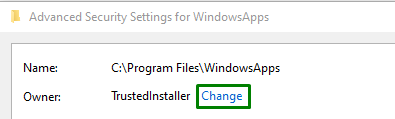
Do nižšie uvedeného kontextového okna zadajte „ užívateľské meno “. Potom stlačte „ Skontrolujte mená “tlačidlo a spúšť” OK “:
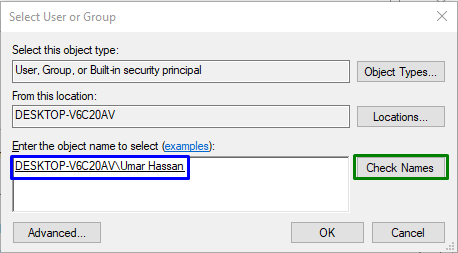
Keď tak urobíte, budete presmerovaní späť do priečinka „ Rozšírené nastavenia zabezpečenia “ nižšie. V týchto nastaveniach je možné pozorovať, že vlastník je teraz aktualizovaný. Tu označte zvýraznené začiarkavacie políčko a stlačte „ Použiť -> OK “:

Po tejto akcii sa zobrazí nasledujúce vyskakovacie okno, ktoré zmení vlastníctvo obsiahnutých údajov:
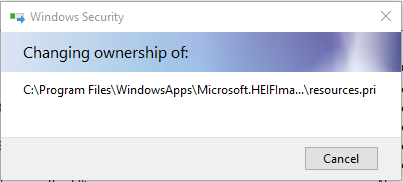
Teraz v „ Rozšírené nastavenia zabezpečenia “, spustite okno “ Pridať “ a v “ Vstup povolení “, vyberte si “ Vyberte riaditeľa “. Výsledkom bude otvorenie nižšie uvedeného kontextového okna. Tu stlačte „ Pokročilé tlačidlo ”:
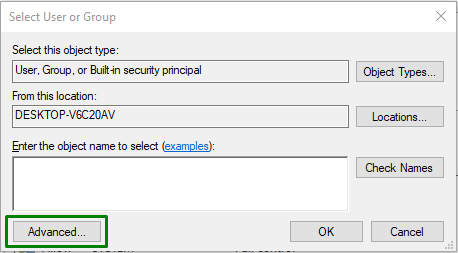
Krok 6: Vyberte používateľské meno
Tu stlačením zvýrazneného tlačidla vyhľadajte a vyberte pridaný „ užívateľské meno “:
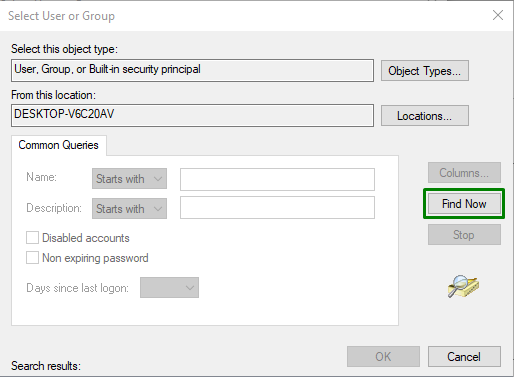
Vo vyskakovacom okne nižšie vyberte meno, ktoré ste pridali:

Keď tak urobíte, budete presmerovaní späť do „ Vstup povolenia ” pre vyskakovacie okno WindowsApps. Potom označte „ Plná kontrola ” začiarkavacie políčko a spúšťač “ OK ” na uloženie vykonaných zmien.
Po vykonaní všetkých týchto krokov budete mať prístup k „ WindowsApps “ priečinok v systéme Windows 10.
Záver
Na vyriešenie problému „ Nedá sa získať prístup k priečinku WindowsApps ” obmedzenie v systéme Windows 10, zmeňte používateľa a nakonfigurujte povolenia. Dá sa to dosiahnuť odkrytím konkrétneho priečinka, prechodom na jeho vlastnosti, zmenou vlastníctva a konfiguráciou povolení. Tento blog uvádzal prístupy k priečinku WindowsApps.