V tomto blogu ukážeme niekoľko riešení na opravu chyby pripojenia RTC, ktoré sú:
- Aktualizujte ovládače zariadení
- Reštartujte Discord
- Spustite Discord ako správca
- Zakázať nastavenia vysokej priority paketov kvality služby
Poďme preskúmať všetky vyššie uvedené riešenia jeden po druhom.
Riešenie 1: Aktualizujte ovládače zariadení
Chyba pripojenia RTC sa môže zobraziť, keď sa vyskytne problém so sieťou. Jednou z možných príčin je, že sieťový ovládač nefunguje správne, čo nám môže brániť v pripojení k sieti. V dôsledku toho je potrebné aktualizovať sieťový ovládač.
Pri aktualizácii systémových ovládačov postupujte podľa nižšie uvedených postupov.
Krok 1: Otvorte Správcu zariadení
Najprv napíšte „ Správca zariadení “ v „ Začiatok ” menu na jeho otvorenie:
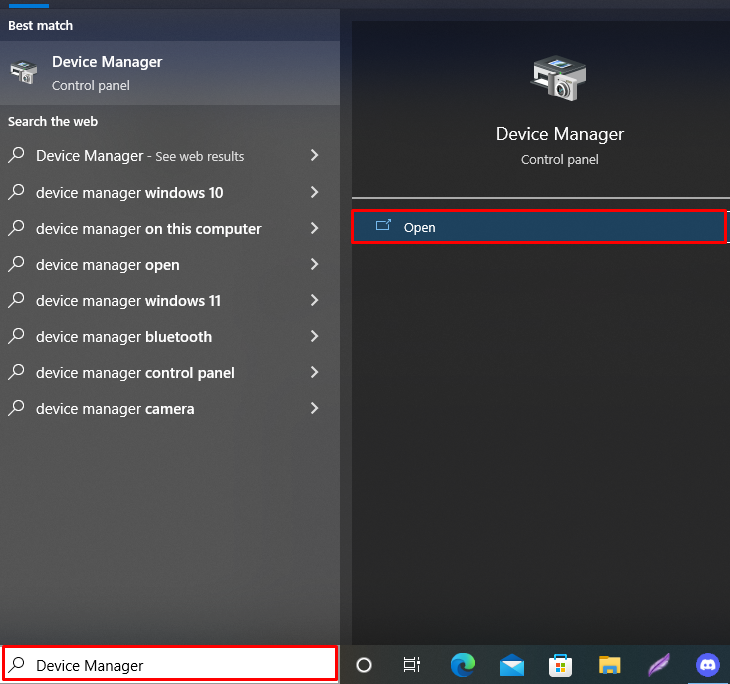
Krok 2: Aktualizujte ovládače sieťového adaptéra
Kliknite na rozbaľovaciu ponuku „ Sieťový adaptér “, potom kliknite pravým tlačidlom myši na ovládač, ktorý sa práve používa na pripojenie k sieti. Potom zvoľte „ Aktualizujte ovládač “ zo zobrazených možností:
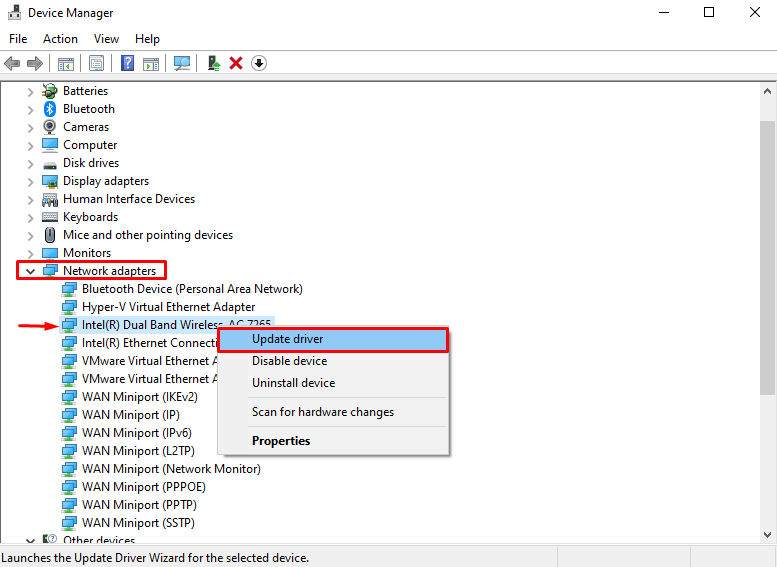
Ak chcete aktualizovať ovládač automaticky, vyberte „ Automaticky vyhľadať ovládače “možnosť:
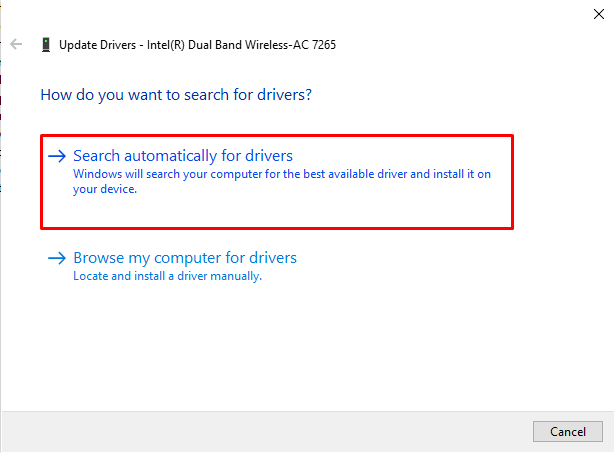
Ako vidíte, náš sieťový ovládač je aktuálny. Potom reštartujte Discord po aktualizácii ovládačov, aby ste zistili, či bol problém vyriešený:
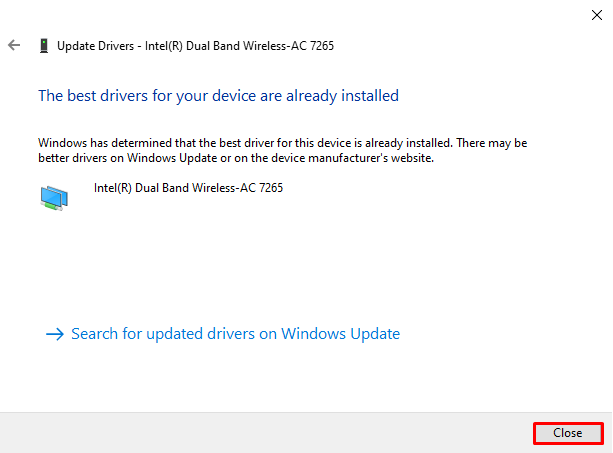
Riešenie 2: Reštartujte aplikáciu Discord
Ak predchádzajúci prístup nevyrieši problém s pripojením RTC, reštartujte aplikáciu Discord. Postupujte podľa poskytnutých pokynov.
Krok 1: Otvorte Správcu úloh
Najprv spustite aplikáciu Správca úloh pomocou ponuky Po spustení:
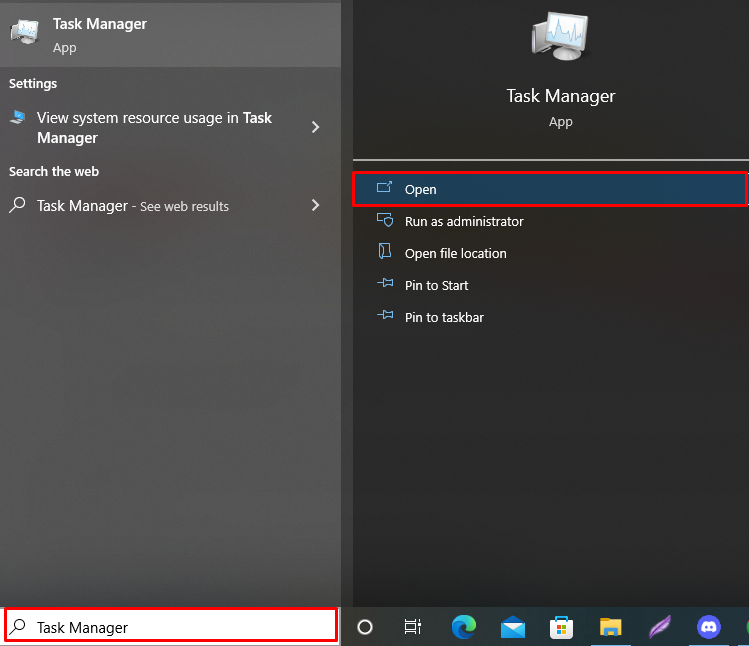
Krok 2: Zatvorte aplikáciu Discord
Prepnúť na „ Procesy “ a kliknite pravým tlačidlom myši na „ Nesúlad “ zo zoznamu aplikácií. Potom kliknite na „ Ukončiť úlohu ” možnosť zatvorenia Discord:
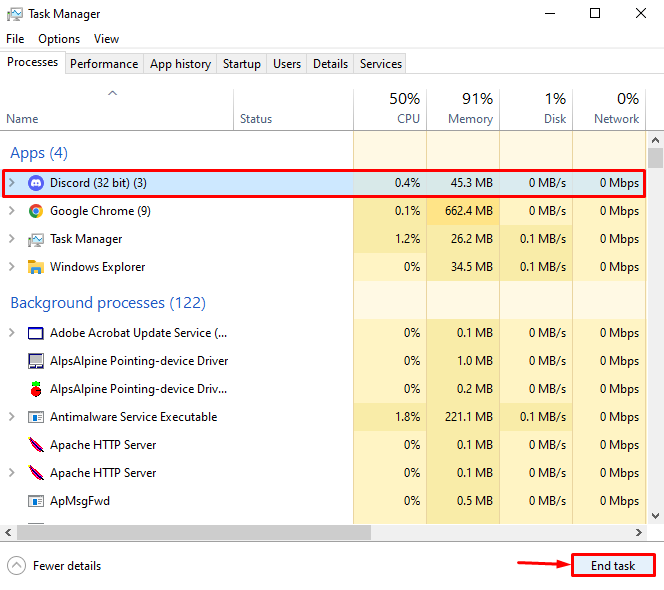
Krok 3: Reštartujte Discord
Nakoniec reštartujte Discord, aby ste overili, či metóda fungovala alebo nie:
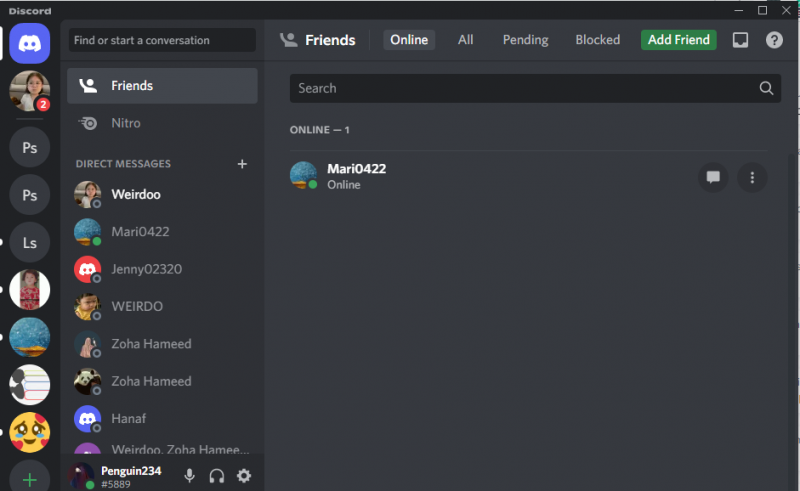
Riešenie 3: Spustite Discord ako správca
Ďalším riešením je spustiť Discord ako správca, aby sa pridelili zdroje, ktoré môže vyžadovať správne fungovanie. Ak to chcete urobiť, pri otváraní aplikácie Discord vyberte „ Spustiť ako správca “možnosť:
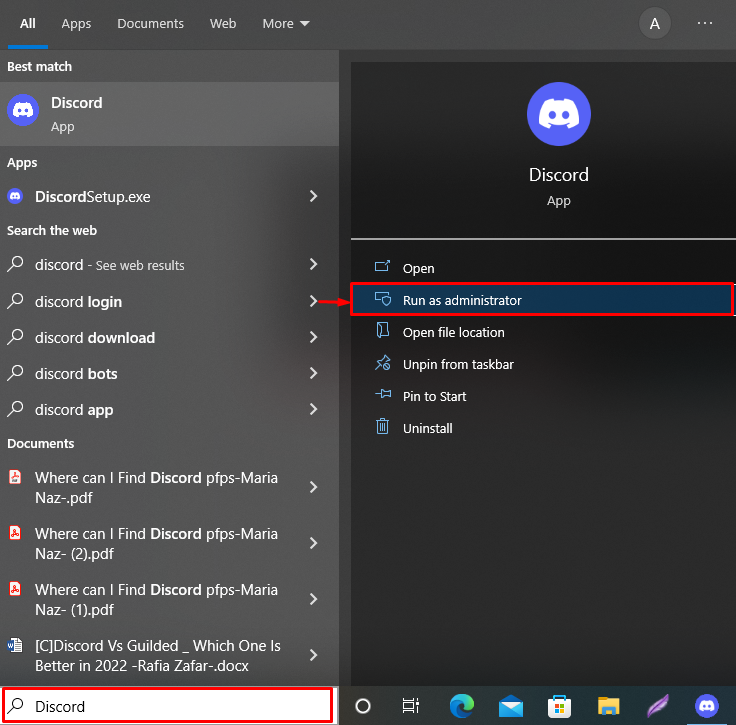
Riešenie 4: Zakážte nastavenia kvality služby s vysokou prioritou paketov
Kvalita služby (QoS) sa používa na komunikáciu so sieťovými smerovačmi. Jeho aktivácia však môže spôsobiť problém s pripojením RTC, pretože QoS môže prinútiť váš smerovač, aby fungoval nesprávne, čo má za následok chyby pripojenia RTC.
Ak chcete vypnúť nastavenia QoS, postupujte podľa nižšie uvedeného sprievodcu.
Krok 1: Otvorte Discord
Hľadať ' Nesúlad “ v „ Začiatok ” na spustenie aplikácie Discord:
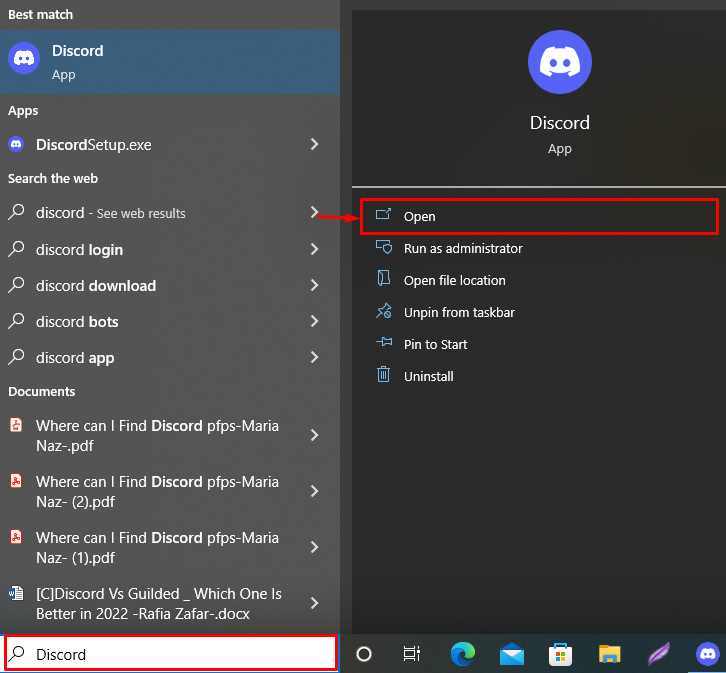
Krok 2: Prejdite na Používateľské nastavenia
Prejdite do používateľských nastavení kliknutím na „ Výbava ikona “:
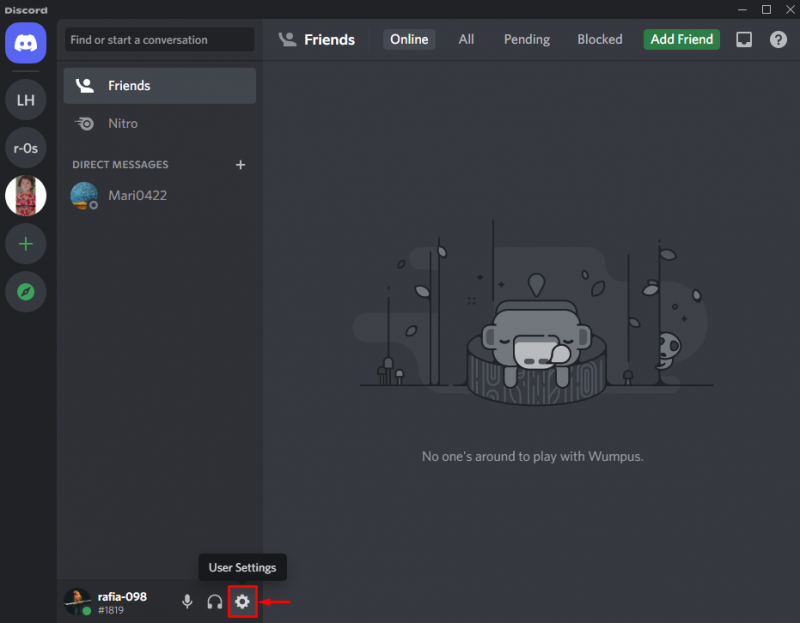
Krok 3: Zakážte nastavenia kvality služby s vysokou prioritou paketov
Otvorte „ Hlas a video “, potom prejdite nadol na „ Kvalita Služieb “ menu nastavení a deaktivujte nižšie zvýraznené “ Povoliť kvalitu služby s vysokou prioritou paketov prepínač ”:
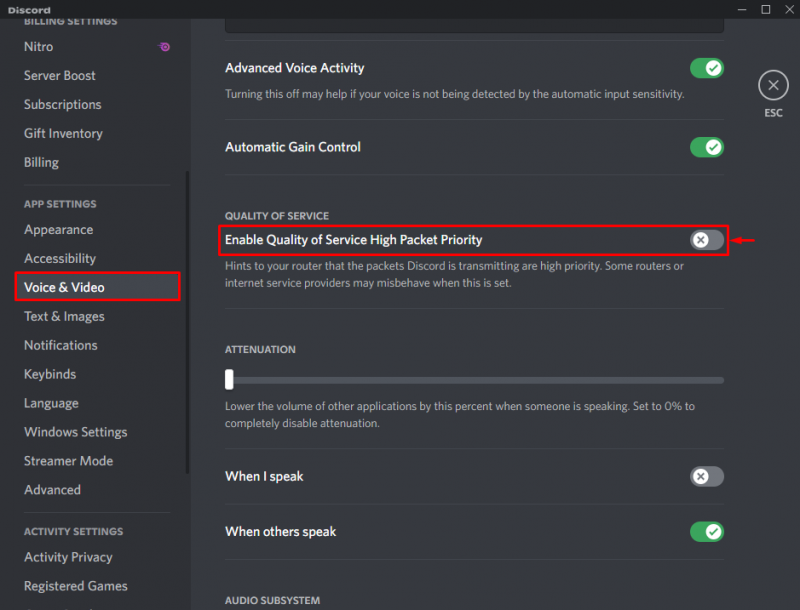
Ponúkli sme rôzne možné riešenia na vyriešenie chýb pripojenia RTC na Discord.
Záver
Chyba pripojenia RTC sa môže vyskytnúť, ak systémové sieťové ovládače nefungujú správne, zdroje požadované Discordom nie sú dostupné alebo je v Discord povolená QoS. Ak chcete vyriešiť uvedený problém, aktualizujte sieťové ovládače vášho systému, reštartujte Discord ako správca alebo vypnite QoS nastavenia z ponuky Audio & Video. Táto príručka demonštrovala metódu na vyriešenie chyby RTC pripojenia Discord.