Chcete vizualizovať svoje údaje v a histogram pomocou MATLABu? Histogramy sú výkonné nástroje, ktoré nám pomáhajú pochopiť distribúciu údajov. Nastavením výšky histogram pruhy, môžeme zdôrazniť konkrétne informácie alebo prispôsobiť vizualizáciu našim potrebám.
Tento článok poskytne jednoduchý a komplexný návod na nastavenie výšky histogram bar v MATLABE.
Ako nastaviť výšku stĺpca histogramu v MATLABE
Pred prechodom na proces nastavenia výška stĺpca histogramu v MATLABE je lepšie pochopiť jeho dôležitosť.
Prečo nastaviť výšku stĺpcov histogramu?
Histogramy ponúkajú jasnú reprezentáciu distribúcie frekvencie súboru údajov, zobrazujúcu počet výskytov v rámci špecifických intervalov alebo zásobníkov. Zatiaľ čo MATLAB poskytuje predvolené nastavenia pre zobrazenie histogramov, úprava výšky pruhov vám umožňuje zvýrazniť dôležité funkcie alebo zamerať sa na konkrétne rozsahy, čím vám pomôže zlepšiť interpretáciu vašich údajov.
Tu sú pokyny na nastavenie výšky stĺpec histogramu v MATLABE.
Krok 1: Importujte svoje údaje
Po prvé, je dôležité, aby ste importovali súbor údajov do MATLABu. Dá sa to urobiť pomocou rôznych metód, ako je načítanie súboru alebo generovanie údajov pomocou skriptu alebo funkcie.
Napríklad v nižšie uvedenej syntaxi generujeme náhodné údaje zo vstavaného rand funkciu.
dátum = riadok ( 1 , n ) ;
Vyššie uvedená inštrukcia vygeneruje náhodné pole čísel v MATLABE, kde n predstavuje požadovaný počet prvkov v poli.
Krok 2: Vytvorte histogram
Po vygenerovaní údajov musíte použiť histogram funkcia v MATLABE na vytvorenie základného histogramu vašich údajov; z tohto dôvodu musíte zadať množinu údajov ako vstup pre túto funkciu.
dátum = riadok ( 1 , n ) ; % Vygenerujte svoje údaje pomocou požadovaného 'n'histogram ( údajov ) ; % Vytvorte základný histogram pomocou 'histogram' funkciu
Vo vyššie uvedenom kóde dáta predstavujú pole náhodných čísel vygenerovaných pomocou rand(1, n) . Odovzdaním údajov ako vstupu do funkcie histogramu vytvorí MATLAB histogram s predvolenými nastaveniami.
Krok 3: Prispôsobte histogram
MATLAB ponúka niekoľko možností prispôsobenia, ktoré vám pomôžu upraviť vzhľad histogramu. Ak chcete nastaviť výšku pruhov histogramu, môžete upraviť vlastnosti objektu histogramu pomocou nasledujúcej syntaxe.
% Upravte vlastnosti objektu histogramu na nastaviť výška tyčíh.BinWidth = 0,1 ; % Upravte šírku každého zásobníka
h.Normalizácia = 'count' ; % Nastavte normalizáciu na 'count' reprezentovať frekvenciu
h.FaceColor = 'Modrá' ; % Nastavte farbu stĺpcov histogramu
h.EdgeColor = 'čierna' ; % Nastavte farbu okrajov histogramu
% Ďalšie vlastnosti, ktoré môžete upraviť:
% h.BinLimits = [ dolný_limit horný_limit ] ; % Zadajte rozsah zásobníkov
% h.BinEdges = bin_hrany; % Zadajte vlastné okraje zásobníka
Vo vyššie uvedenom kóde h ukladá objekt histogramu vytvorený pomocou funkcie histogram. Ak chcete upraviť vlastnosti h , ako napr BinWidth, Normalizácia, FaceColor, a EdgeColor , môžete prispôsobiť pruhy vzhľadu histogramu podľa svojich preferencií. Okrem toho môžete upraviť aj ďalšie vlastnosti, napr BinLimits alebo BinEdges na ďalšie prispôsobenie histogramu.
Krok 4: Upravte výšku stĺpca histogramu
Ak chcete upraviť výšku tyčí, môžete zmeniť hodnoty BinCounts vlastnosť objektu histogram, ktorá vám umožňuje určiť počet výskytov v každej priehradke.
% Upravte výšky pruhov zmenou hodnôt vlastnosti BinCountsnewBinCounts = [ 5 , 10 , 3 , 7 ] ; % Zadajte požadovaný počet výskytov v každý zásobník
h.BinCounts = newBinCounts; % Priraďte nové počty zásobníkov vlastnosti BinCounts
Vo vyššie uvedenom kóde newBinCounts je pole predstavujúce požadovaný počet výskytov v každej priehradke. Priradením tohto poľa k BinCounts vlastnosť objektu histogramu h , podľa toho môžete nastaviť výšku tyčí.
Krok 5: Manuálne nastavte výšku stĺpca histogramu
Ak uprednostňujete manuálne nastavenie výšky každého pruhu, môžete k nemu priradiť pole hodnôt BinCounts nehnuteľnosť. Tieto hodnoty by mali zodpovedať požadovaným výškam pre každý zásobník.
% Manuálne nastaviť výškapožadované výšky = [ 3 , 6 , 2 , 4 ] ; % Zadajte požadované výšky pre každý zásobník
h.BinCounts = požadovanéVýšky; % Priraďte pole požadovaných výšok k BinCounts
Krok 6: Vizualizujte upravený histogram
Po nastavení výšky stĺpcov musíte vykresliť upravený histogram pomocou funkcií plot alebo bar v MATLABE. Pomôže to zobraziť vaše údaje s určenými výškami pre každý pruh.
Tu je úplný kód MATLAB, ktorý sa riadi vyššie uvedenými krokmi:
n = 100 ; % Počet údajových bodovdátum = riadok ( 1 , n ) ; % Generovať náhodné údaje
% Zadajte požadovaný počet výskytov v každý zásobník
požadované výšky = [ 3 , 6 , 2 , 4 ] ; % Zadajte požadované výšky pre každý zásobník
% Vypočítajte zodpovedajúce okraje zásobníka
hrany = riadkový priestor ( min ( údajov ) , max ( údajov ) , názov ( požadované výšky ) + 1 ) ;
% Vytvorte histogram pomocou požadovaných okrajov zásobníka a priraďte požadované výšky
h = histogram ( 'BinEdges' , okraje, 'BinCounts' , požadovanéVýšky ) ;
% Prispôsobte vzhľad histogramu
h.FaceColor = 'Modrá' ; % Nastavte farbu pruhov
h.EdgeColor = 'čierna' ; % Nastavte farbu okrajov
% Nakreslite upravený histogram
xlabel ( 'údaje' ) ; % Nastavte označenie osi x
ylabel ( 'frekvencia' ) ; % Nastavte označenie osi y
titul ( „Histogram s manuálne nastavenými výškami pruhov“ ) ; % Nastavte názov histogramu
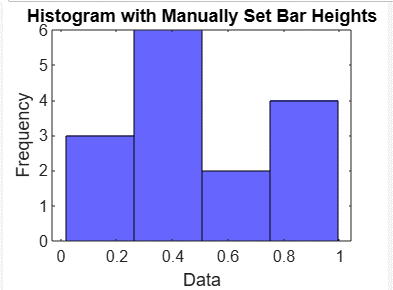
Záver
Nastavenie výšky stĺpca histogramu je užitočné, pretože to pomôže používateľovi jasne vizualizovať údaje zobrazené na stĺpci. Tento článok poskytuje užitočného podrobného sprievodcu nastavením výšky histogramu importovaním údajov, vytvorením histogramu, prispôsobením histogramu, úpravou alebo manuálnym nastavením výšok stĺpcov a následnou vizualizáciou stĺpca histogramu spustením kódu v MATLABE. Jasné pochopenie toho, ako nastaviť výšku stĺpca histogramu, pomôže používateľom upraviť výšku podľa vlastného výberu.