“ Astro.js “ je moderný webový vývojový rámec založený na JavaScripte, ktorý podporuje svoj vlastný jazyk s názvom „ Astro “. Jeho komponenty vyzerajú podobne ako iné front-end vývojové rámce ako React.js. Astro.js ponúka vývojárom možnosť písať všetok kód rámca JavaScript pod rovnakým krytom. Aby vývojár mohol v tom istom projekte kódovať v React, Tailwind, Angular, TypeScript, Vue a tak ďalej bez toho, aby zakaždým prešiel procesom konfigurácie.
Tento článok demonštroval kroky inštalácie a konfigurácie zahrnuté v implementácii projektu Astro.js.
Ako nainštalovať a nakonfigurovať Astro.js v systéme Windows?
Inštalácia „ Astro.js “ možno implementovať pomocou „ npm “, “ pnpm “, alebo „ priadza “, ale postup zostáva rovnaký. Ale v tejto demonštrácii „ npm ” Bude sa používať správca balíkov uzlov. Prejdime si krok za krokom procesného sprievodcu inštaláciou rámca Astro.js na Windows.
Predpoklady
Ak chcete nainštalovať a nakonfigurovať Astro.js na Windows lokálne, musia byť splnené niektoré predpoklady. Tie obsahujú:
- “ js ” s minimálnou verziou “v16.12.0”.
- Odporúča sa textový editor Visual Code.
- Základné znalosti pre používanie príkazového riadka.
Krok 1: Spustenie procesu inštalácie
Najprv otvorte príkazový riadok. Potom navštívte adresár projektu, v ktorom budete používať Astro.js prostredníctvom „ cd 'príkaz:
cd
Potom vykonajte „ npm vytvoriť astro@latest 'príkaz na spustenie ' Astro.js “proces inštalácie:
npm vytvoriť astro@latest' 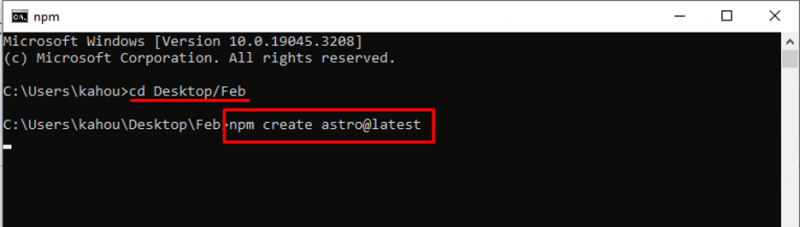
Krok 2: Pomenovanie projektu
Ďalej bola vygenerovaná odpoveď s preddefinovanou hodnotou pre názov projektu. Tu je na vás, či projekt premenujete, alebo len pôjdete s prúdom:
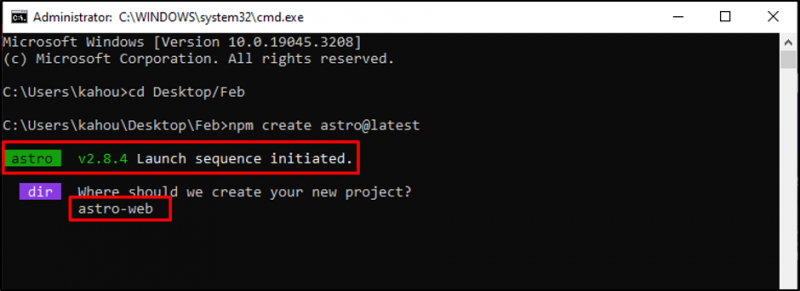
Krok 3: Definovanie typu projektu
Astor.js vám ponúka viacero vstavaných šablón a tém, ktoré môžu koncoví vývojári ľahko prispôsobiť. Tu bola vygenerovaná ďalšia odpoveď s otázkou, aký druh projektu plánujete vyvinúť:
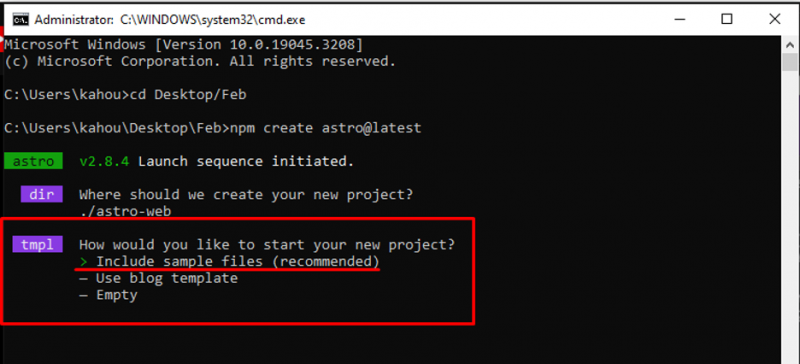
Krok 4: Inštalácia závislostí
Teraz nainštalujte odporúčané závislosti, aby bol priebeh vykonávania plynulý a aby ste sa uistili, že máte všetko, čo sa vyžaduje:
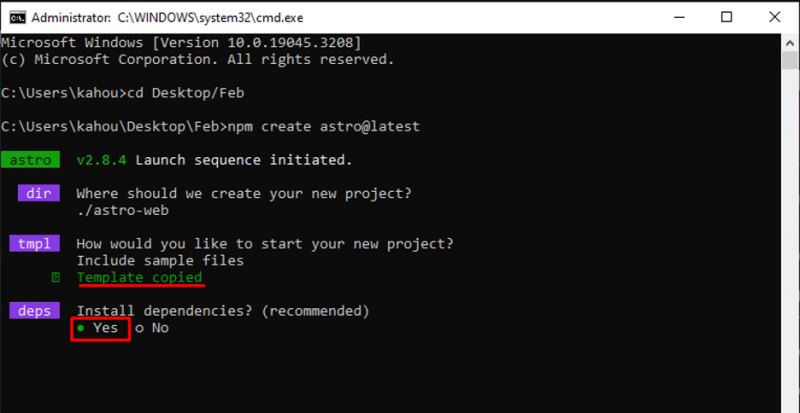
Krok 5: Pridanie TypeScript
Jazyk Astro.js jednoducho funguje s HTML, CSS a JavaScript. Je však možné importovať aj iné moduly rámcov, ale na frontende vyzerá štruktúra kódu podobne ako HTML. ' TypeScript ” možno v projekte dediť aj podľa potreby:
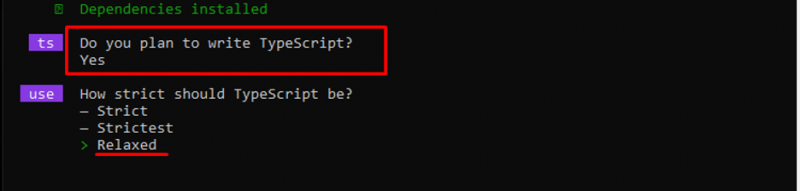
Krok 6: Nastavenie Astro.js
Po zodpovedaní všetkých otázok Astro.js vytvorí prispôsobený projekt podľa potrieb používateľa a poskytne pokyny, ako spustiť váš projekt cez prehliadač:
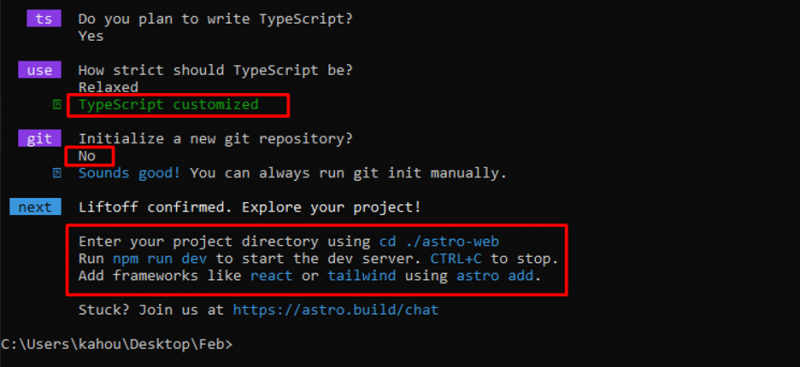
Krok 7: Spustenie projektu Astro.js
Teraz použite „ cd 'príkaz na zadanie do novovytvoreného' Astro.js ” adresár:
cdĎalej vykonajte „ npm spustiť dev ” na spustenie projektu lokálne, ako je uvedené nižšie:
npm spustiť dev 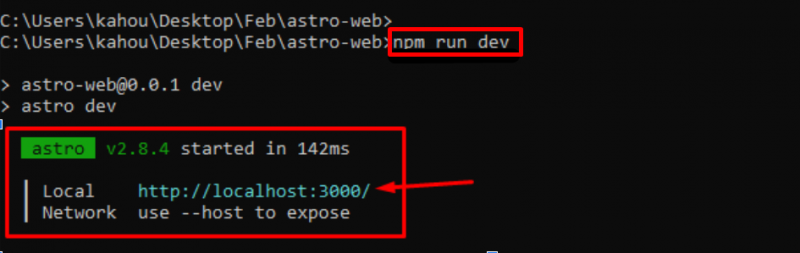
Krok 8: Otvorenie projektu v prehliadači
Teraz spustite prehliadač a prejdite na „ localhost: 3000 ” URL na načítanie projektu:
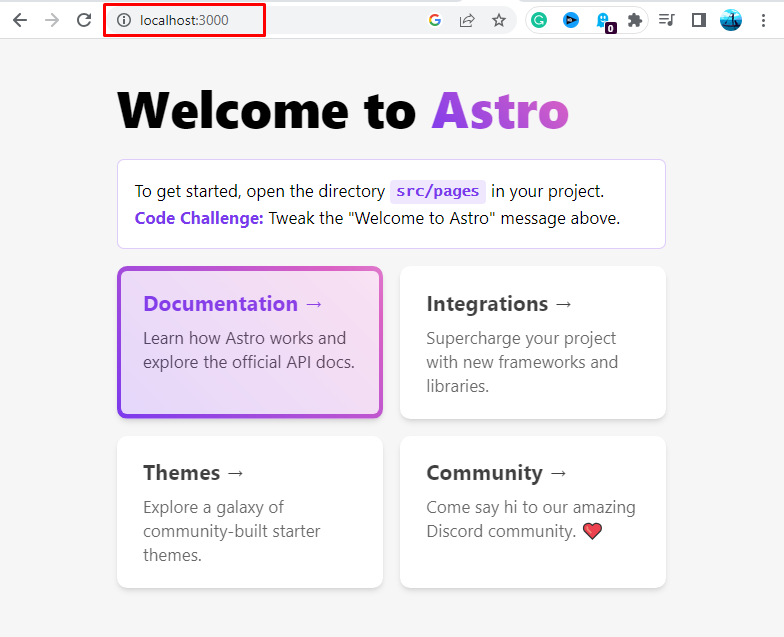
Výstup zobrazuje odporúčanú alebo šablónovú webovú stránku, ktorú sme nainštalovali počas procesu inštalácie. To je všetko o inštalácii a konfigurácii Astro.js v systéme Windows.
Záver
Ak chcete nainštalovať Astro.js, otvorte terminál a prejdite do adresára projektu. Potom spustite „ npm vytvoriť astro@latest ” na spustenie sprievodcu inštaláciou pre Astro.js. Potom sa vygeneruje séria odpovedí, z ktorých každá pomôže vývojárom konfigurovať a odpovedať na ne podľa požiadaviek. Ďalej spustite „ npm spustiť dev “ a navštívte “ localhost: 3000 ” URL na spustenie projektu Astro. To je celý postup inštalácie súboru Astro.js v systéme Windows.