Nainštalujte najnovšiu verziu JDK
Prvým a najdôležitejším krokom pri integrácii ovládača MongoDB Java je nastavenie súpravy Java Development Kit (JDK) na vašom systéme Windows. Ak to chcete urobiť, musíte vo vyhľadávači vyhľadať Java Development Kit a stiahnuť najnovší súbor „exe“ z jeho oficiálnej stránky, ako je znázornené na obrázku nižšie.

Presuňte sa v priečinku, kde je súbor uložený. Teraz spustite stiahnutý súbor „exe“ JDK ako „správca“ odtiaľto. Na spustenie môžeme použiť aj možnosť dvojitého ťuknutia. Spustí sa inštalácia a zobrazí sa výzva na výber cieľového priečinka inštalácie. Vyberte konkrétny cieľ a klepnutím na tlačidlo „Ďalej“ pokračujte v inštalácii.
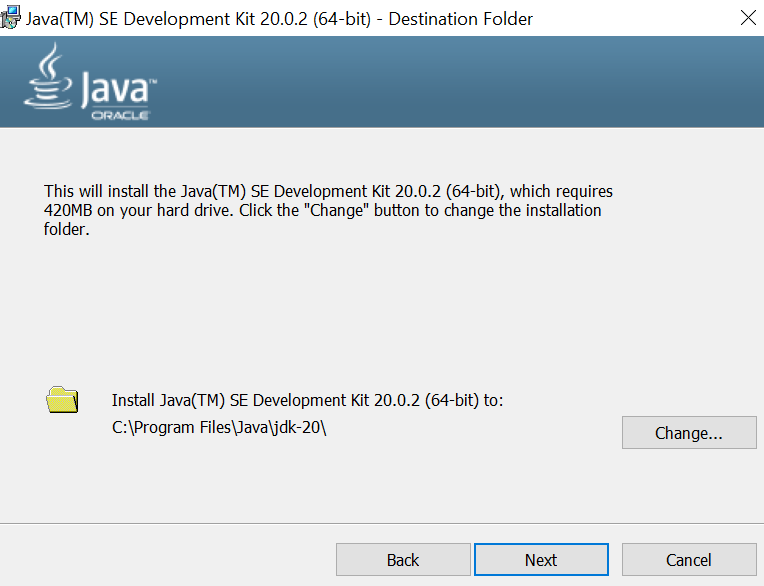
Správne skopírovanie a inštalácia súborov do systému bude chvíľu trvať. Po úspešnej inštalácii JDK budete môcť prejsť na ďalší krok.
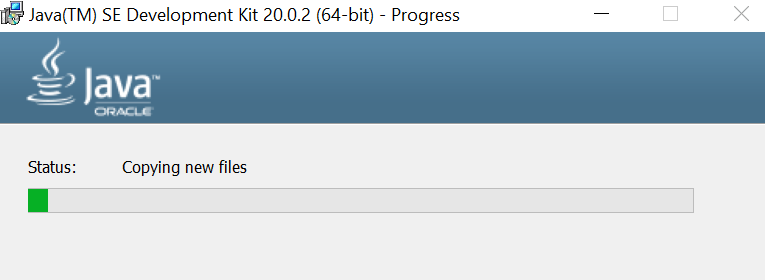
Stiahnite si MongoDB Java Driver
Po úspešnej inštalácii JDK do vášho systému je čas stiahnuť si najnovší ovládač MongoDB Java. Môžete to urobiť vyhľadávaním vo vašom preferovanom vyhľadávacom nástroji vo vašom prehliadači alebo priamo na „jar-download.com“. Poskytne vám veľa možností súborov „jar“ pre ovládač Mongodb Java. Môžete si ho aj vyhľadať.
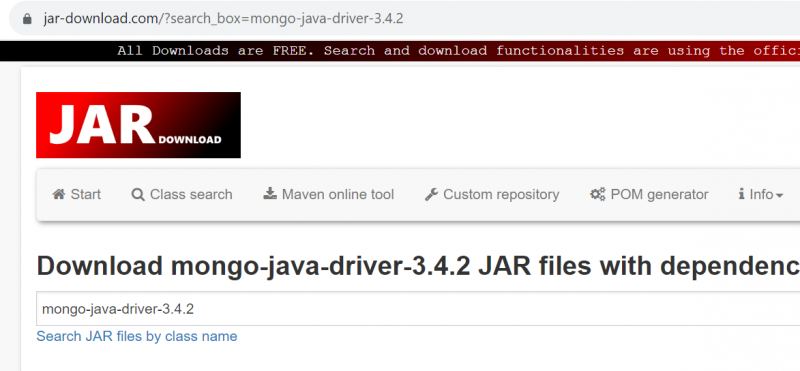
Stiahnite si najnovšiu verziu ovládača mongo-java „jar“, tj súbor verzie 3.12.14, pomocou poskytnutej možnosti, napríklad „Download mongo-java-driver.jar(3.12.14)“.
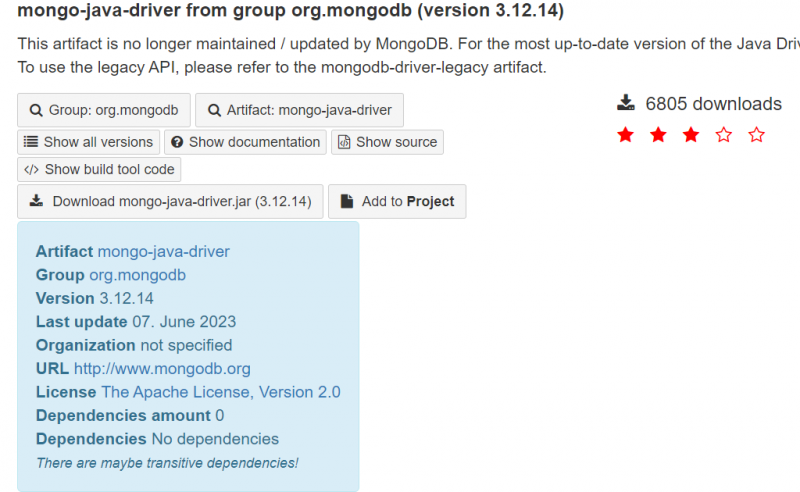
Na vašom konci úspešne stiahne ovládač MongoDB Java.

Nainštalujte Java IDE a vytvorte Java Project
Pred vytvorením cesty Java pre MongoDB sa musíte uistiť, že na vašom konci už bolo nainštalované akékoľvek Java IDE, ako napríklad Eclipse IDE, Netbeans IDE atď. Takže v našom prípade sme už nainštalovali NetBeans IDE pre Vývoj v jazyku Java. Potom musíte vo svojom IDE vytvoriť nový projekt Java. Môžete to pomenovať akokoľvek podľa seba. Napríklad sme vytvorili projekt Java s názvom „MongoDBConnection“, ako je znázornené na obrázku.
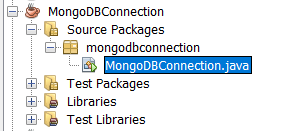
Pridajte ovládač MongoDB Java do projektu
Je čas pridať MongoDB Java Driver do cesty zostavenia nášho novovytvoreného projektu. Na table „Projekty“ v NetBeans kliknite pravým tlačidlom myši na projekt, na ktorom pracujete, MongoDBConnection, a vyberte možnosť „Vlastnosti“, ktorá je k dispozícii na konci zoznamu. Otvorí sa nové okno s názvom „Vlastnosti projektu – MongoDBConnection“. Teraz prejdite na „Knižnice“ a vyberte „Pridať JAR/Folder“.
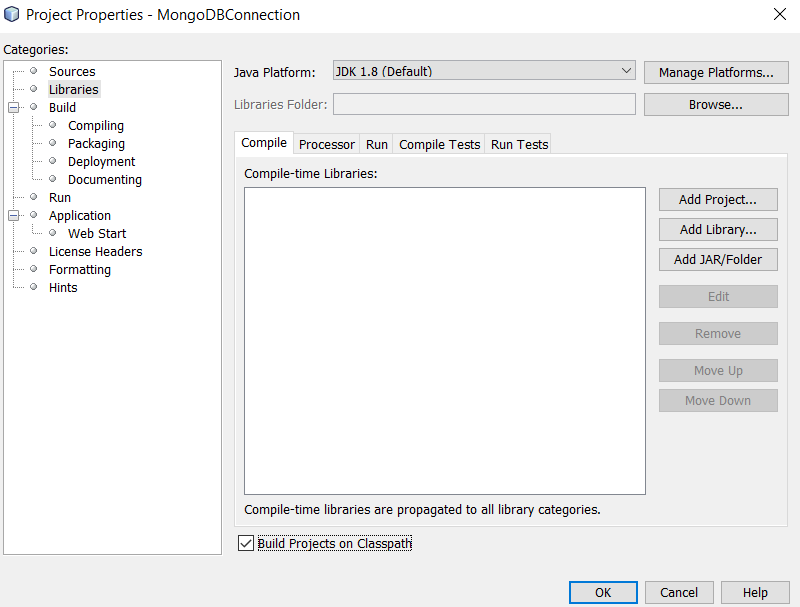
Prejdite do priečinka na stiahnutie súboru JAR MongoDB Java Driver, vyberte súbor jar a klepnutím na tlačidlo „Otvoriť“ ho nakoniec pridajte do svojho projektu.
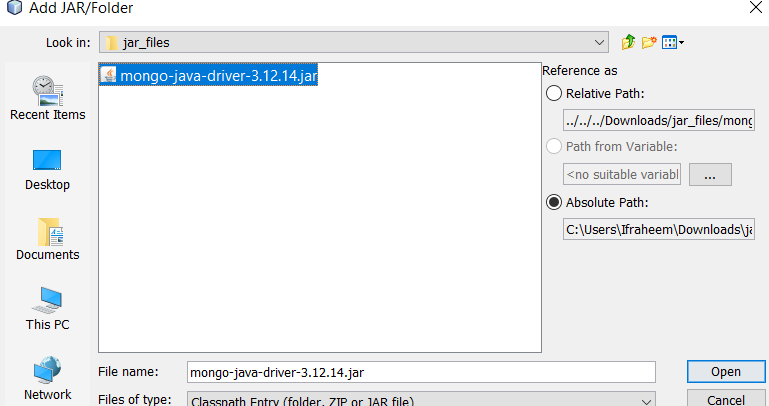
Integrujte Javu s MongoDB
Po úspešnom pridaní súboru jar pre ovládač MongoDB Java je čas vytvoriť kód na integráciu. Nižšie uvedený kód bol použitý na integráciu. Tento kód najskôr importuje potrebné knižnice Java pre MongoDB. Reťazec pripojenia pre databázu používanú MongoDB sa spúšťa na úvodnom riadku zdrojového kódu pre metódu main().
Premenná „cs“ obsahuje informácie o reťazci pripojenia. Spojovací reťazec „cs“ sa používa na zostavenie objektu MongoClientURI „uri“ v nasledujúcom riadku. Objekt MongoClient s názvom „m“ sa vytvorí pomocou objektu MongoClientURI.
V nasledujúcom riadku sa vytvorí objekt MongoClient „m“ z objektu MongoClientURI „uri“. Pre prístup k databáze MongoDB bude použitý objekt MongoClient „m“. Po vytvorení pripojenia program vytvorí objekt MongoDatabase pre testovaciu databázu. Metóda „getDatabase“ bola preto zrušená. Je čas vygenerovať novú kolekciu (ak neexistuje) s názvom „Dummy“ pomocou objektu MongoCollection. Dosiahlo sa to pomocou objektu MongoCollection a funkcie „getCollection“.
Teraz je čas vygenerovať tri objekty dokumentu. Každý objekt dokumentu predstavuje jeden záznam v kolekcii Dummy s názvom a poľom predaj. Funkcia append() pridávala polia do každého záznamu, ktorý sa má vytvoriť. Kód potom použije metódu insertOne() na vloženie každého objektu Document do kolekcie Dummy. Metóda insertOne() vracia objekt WriteResult, ktorý určuje, či bolo vloženie účinné. Takto boli tri zo záznamov vložené do zbierky „Dummy“.
balík mongodbconnection ;importovať com.mongodb.MongoClient ;
importovať com.mongodb.MongoClientURI ;
importovať com.mongodb.client.MongoCollection ;
importovať com.mongodb.client.MongoDatabase ;
importovať org.bson.Document ;
verejnosti trieda MongoDBConnection {
verejnosti statické neplatné Hlavná ( Reťazec [ ] args ) {
Reťazec cs = 'mongodb://localhost:27017' ; // Nahraďte podrobnosti o serveri MongoDB
MongoClients = Nový MongoClient ( cs ) ;
MongoClient m = Nový MongoClient ( typu ) ;
skúste {
databáza MongoDatabase = m. getDatabase ( 'test' ) ;
MongoCollection < Dokument > kol = databázy. getCollection ( 'figurína' ) ;
Dokument d1 = Nový Dokument ( 'kľúč' , 'hodnota' )
. priložiť ( 'názov' , 'William' )
. priložiť ( 'bude' , 30 ) ;
kol. insertOne ( d1 ) ;
Dokument d2 = Nový Dokument ( 'kľúč' , 'hodnota' )
. priložiť ( 'názov' , 'Cillian' )
. priložiť ( 'bude' , 44 ) ;
kol. insertOne ( d2 ) ;
Dokument d3 = Nový Dokument ( 'kľúč' , 'hodnota' )
. priložiť ( 'názov' , 'Ken' )
. priložiť ( 'bude' , 29 ) ;
kol. insertOne ( d3 ) ;
Systém . von . println ( 'Dokument bol úspešne vložený!' ) ;
} konečne {
m. Zavrieť ( ) ;
}
}
}
Nakoniec, po uložení a spustení tohto kódu v Netbeans IDE, úryvok zobrazí správu o úspechu vo výstupnej konzole, ktorá demonštruje, že dokumenty boli vložené úspešne. Najprv sa zobrazí „Dokument bol úspešne vložený“ a potom „Vytvorenie úspešné“ po celkovom čase v sekundách.

Overte integráciu
Pred spustením kódu Java a vykonaním všetkých uvedených krokov sa uistite, že ste už nakonfigurovali MongoDB a jeho nástroje na zostavovanie vo vašom systéme. Preto sme spustili nástroj shell MongoDB a poskytli sme názov databázy v reťazci pripojenia MongoDB, ktorý sme použili vo vyššie uvedenom kóde, čo je „test“.
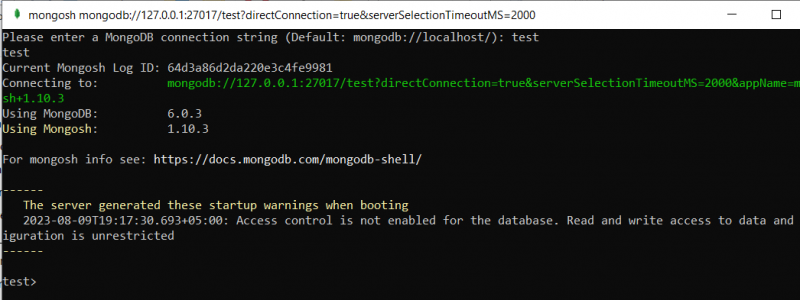
Úspešné spustenie „testovacieho“ databázového priestoru už ukazuje, že integrácia bola úspešná. Teraz vykonajte dotaz na kolekciu show a uvidíte, že je tam uvedená kolekcia „Dummy“.

Aby sme vyhľadali záznamy v kolekcii Dummy, vykonali sme dotaz funkcie „find()“, ako je zobrazené. Zobrazuje rovnaké záznamy v kolekcii, ktoré sme vložili prostredníctvom kódu Java.
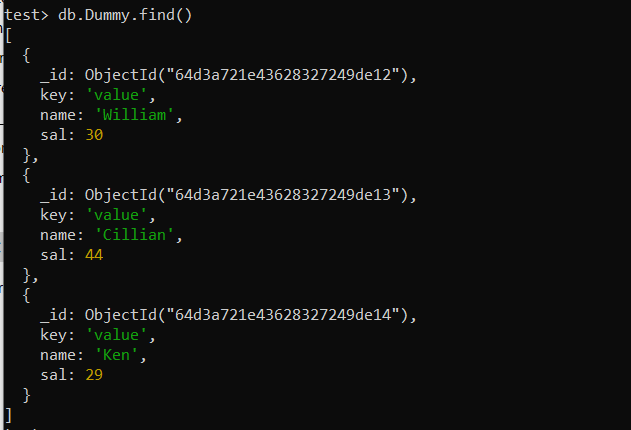
Záver
Tento článok demonštruje každý krok na integráciu ovládača MongoDB Java tým najjednoduchším možným spôsobom. Pred integráciou ovládača mongo-java-driver sa musíte uistiť, že sú nainštalované JDK, Java IDE a MongoDB.