Cieľom tohto článku je poskytnúť riešenie na inštaláciu a opravu ovládačov Bluetooth v systéme Windows prostredníctvom praktickej ukážky.
Ako nainštalovať a opraviť/konfigurovať ovládače Bluetooth v systéme Windows?
Ovládač Bluetooth je možné nainštalovať a opraviť pomocou nižšie uvedených postupov:
- Aktualizujte ovládače Bluetooth
- Preinštalujte ovládače Bluetooth
- Opravte systémové súbory
- Spustite nástroj na riešenie problémov s Bluetooth
- Reštartujte službu podpory Bluetooth
- Spustite nástroj na riešenie problémov s hardvérom
Poďme preskúmať každú z metód jednu po druhej.
Oprava 1: Aktualizujte ovládače Bluetooth
Prvým prístupom k oprave ovládačov Bluetooth je ich aktualizácia. Z tohto dôvodu najprv spustite „ Správca zariadení “ cez ponuku Štart systému Windows:
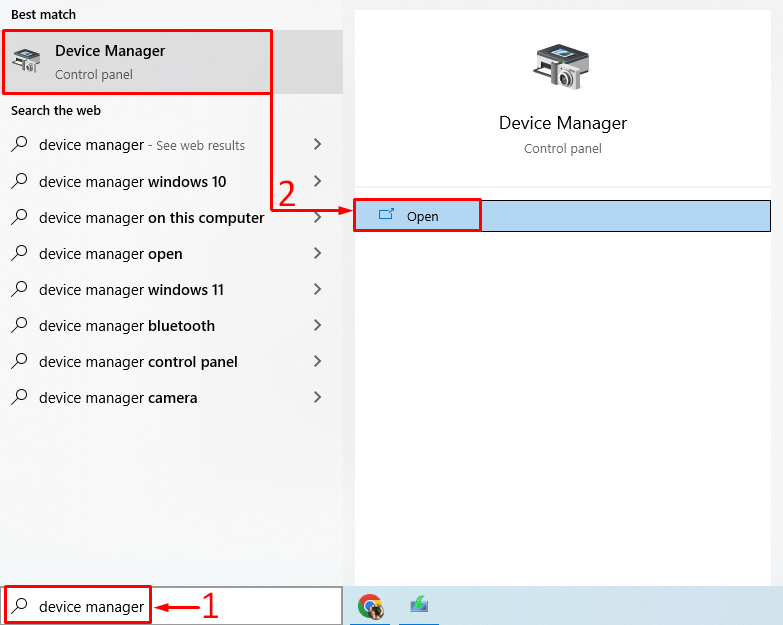
Rozbaľte „ Bluetooth “. Nájdite ovládač Bluetooth. Kliknite naň pravým tlačidlom myši a spustite „ Aktualizujte ovládač “:
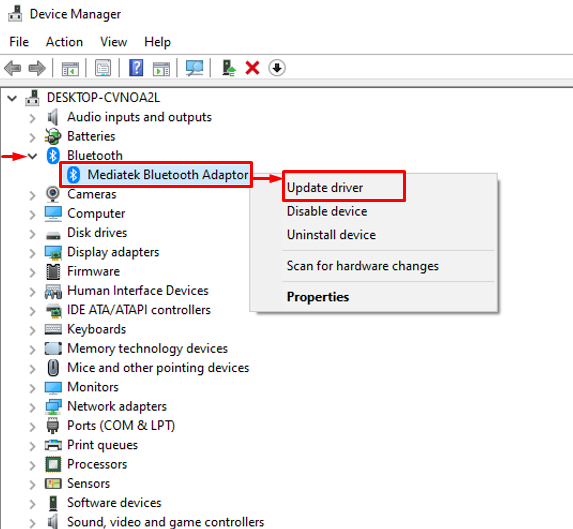
Spustite zvýraznenú možnosť:
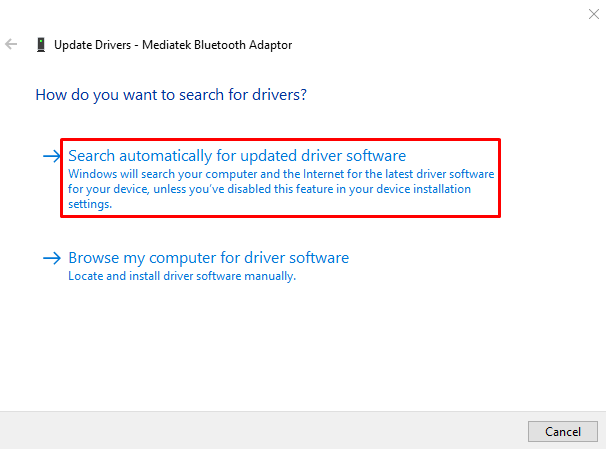
Týmto sa skontrolujú aktualizácie ovládačov. Ak sú dostupné aktualizácie ovládača, stiahne sa a nainštaluje.
Oprava 2: Preinštalujte ovládače Bluetooth
Druhým prístupom je preinštalovanie ovládačov Bluetooth na opravu uvedenej chyby. Ak to chcete urobiť, najprv otvorte „ Správca zariadení “ z ponuky Štart. Rozbaľte časť ovládača Bluetooth a kliknite pravým tlačidlom myši na ovládač Bluetooth a vyberte „ Odinštalovať zariadenie “:
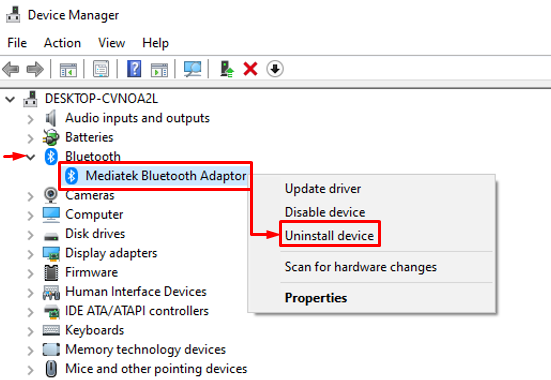
Klikni na ' Odinštalovať tlačidlo ”:
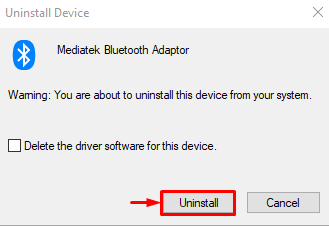
Kliknite na ' Akcia “ a zvoľte „ Vyhľadajte zmeny hardvéru “:
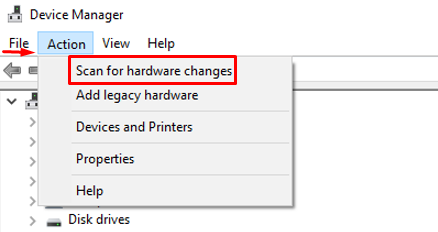
Tým sa automaticky nainštaluje chýbajúci ovládač:
Ako vidíte, ovládač Bluetooth je preinštalovaný:
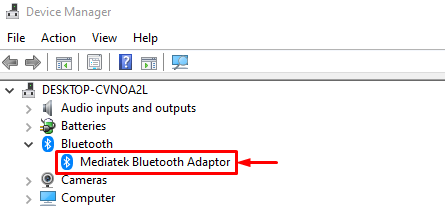
Reštartujte systém Windows a skontrolujte, či je problém vyriešený alebo nie.
Oprava 3: Oprava systémových súborov
Oprava poškodených systémových súborov tiež pomôže pri riešení uvedeného problému. Z tohto dôvodu najskôr spustite „ CMD “ z ponuky Štart:
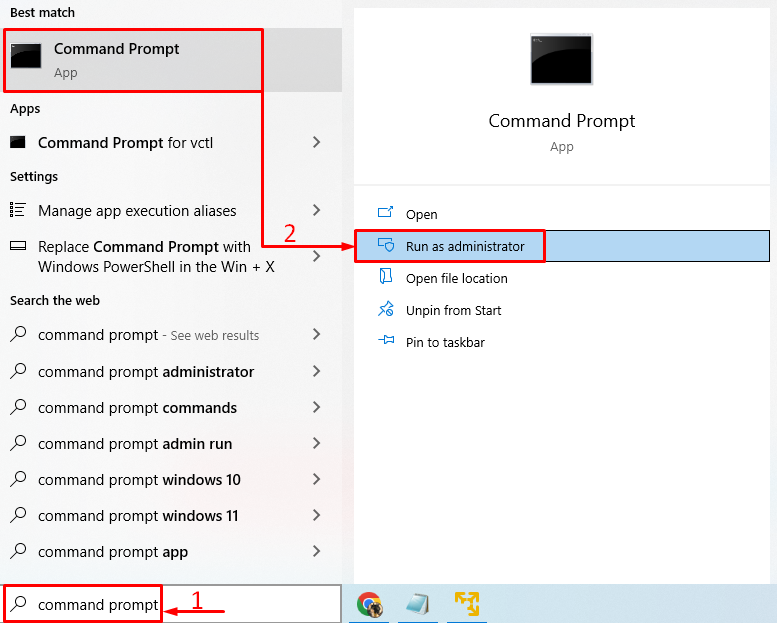
Spustite nižšie uvedený kód v konzole CMD a spustite skenovanie kontroly systémových súborov:
> sfc / skenovanie teraz 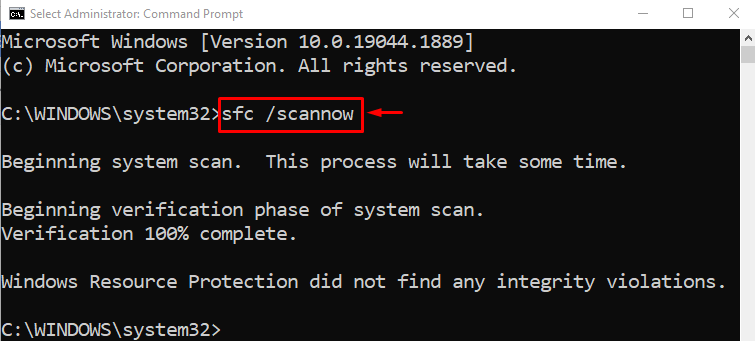
Kontrola systémových súborov opravila poškodené a chýbajúce systémové súbory.
Oprava 4: Spustite nástroj na riešenie problémov s Bluetooth
OTVORENÉ ' Riešenie problémov s nastaveniami “ cez ponuku Štart systému Windows:
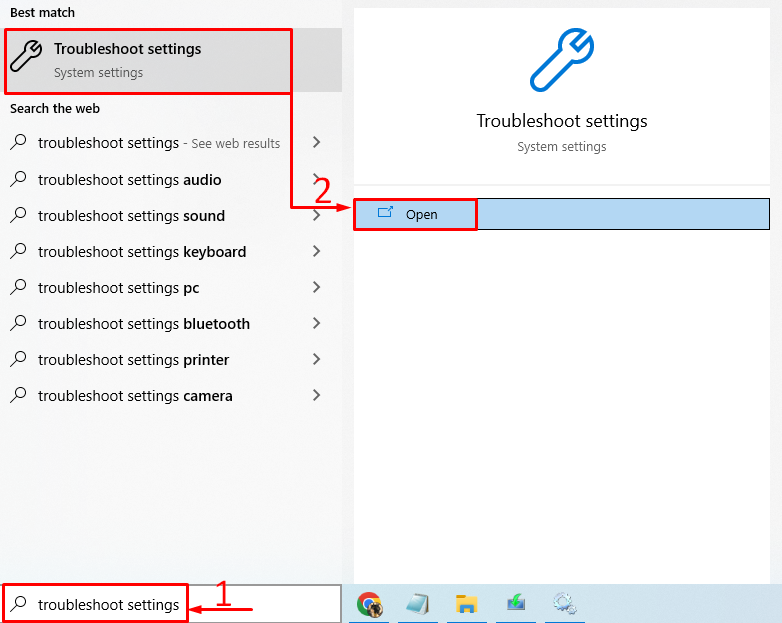
Hľadať ' Bluetooth “ a kliknite na „ Spustite nástroj na riešenie problémov “:
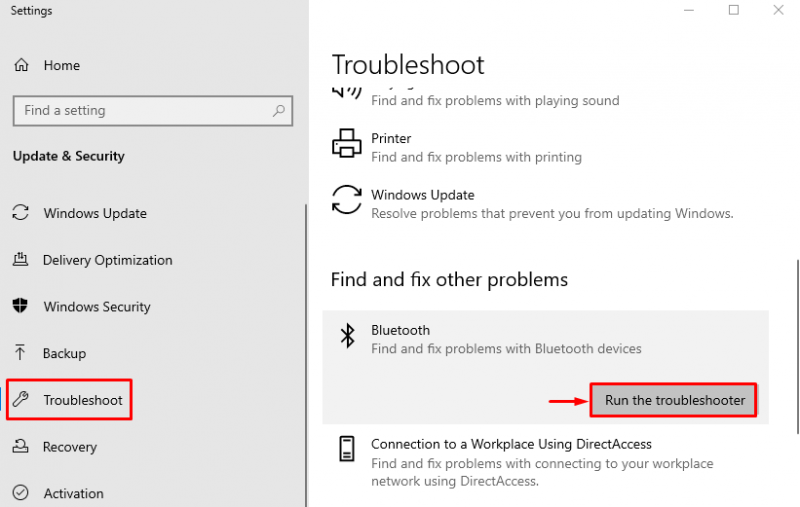
Ako vidíte, nástroj na riešenie problémov našiel a vyriešil problém:
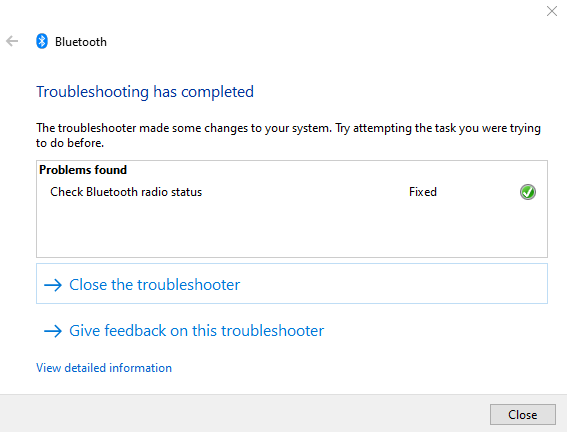
Reštartujte systém Windows a skontrolujte, či je problém vyriešený alebo nie.
Oprava 5: Reštartujte službu podpory Bluetooth
Dôvodom uvedenej chyby môže byť zastavenie “ Služba podpory Bluetooth “. Ak to chcete urobiť, najprv spustite „ Služby “ z ponuky Štart:
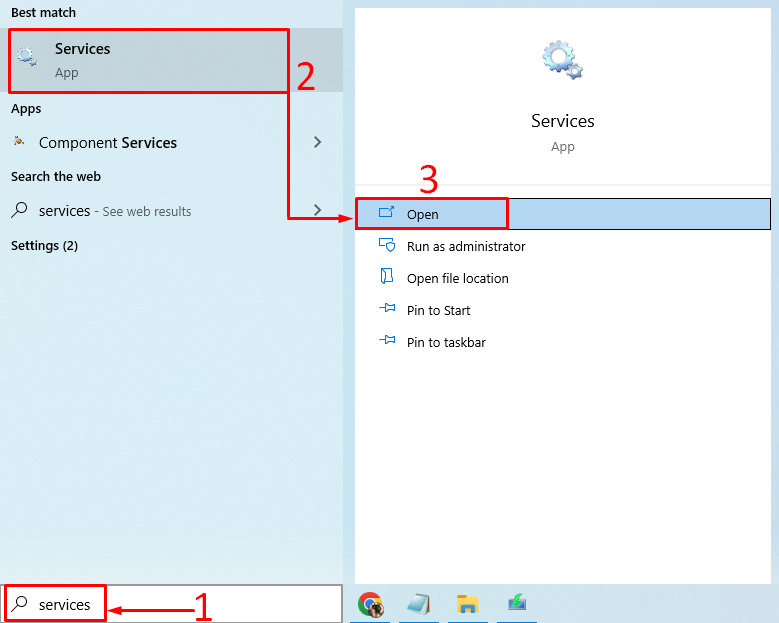
Nájdite “ Služba podpory Bluetooth “, kliknite naň pravým tlačidlom myši a vyberte „ Reštart “:
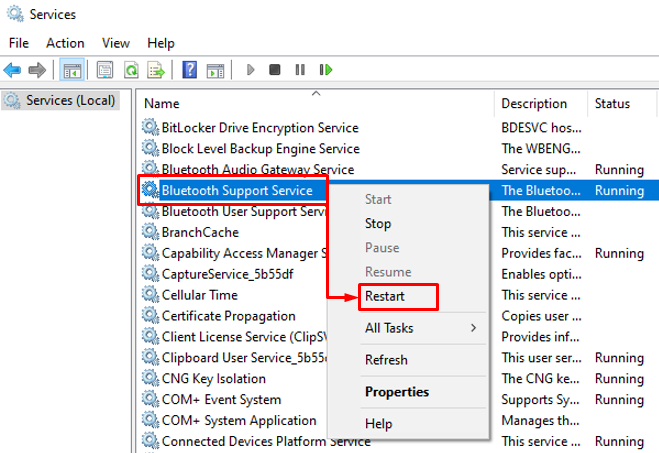
Tým sa reštartuje služba podpory Bluetooth.
Oprava 6: Spustite Poradcu pri riešení problémov s hardvérom
Uvedenú chybu je možné opraviť spustením nástroja na riešenie problémov s hardvérom. Z tohto dôvodu najskôr spustite „ Bežať “ cez ponuku Štart systému Windows:
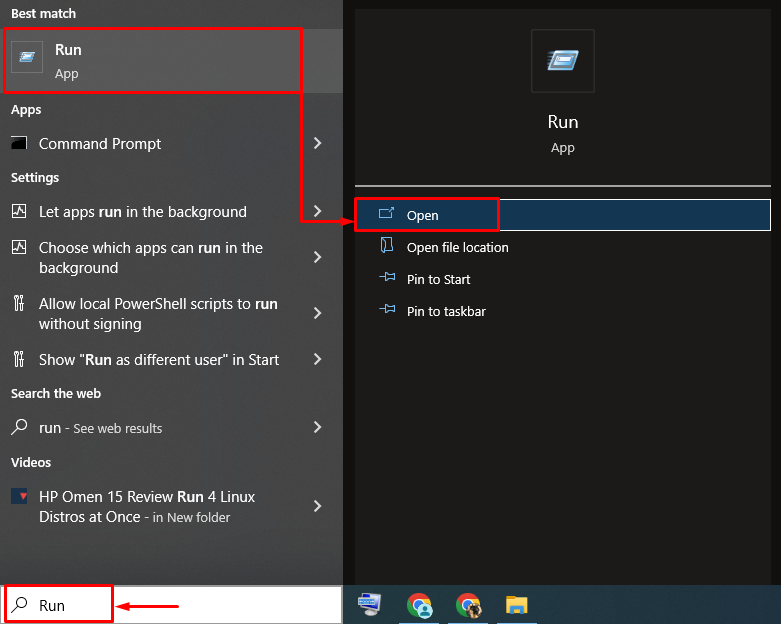
Napíšte „ msdt.exe -id DeviceDiagnostic “ a stlačte „ OK tlačidlo ”:
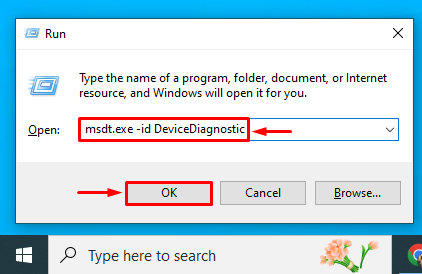
Klikni na ' Ďalšie tlačidlo ”:
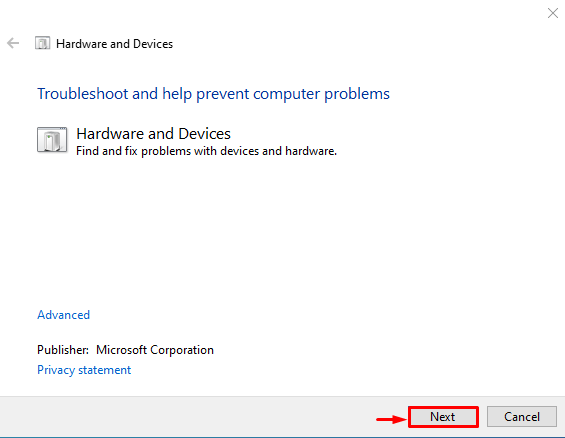
Ako vidíte, nástroj na riešenie problémov začal hľadať chyby:
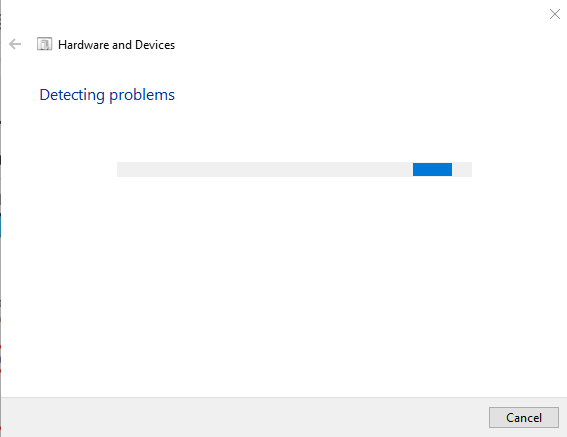
Hneď ako nástroj na riešenie problémov skončí, je to úloha. Reštartujte systém Windows a skontrolujte, či sa chyba vyriešila alebo nie.
Záver
Ovládače Bluetooth je možné nainštalovať alebo opraviť niekoľkými spôsobmi. Tieto metódy zahŕňajú aktualizáciu ovládačov Bluetooth, preinštalovanie ovládačov Bluetooth, opravu poškodených systémových súborov, spustenie nástroja na riešenie problémov s Bluetooth, reštartovanie služby podpory Bluetooth alebo spustenie nástroja na riešenie problémov s hardvérom. Tento článok demonštroval niekoľko prístupov na vyriešenie uvedeného problému.