Súbory sú hlavnou súčasťou úložiska v akomkoľvek systéme a ideálny spôsob, ako uložiť súbory, je usporiadať ich do priečinka. Priečinok je v podstate miesto, kde si ukladáte všetky svoje súbory. Na správne usporiadanie údajov je potrebné, aby ich každý pomenoval. Keďže Raspberry Pi je systém založený na Linuxe, proces pomenovávania súborov a priečinkov sa líši od iných systémov, ako sú Windows a macOS.
V tomto článku budeme diskutovať o tom, ako môžete pomenovať súbory a priečinky v systéme Raspberry Pi.
Poďme začať!
Pomenovanie súborov a priečinkov
Proces pomenovania súboru začína pri prvom vytvorení súboru a vždy sa odporúča nastaviť správny názov súboru pri jeho vytváraní.
Ak chcete vytvoriť súbor na systéme Raspberry Pi, postupujte podľa nižšie uvedenej syntaxe:
$ sudo nano < súbor názov >
Ak chcete vytvoriť súbor my-linux, použite:
$ sudo nano my-linux-file 
Vykonaním vyššie uvedeného príkazu sa na vašom termináli otvorí prázdny súbor.
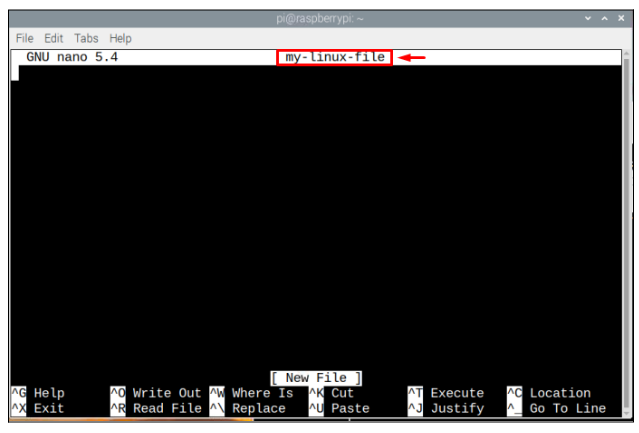
Používatelia môžu do súboru pridať ľubovoľný text.
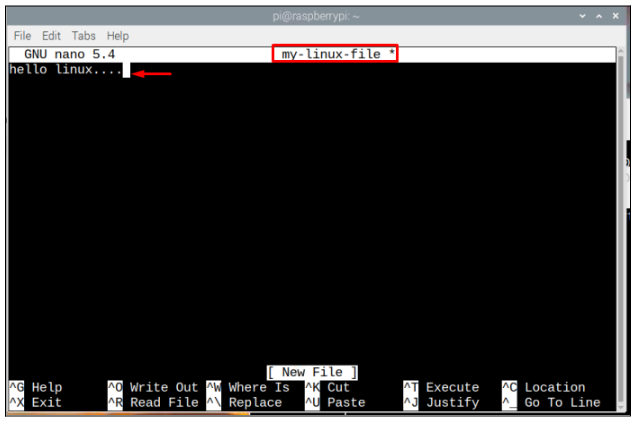
Neskôr je možné súbor uložiť pomocou Klávesy „Ctrl + X“ a pridajte „Y“ potvrďte uloženie súboru a nakoniec stlačením klávesu Enter ukončite súbor.
Ak je však medzi názvom súboru medzera, môžete použiť „ \ ” medzi medzerou na prístup k súboru. Napríklad súbor s názvom „ môj linux “ je možné získať pomocou príkazu “ môj\ linux “, zatiaľ čo zvyšok procesu je ako ten, ktorý je uvedený vyššie.
$ sudo nano môj\ linuxVytvorte priečinok/adresár
V terminológii Linuxu priečinky nazývame ako adresárov . Ak chcete vytvoriť nový adresár s názvom priradeným používateľom, postupujte podľa nižšie uvedenej syntaxe:
$ mkdir < názov priečinka >Príklad vyššie uvedenej syntaxe príkazu je uvedený nižšie:
$ mkdir linuxhint-priečinok“ linuxhint-priečinok ” je názov môjho priečinka/adresára, ktorý som tu vytvoril, môžete použiť akýkoľvek iný názov podľa vlastného výberu. Opäť podobným spôsobom, ak chcete pomenovať priečinok s medzerou medzi názvom, musíte použiť „ / “.
Ak chcete skontrolovať, či je priečinok vytvorený v domovskom adresári, môžete zadať nasledujúci príkaz:
$ ls 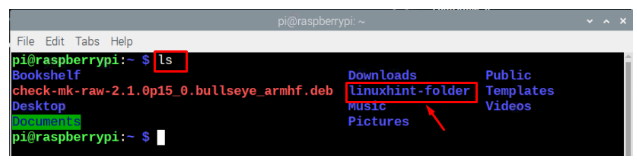
Vždy sa odporúča vytvárať priečinky/adresáre s názvom, ktorý predstavuje obsah súborov v nich prítomných. Ak napríklad vytvárate adresár na uchovávanie obrázkových súborov, môžete ho pomenovať ako „ snímky “. Podobne pre textové súbory vytvorte adresár s názvom „ Dokumenty ” a pre zvukové súbory môžete adresár pomenovať ako „Audios“ alebo „Hudba“. Uistite sa však, že adresáre, ktoré chcete vytvoriť, neexistujú na požadovanom mieste.
Predpokladajme, že ak chcem vytvoriť adresár s názvom „ Hudba ” v domovskom adresári, dostanem chybu, ak súbor už existuje a nemôže vytvoriť adresár. Pre svoj adresár musíte zadať iný názov.

Po vytvorení adresárov môžete prejsť do adresára pomocou nasledujúceho príkazu:
$ cd < názov adresára >V nižšie uvedenom príklade prechádzam do môjho adresára, ktorý som predtým vytvoril:
$ cd linuxhint-priečinok 
Ak sa chcete vrátiť do domovského adresára, môžete použiť nasledujúci príkaz:
$ cd ~ 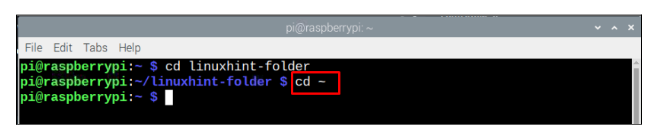
Môžete tiež zadať cestu k adresáru na navigáciu do adresára:
$ cd < Cesta k adresáru >Ak chcete vstúpiť do adresára na stiahnutie:
$ cd / Domov / pi / K stiahnutiu 
Premenovanie súboru a priečinka
Ak ste predtým vytvorili súbor a chcete ho premenovať, môžete použiť nižšie uvedenú syntax:
$ mv < zdroj názov súboru > < nový_názov_súboru >Príklad vyššie uvedeného kódu je uvedený nižšie:
$ mv my-linux-file my-new-filePoznámka : “ my-linux-file “ je názov môjho súboru a „ môj-nový-súbor “ je nový názov súboru, ktorý som súboru priradil.
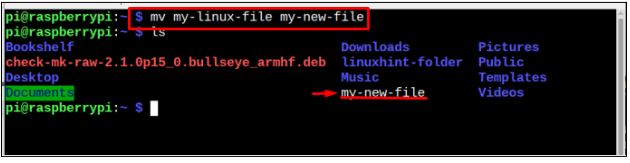
Ak chcete premenovať adresár, môžete použiť mv príkaz rovnakým spôsobom, ako sa používa na premenovanie súboru:
$ mv < názov adresára > < nové meno pre adresár >Na obrázku nižšie linuxhint-priečinok je názov môjho priečinka, ktorý chcem premenovať a nový priečinok je nový názov priečinka. Používatelia ich môžu zmeniť podľa svojich požiadaviek.
$ mv linuxhint-folder new-folder 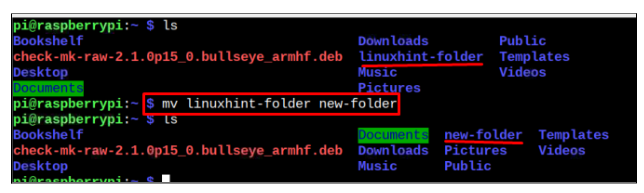
The mv príkaz možno použiť aj na presun súborov z jedného priečinka do druhého, takže presuňte náš súbor z adresár home/pi k Dokumenty adresára a postupujte podľa nižšie uvedeného príkazu:
$ mv < cesta z súbor > < nová destinácia >Poznámka : Na obrázku nižšie presúvam svoj premenovaný súbor, ktorý je môj-nový-súbor do Dokumentov adresár, používatelia môžu toto zmeniť podľa svojich požiadaviek.
$ mv môj-nový-súbor / Domov / pi / Dokumenty 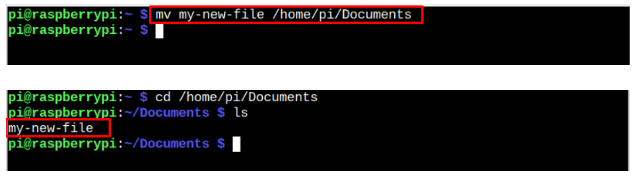
Ak chcete presunúť jeden priečinok/adresár na iné miesto, použite príkaz uvedený nižšie:
$ mv < cesta k adresáru > < nová destinácia >Tu som presunul nový priečinok z pracovnej plochy do adresára Downloads.
$ mv / Domov / pi / Desktop / nový priečinok / Domov / pi / K stiahnutiu 
Rovnakú syntax si môžete vybrať aj na presun adresára na iné miesto.
To je pre tohto sprievodcu všetko!
Záver
Správne pomenovanie súborov a priečinkov je užitočné, pretože vám to pomôže usporiadať údaje. Prostredníctvom vyššie uvedených pokynov sa naučíte, ako pomenovať súbor a priečinok s medzerami a bez nich. Ďalej by ste sa mali uistiť, že pre správnu organizáciu súborov sa pokúste pomenovať priečinky, ktoré definujú kategóriu súborov, a mali by ste umiestniť všetky svoje súbory do tohto adresára, ako napríklad zvukové súbory musia byť umiestnené v adresári Hudba atď.