Operačný systém Windows je v porovnaní s inými operačnými systémami pomerne ľahko použiteľný a užívateľsky prívetivý a je to najpoužívanejší a najspoľahlivejší operačný systém. Systém Windows sa používa na celom svete v rôznych časových pásmach a v prípade potreby je skutočne jednoduché zmeniť časové pásmo systému Windows. Môžete tiež nastaviť, aby sa časové pásmo aktualizovalo podľa vašej polohy, a to by vám malo veľmi pomôcť, ak ste pravidelným cestovateľom.
Existuje niekoľko spôsobov nastavenia časového pásma v systéme Windows, o ktorých budeme diskutovať v tejto príručke. Ak teda chcete poznať metódy na nastavenie presného časového pásma na prenosnom počítači so systémom Windows, prejdite si túto príručku.
Spôsoby, ako zmeniť časové pásmo na prenosnom počítači so systémom Windows
Môže existovať viacero dôvodov, prečo váš laptop zobrazuje nesprávny čas, t. j. nesprávne rozpoznaný čas, alebo ste mohli prepnúť na iné časové pásmo. v takom prípade sa nemusíte obávať, pretože existuje niekoľko spôsobov, ako opraviť časové pásmo na prenosnom počítači so systémom Windows:
-
- nastavenie
- Príkazový riadok
- PowerShell
1: Zmena časového pásma v nastaveniach prenosného počítača
Nastavenia Windows vášho notebooku vám umožňujú nastaviť čas automaticky aj manuálne, postupujte podľa jednoduchých krokov na nastavenie správneho času.
Nastavte časové pásmo automaticky
Ak ste zapli túto možnosť, vaše zariadenie automaticky rozpozná váš región a upraví nastavenia času podľa vášho aktuálneho regiónu. Ak chcete tieto nastavenia zapnúť, postupujte takto:
Krok 1: Spustite Nastavenia notebooku stlačením Windows + I kľúč.
Krok 2: Klikni na Čas a jazyk možnosť.
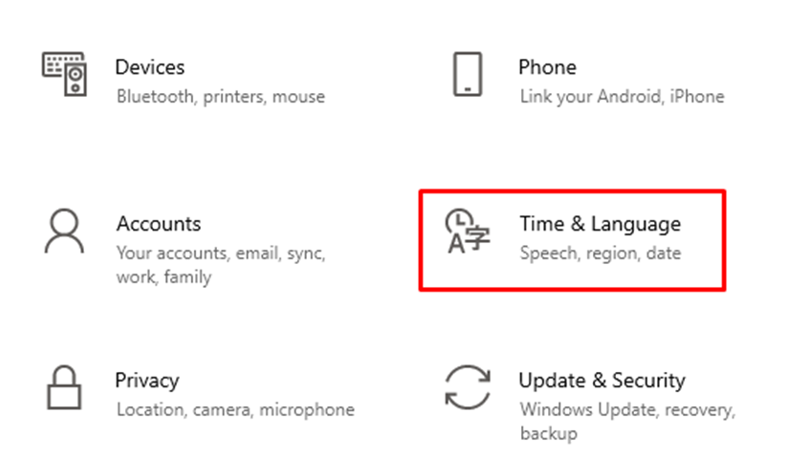
Krok 3: Kliknite na Dátum Čas .
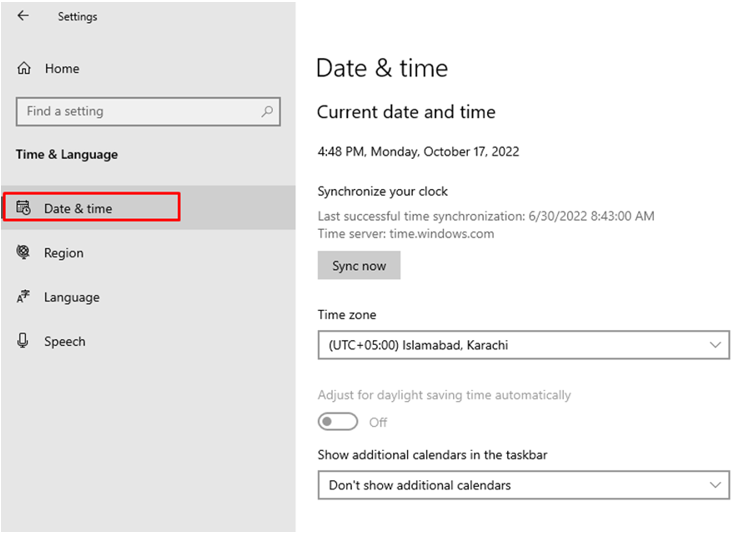
Krok 4: Zapnite prepínač na Automatické nastavenie časového pásma.
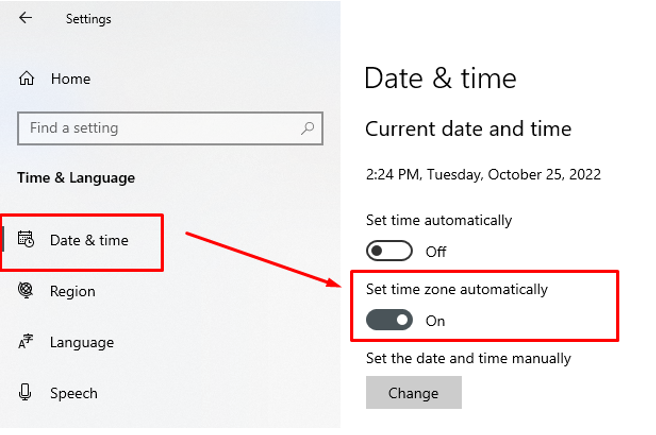
2: Príkazový riadok
Príkazový riadok vám umožňuje upraviť systémové nastavenia prostredníctvom príkazového riadka.
Krok 1: Vo vyhľadávacom paneli prenosného počítača so systémom Windows vyhľadajte Príkazový riadok a spustite ho ako správca.
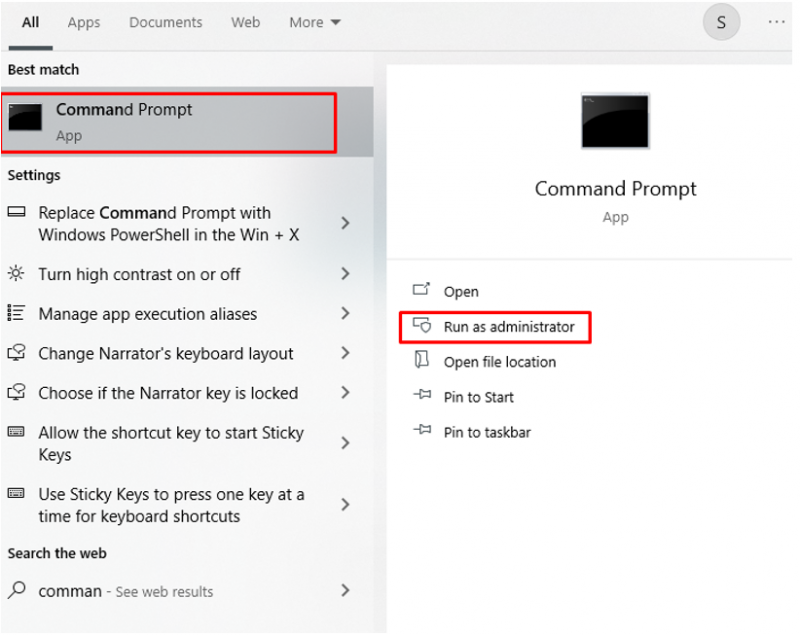
Krok 2: Najprv potvrďte aktuálne časové pásmo vykonaním nasledujúceho príkazu.
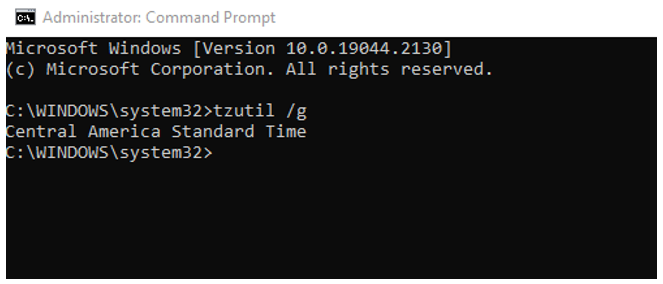
Krok 3: Potom zadajte nasledujúci príkaz, aby ste získali zoznam rôznych časových pásiem.
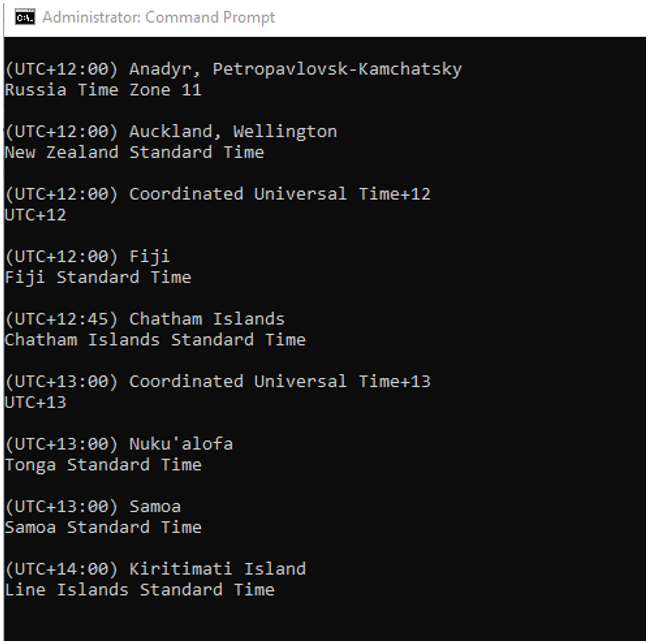
Krok 4: Vykonajte nasledujúci príkaz na nastavenie nového časového pásma. Po vykonaní príkazu sa čas automaticky zmení.
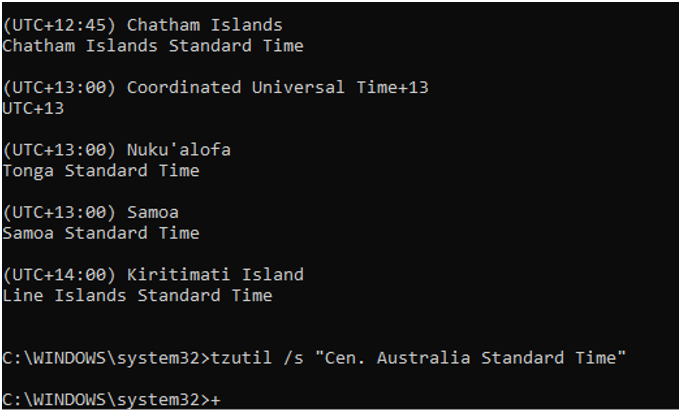
Krok 5: Pomocou nasledujúceho príkazu potvrďte, či je čas aktualizovaný alebo nie:
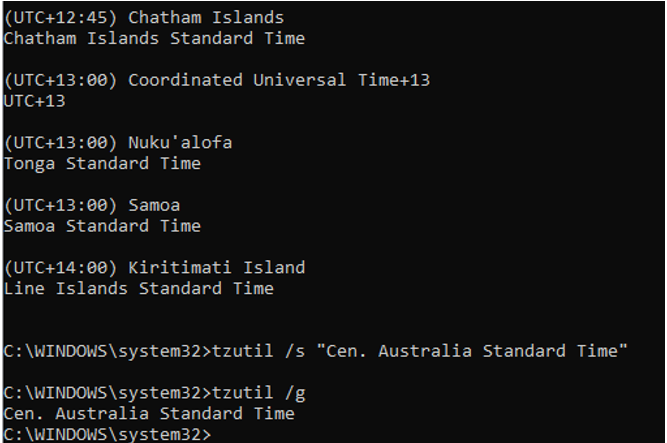
3: PowerShell
PowerShell je program pre prenosný počítač so systémom Windows, ktorý tiež vyžaduje príkazy na spustenie konkrétnych úloh:
Krok 1: Otvorte PowerShell.
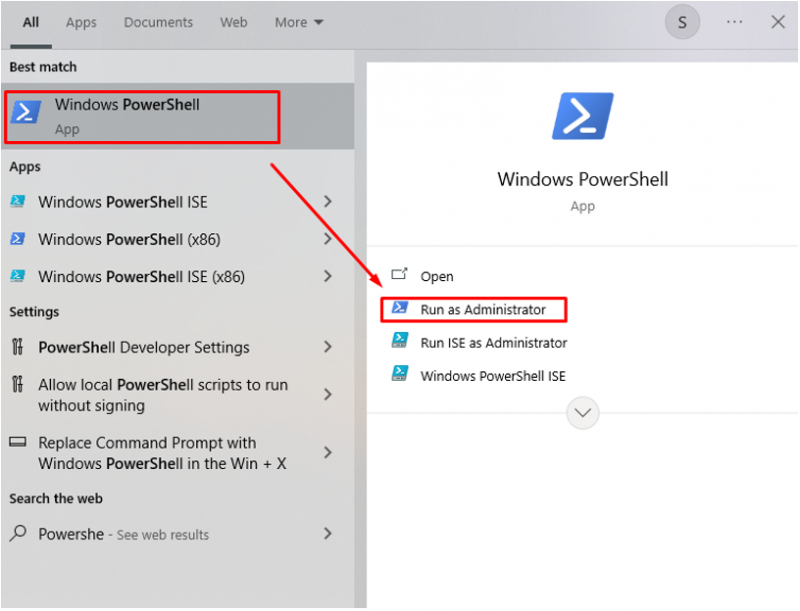
Krok 2: Potvrďte aktuálne časové pásmo pomocou:
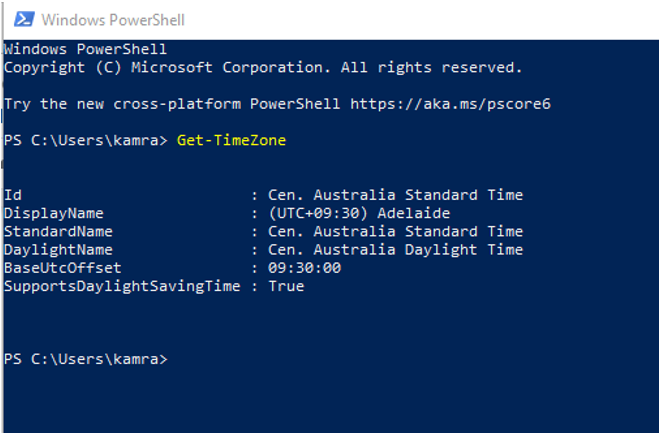
Krok 3: Poznačte si časové pásmo, ktoré chcete použiť.
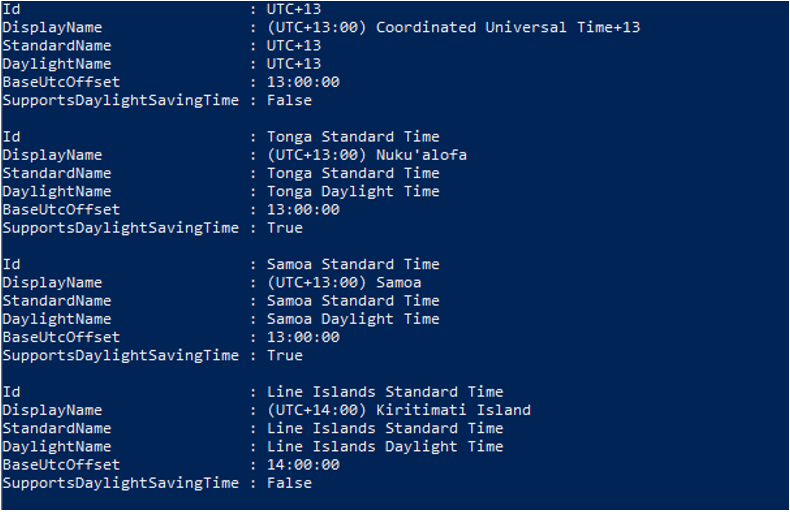
Krok 4: Nastavte nové časové pásmo.
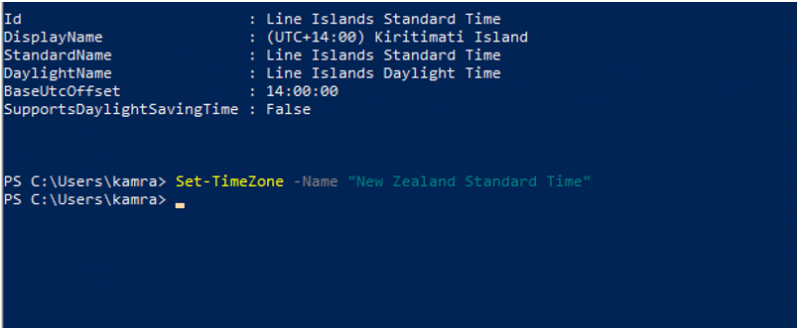
Krok 5: Potvrďte, že časové pásmo bolo úspešne aktualizované.
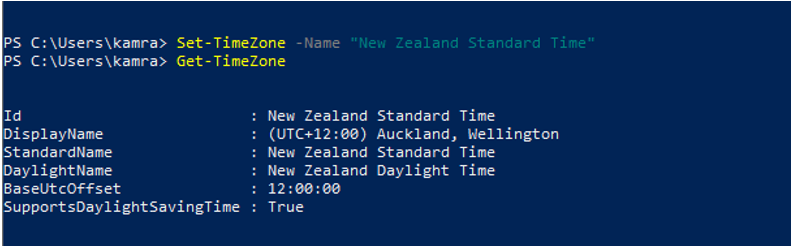
Záver
Je dôležité, aby bol váš systémový čas správne nastavený. Ak cestujete a presúvate sa do iného časového pásma, mali by ste ho zodpovedajúcim spôsobom aktualizovať. Na tento účel existuje niekoľko možností na zmenu časového pásma na prenosnom počítači so systémom Windows a môžete tiež nastaviť časové pásmo pri automatickej aktualizácii, aby ste ho nemuseli zakaždým meniť. Postupujte podľa vyššie uvedených metód a zmeňte časové pásmo podľa vašej polohy a potreby.